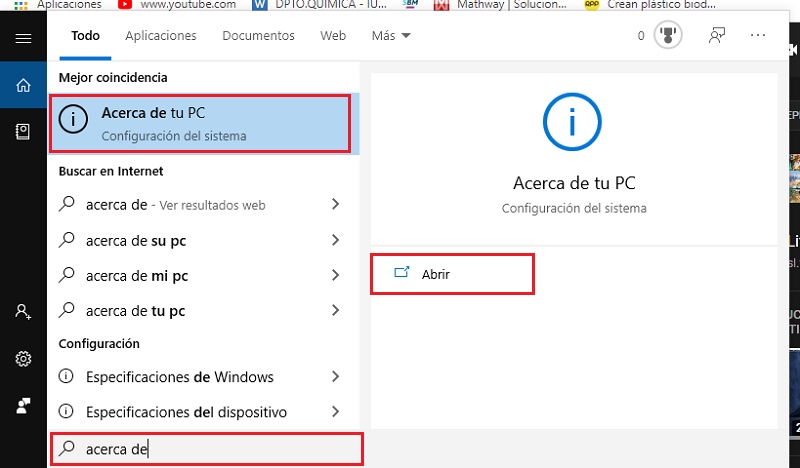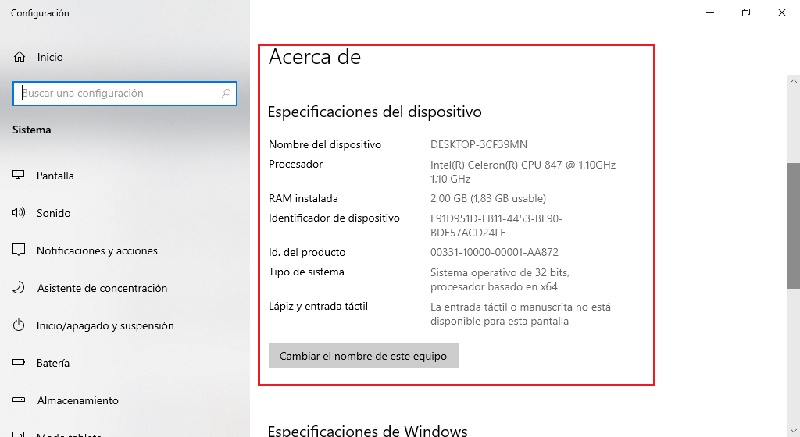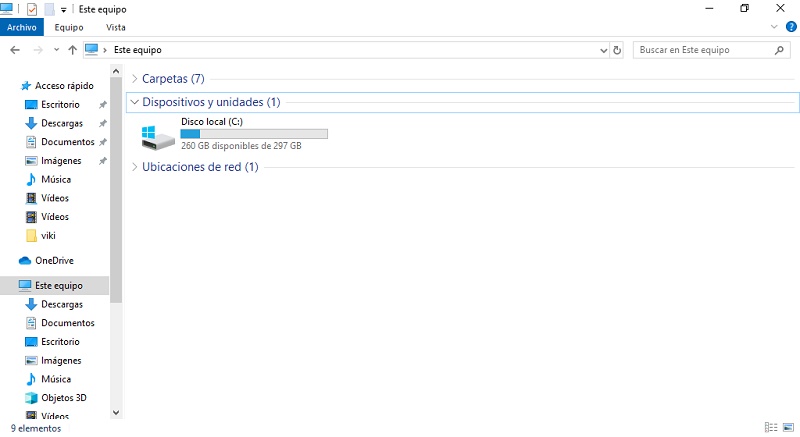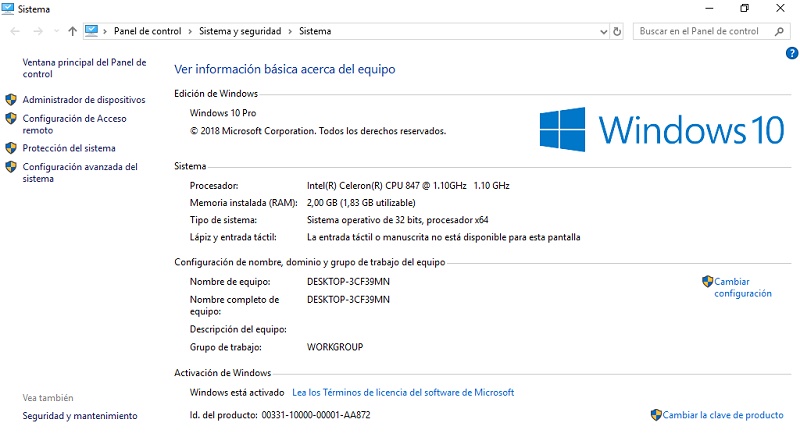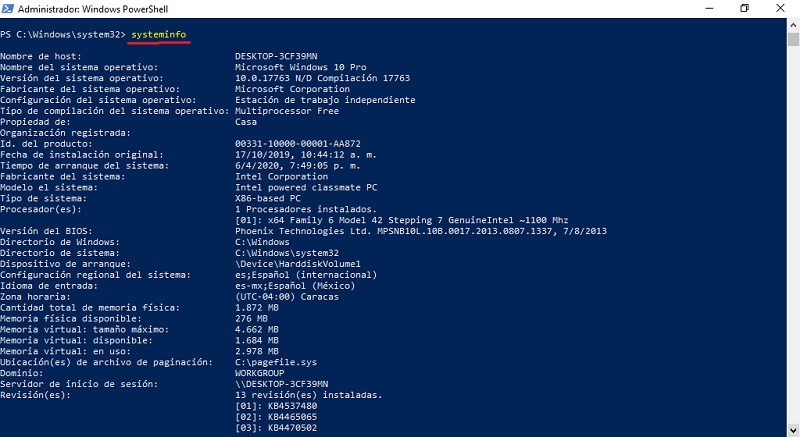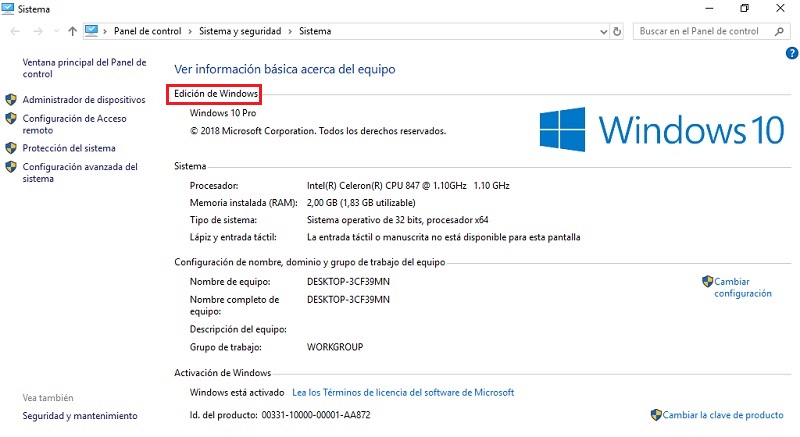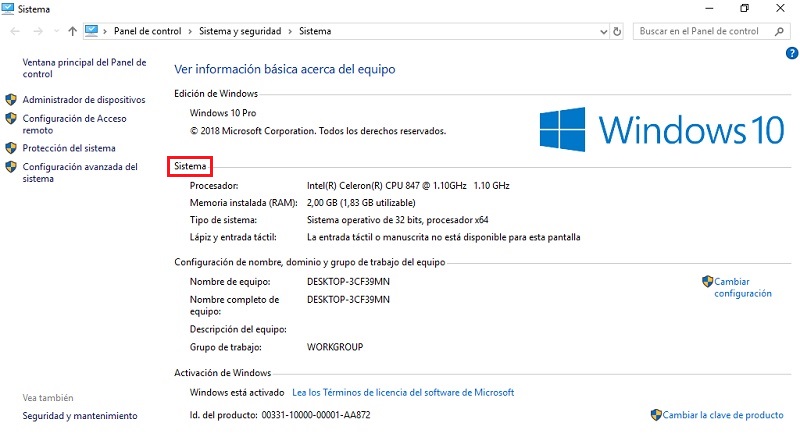Lo Último en IP@P
- Stellar Data Recovery revoluciona la recuperación de archivos perdidos en discos duros externos
- Goblin Mine: La Estrategia Económica Detrás del Juego de Minería que está Fascinando a Todos
- Estos son los nuevos Cargadores UGREEN: potencia y portabilidad en dos versiones que no te puedes perder
- UGREEN Nexode Pro: El Cargador Ultradelgado que revoluciona la carga de dispositivos móviles
- La computación en la nube está transformando los juegos Online y estas son sus grandes ventajas
Un ordenador es mucho más que simplemente conectarnos a Internet o hacer trabajos de oficina. En otras palabras, es un pequeño mundo que debemos conocer para saber cómo andar en él.
Un sistema y un PC se componen de características diferentes ¿no conoces cuáles son las de tu ordenador? Entonces has llegado al lugar indicado. Aquí te mostraremos cómo acceder a esa información del equipo y los diferentes métodos que existen para extraerla.
Si no conoces la importancia de la información que el dispositivo nos ofrece, en la última sección de este post te explicaremos para qué son cada una de las características que podemos observar y qué hacer con ellas.
Métodos para ver la información del sistema operativo en Windows 10
Conocer la información de nuestro sistema operativo nos permite saber qué hacer con nuestro equipo. Por ejemplo, si queremos instalar un software debemos saber qué versión es compatible con nuestro PC ¿32 bits o 64 bits? Ésta información la obtendremos desde el sistema operativo.
¿Ya sabes por qué debemos tener la información del sistema operativo? Para que puedas saber la información de tu SO, dejamos algunos métodos que verdaderamente funcionan.
Desde "Acerca De"
Para poder entrar a la información de nuestro sistema en Windows 10, este es el método más sencillo. Para comenzar solo debemos dar clic en el buscador de Windows 10 que puede tomar forma de una lupa en nuestra barra de tareas. Ten en cuenta que el icono es el símbolo del asistente “Cortana”.
Sigue los pasos:
- Ingresado en este debemos escribir en el campo en blanco “Acerca de tu PC”, e inmediatamente veremos una lista de resultados, teniendo de primero la opción que debemos elegir.
- Al hacer clic en “Acerca de tu PC” se nos abrirá una ventana de configuración donde nos mostrará toda la información de nuestro ordenador.
Desde "Información del sistema"
Al igual que el método anterior, este es un procedimiento muy sencillo. Solamente debemos ir a nuestra barra de tareas y colocar en el buscador “Este equipo”.
Sigue las siguientes instrucciones:
- Al cliquear en este, se nos abrirá una ventana donde veremos los discos disponibles.
- En la sección de “Dispositivos y unidades” damos clic derecho en el disco y de la lista desplegable que nos aparece presionamos sobre “Propiedades”.
- Cuando demos clic en “Propiedades” veremos una ventana que nos muestra toda la información de nuestro sistema, desde la versión que usamos hasta el nombre de nuestro equipo.
Systeminfo en CMD
En este caso usaremos el símbolo del sistema, a muchos no les gusta hacer nada con el CMD, pero es muchas ocasiones brinda un mejor resultado:
- Para poder acceder al símbolo del sistema debemos pulsar la tecla de “Windows + X”.
- Al hacerlo veremos una lista de opciones, entre ellas se encuentra “PoweShell” (Administrador). Esa es la que debemos seleccionar.
- Se nos abrirá el símbolo del sistema para administradores. Para ver la información escribimos “Systeminfo” pulsamos enter y esperamos a que nos cargue toda la información de nuestra PC y sistema operativo.
Más en Sistemas operativos
- ¿Cómo liberar espacio en Ubuntu para tener más almacenamiento? Guía paso a paso
- ¿Cómo actualizar todas las aplicaciones instaladas? Guía paso a paso
- Papelera para MacOS ¿Qué es, para qué sirve y cómo acceder a ella?
- ¿Cómo usar la papelera de reciclaje en Windows 10, 7 y 8 como un profesional? Guía paso a paso
- Comandos de ayuda en Linux ¿Qué son, para qué sirven y cuáles son los más útiles que debo conocer?
SÍGUENOS EN 👉 YOUTUBE TV
¿Qué tipo de información sobre nuestro sistema veremos en esta sección?
Nosotros podemos encontrar mucha información de nuestro sistema, pero ¿sabes para qué utilizar esa información? Si no sabes la importancia de lo que podemos encontrar.
A continuación te mostraremos qué hacer con los detalles de tu sistema y equipo:
Edición y Versión del SO
En esta sección veremos que nos muestra el tipo de Windows que tenemos instalado. Cabe destacar que existe más de una versión de Windows 10 y cada una cuenta con características diferentes.
Cada versión de Windows 10 está adaptada a una necesidad, por lo que si deseas cambiar o modificar alguna característica de tu versión, necesitarás primero saber cuál tienes instalada en tu PC. Por ejemplo, como se puede ver en la imagen nosotros tenemos instalado Windows 10 Pro.
RAM
Con la información de la memoria RAM, sabremos cuánto es la capacidad de nuestro equipo, cuánto hemos ocupado y la cantidad de espacio que todavía tenemos libre. Saber esto es muy importante, ya que si queremos instalar un software, primero debemos consultar si tenemos o no el espacio para que este pueda funcionar de manera normal y no afecte la salud de nuestra PC.
Procesador
Si conocemos el procesador de nuestro equipo, también podremos saber cuáles son las capacidades del mismo. Por lo que no conocerlo sería un total riesgo que asumimos si queremos iniciarnos en el mundo de la tecnología con buen pie.
Tipo de sistema
Como ya mencionamos, el tipo de sistema operativo es una información muy valiosa que debemos manejar si queremos instalar algún software, ya que un programa del tipo 64 bits, no podrá ejecutarse en un equipo cuyo sistema es de 32 bits. Al saber esto, sabremos que versión de programas podemos instalar.
Estado de Windows
El saber si nuestro sistema operativo Windows está activo o no es de suma importancia, debido a que un equipo que no está activo, no puede actualizarse a lo nuevo de Microsoft. Además, nos sometemos a diferentes peligros de privacidad.