Lo Último en IP@P
- Stellar Data Recovery revoluciona la recuperación de archivos perdidos en discos duros externos
- Goblin Mine: La Estrategia Económica Detrás del Juego de Minería que está Fascinando a Todos
- Estos son los nuevos Cargadores UGREEN: potencia y portabilidad en dos versiones que no te puedes perder
- UGREEN Nexode Pro: El Cargador Ultradelgado que revoluciona la carga de dispositivos móviles
- La computación en la nube está transformando los juegos Online y estas son sus grandes ventajas
Los iconos de las carpetas son posiblemente uno de los aspectos más irrelevante o al menos el que menos le interesa a la mayoría de usuarios de Windows 10 y 7. Sin embargo, hay una pequeña parte de la población de usuarios de Microsoft a los que les gusta personalizarlos, ya que de esta modo pueden darle un toque original a los visuales de su escritorio.
Además, hay quien conoce algunos trucos para utilizarlos de tal modo que puedas engañar a los terceros que usan su ordenador para hacerlos pensar que el contenido de una carpeta es diferente al que realmente hay en ella. Si tienes un poco de tiempo libre puedes dedicarte a realizar estos cambios ya que es súmamente fácil crear iconos personalizados o cambiar la imagen predeterminada de estos por una que ya tengas en tu ordenador.
En este artículo vamos a enseñarte cómo crear iconos para personalizar tus carpetas en Windows 10 y 7 de una manera sencilla. Además, también aprenderás como aplicar los cambios y otros detalles interesantes sobre estos elementos que de seguro te gustarán mucho.
Pasos para crear un icono y usarlo en tus carpetas de Windows
Si bien ambos sistemas operativos pertenecen al mismo desarrollador, hay algunos cambios en la interfaz de uno y otro que hacen que la misión de crear iconos sea un poco diferente. Por este motivo vamos a explicarte como hacerlo en cada uno por separado.
En Windows 7
Hay muchas maneras de crear iconos personalizados en Windows 7 y las versiones posteriores; desde programas de mapas de bits hasta aplicaciones webs. Pero nosotros vamos a enseñarte cómo hacer este trabajo desde un software muy fácil de utilizar como es el Paint que viene instalado de fábrica en todos los ordenadores potenciados por el SO de Microsoft.
Con este software tienes dos maneras de hacer tus propios iconos. La primera es creándolos desde cero. Para ello debes seguir los pasos que te explicamos a continuación:
- Abre el software de Paint y crea una nueva imagen que tenga dimensiones cuadradas perfectas de 300x300, 500x500 o las que desees para que se te haga más cómoda la creación de la imagen.
- Una vez tengas abierto el editor, ve al menú "Ver" y selecciona la opción "Cuadricula", lo cual hará que esta aparezca en el área de trabajo y puedas apoyarte en ella para que tu creación sea perfectamente simétrica.
- Ahora utiliza la herramienta "Lápiz" para dibujar o cualquier otra que te ayude a realizar la figura que deseas para tu icono.
- Luego haz clic en "Cambiar tamaño". Esto abrirá una ventana donde debes marcar la casilla "Pixeles" y establecer las dimensiones 32x32 en las casillas de horizontal y vertical.
- Una vez finalizada tu creación, es momento de guardarla. Lo que debes hacer es ir a "Archivo" y hacer clic en "Guardar como".
- Se abrirá una ventana en la debes establecer la ruta donde se guardará el icono, el nombre y el formato. Este último debe ser Mapa de 24 bits BMP, y el nombre que le asignes debe tener la extensión .ico para que sea identificable como un icono.
- Con esto habrás creado tu icono personalizado en Paint.
La segunda manera que te mencionamos es simplemente tomar una imagen ya creada de internet y abrirla en la herramienta, para luego cambiar las dimensiones a 32x32 y guardarla como un BMP con la extensión .ico para que sea identificada como un icono. ¿Fácil verdad?
Para Windows 10
En Windows 10 también tienes la opción de realizar un archivo .ico en Paint, pero para darte más opciones hemos decidido explicarte cómo hacerlo utilizando otro programa de mapa de bits que te permita realizar iconos más dinámicos. Este no es otro más que PhotoShop, el popular editor de imagen de Adobe.
De hecho, en este programa cuentas con una ventaja en relación a Paint, y es que puedes crear archivos .ico con transparencias, cosa que en el editor básico de Windows no puedes hacer. Sin más preámbulo, procedemos a explicarte los pasos que debes seguir para realizar tu icono personalizado en PhotoShop de Adobe.
- Lo primero que debes hacer es evidentemente abrir PhotoShop y hacer clic en "Archivo">"Nuevo" y establecer dimensiones de 300x300 pixeles o las que desees, teniendo en cuenta que debe ser perfectamente cuadrada.
- Luego de hacer eso puedes utilizar cualquiera de las herramientas de dibujo del software como el lápiz, pincel o figuras para crear el icono personalizado que desees.
- Al finalizar, debes hacer clic en "Imagen" > "Tamaño de imagen" y establecer las dimensiones 32x32 para que pueda ser establecida como un icono.
- Ahora solo queda guardar tu creación. Haz clic en "Archivo" > "Guardar como..." y en la ventana que se abre selecciona el formato BMP y añade la extensión .ico para que se guarde como un icono y el trabajo estará finalizado completamente.
Una cosa que debes tener en cuenta al realizar tu diseño, es que al cambiar el tamaño a 32x32, la imagen no se verá igual que cuando estaba en 300x300 o el tamaño que sea que hayas utilizado para crearla. Por ello cuida de no sobrecargar mucho tus diseños para que no pierdan detalle al minimizarlos.
Al igual que con Paint, también puedes realizar un icono a partir de una imagen de internet en PhotoShop, siempre y cuando al final la guardes con dimensiones cuadradas de 32x32 y con formato BMP y la respectiva extensión .ico, ya que estos tres factores son indispensables para crear un icono de carpeta.
¿Cómo convertir una imagen en icono de carpeta?
Si no te ha quedado claro como hacer esto de utilizar una imagen como un icono de carpeta tomándola de internet, puedes aprenderlo a hacer paso a paso con nosotros. En este caso también vamos a utilizar PhotoShop ya que con el podemos obtener imágenes con transparencias y crear elementos más dinámicos.
Lo que debes hacer es seguir el siguiente procedimiento:
- Descarga la imagen que deseas utilizar como icono de escritorio. Debes tener en cuenta que debe ser perfectamente cuadrar para que pueda entrar en la categoría de icono. Aunque si no lo es, puedes ajustar este factor en el programa, pero se perderán algunos elementos de la misma.
- Ahora debes abrir PhotoShop y hacer clic en "Archivos" > "Abrir" y buscas la imagen que descargaste.
- Una vez abierta la imagen, si no vas a realizar ningún cambio en ella, haz clic en "Imagen" > "Tamaño de imagen" y establece las dimensiones 32x32 pixeles.
- Para finalizar, haz clic en "Archivo" > "Guardar como..." y guarda la imagen en formato BMP y con la extensión .ico para que sea reconocida como un icono.
De esta manera puedes crear fácilmente un icono de carpeta a partir de una imagen de internet. Puedes utilizar cualquier tipo de imagen, desde fotos tuyas hasta logotipos png sin ningún problema.
¿Cómo cambiar el icono predeterminado de las carpetas de Windows y poner una imagen personalizada?
Ya sabes como crear tus iconos personalizados o hacer que una imagen descargada se convierta en uno con Paint o Photoshop en Windows 7 o 10 con facilidad, pero ¿Cómo estableces estas imágenes como iconos de carpetas? La respuesta la conocerás ahora mismo.
Más en Sistemas operativos
- ¿Cómo ver el rendimiento de la CPU y la memoria RAM en Windows 10 fácil y rápido? Guía paso a paso
- ¿Cómo eliminar la publicidad y los anuncios invasivos de tu móvil Android para siempre? Guía paso a paso
- ¿Cómo desactivar el modo seguro en Android? Guía paso a paso
- ¿Qué hacer cuando tu ordenador con Windows 10 no arranca? Guía paso a paso
- ¿Cómo borrar los archivos temporales en Android para liberar espacio y optimizar el móvil? Guía paso a paso
SÍGUENOS EN 👉 YOUTUBE TV
Simplemente debes seguir los pasos que te explicamos a continuación:
- Haz clic derecho en la carpeta que quieres cambiar y luego clic izquierdo en "Propiedades" para entrar en la configuración de esta.
- Una vez ahí, ubícate en la pestaña "Personalizar" y en la sección "Iconos de carpeta" haz clic en "Cambiar icono".
- Se abrirá una ventana en la que podrás ver todos los iconos disponibles, pero no estará el que creaste. Para buscar el tuyo haz clic en "Examinar".
- Una vez lo encuentres en la carpeta donde lo guardaste, simplemente debes hacer clic en "Aceptar" y el cambio estará realizado.
Siguiendo estos pasos podrás cambiar los iconos de todas las carpetas que desees sin problema alguno, siempre y cuando la imagen sea BMP con la extensión .ico que te mencionamos anteriormente.
Mejores programas o herramientas web para crear iconos de carpeta
En esta guía te enseñamos cómo realizar iconos de carpeta utilizando PhotoShop y el clásico Paint, pero estas no son las únicas herramientas que puedes utilizar para ello. Por eso, a continuación te presentamos otras 5 herramientas alternativas a Photoshop con las que puedes crear tus propios iconos personalizados.
Illustrator
Illustrator es un programa de Adobe al igual que Photoshop, con la diferencia de que este cuenta con herramientas mucho más potentes para la creación de ilustraciones y logotipos, por lo que se podría decir que es mejor alternativa para crear iconos. Cuenta con una amplia variedad de lápices y pinceles, así como de lineas para realizar ilustraciones bastante atractivas a la vista.
Icoconvert
Este no es un programa sino una web que te permite convertir archivos JPGE o PNG en ICO para que puedas utilizar cualquier imagen como un icono de carpeta. Además, cuenta con la ventaja de que ajusta las imágenes para que sean completamente cuadradas en caso de que sus dimensione sean asimétricas.
PaintShop Pro
Este es un potente editor de imagen que te permite convertir y crear imágenes en formato BMP de una manera bastante fácil. Además, deberías tenerlo en cuenta para retocar tus instantáneas ya que tiene funciones bastante interesantes para mejorarlas considerablemente. No es gratis, pero si bastante barato, por lo que no tendrás problema en comprar su licencia.
Corel Draw
Posiblemente ya lo conozcas pues es uno de los softwares de creación de ilustraciones más potentes y populares del mundo. Al igual que Illustrator, cuenta con una amplia variedad de pinceles y lápices para crear imágenes desde cero y luego aplicarles todo tipo de filtros y demás. Es tan potente que puedes realizar imágenes con efectos 3D que quedan perfectamente como iconos. Puedes usarlo para crear tus iconos desde cero o convertir imágenes descargadas en formato BMP.
Pixelmator
Cerramos nuestra lista con este editor de fotos de buena calidad. No es tan potente como las alternativas anteriores, pero sin dudas puede cumplir perfectamente con la misión de realizar iconos de carpetas para personalizar tu escritorio. Está disponible tanto en Windows como en MacOS y su licencia es bastante barata en relación a los demás que hemos compartido en esta lista.
Esperamos haberte ayudado a aprender a crear iconos de carpetas personalizados. Ahora solo queda que pongas a trabajar tu imaginación y comiences a crear todos los que desees. Esto ha sido todo por ahora.

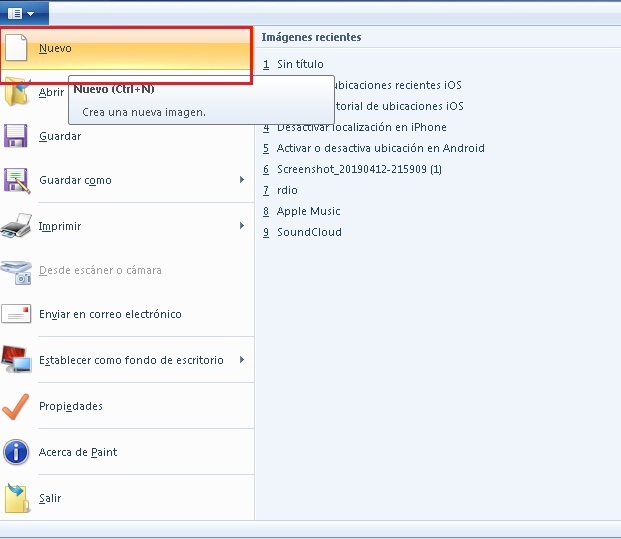
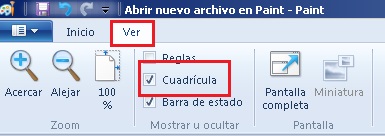
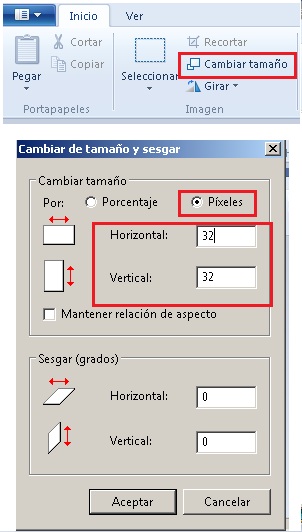
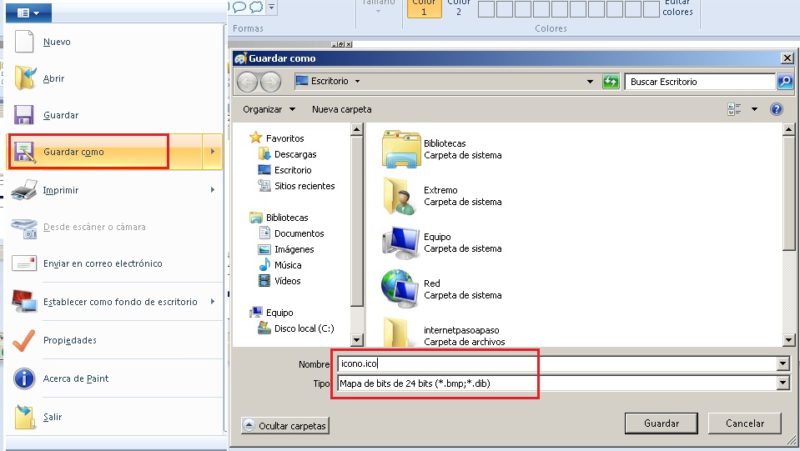
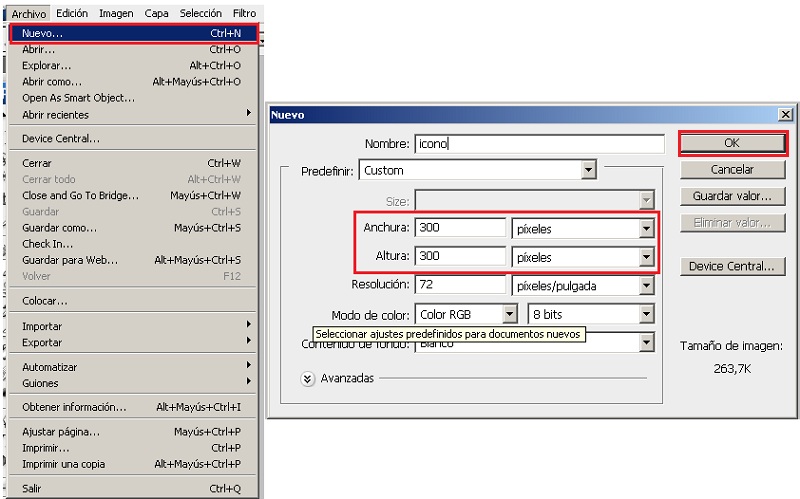
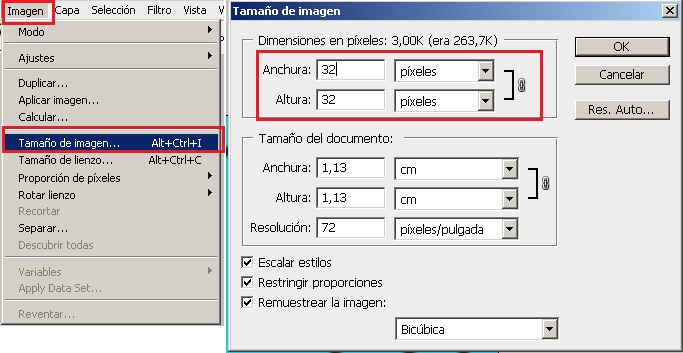
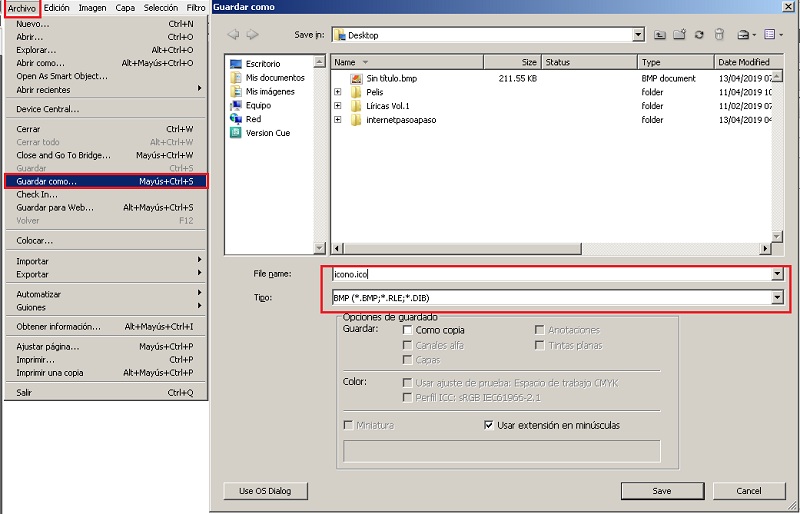
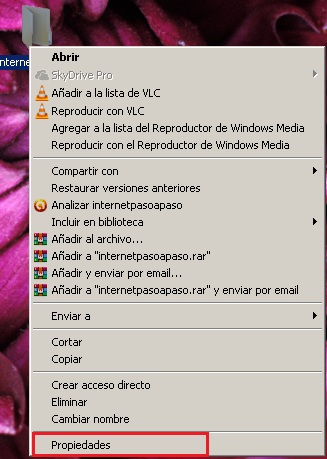
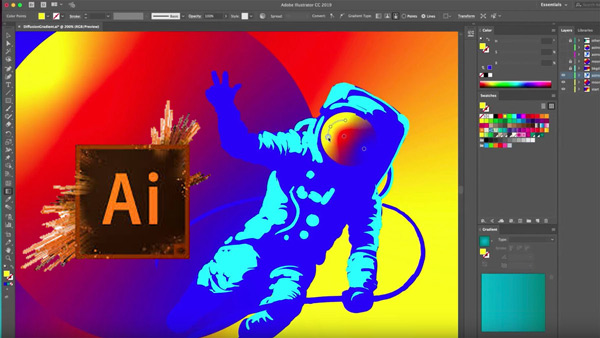
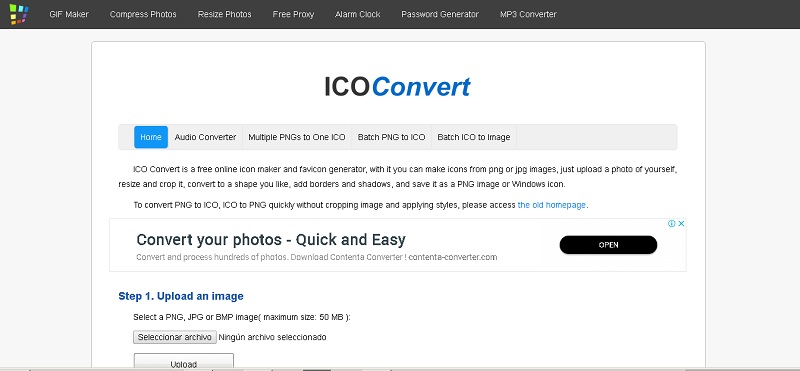
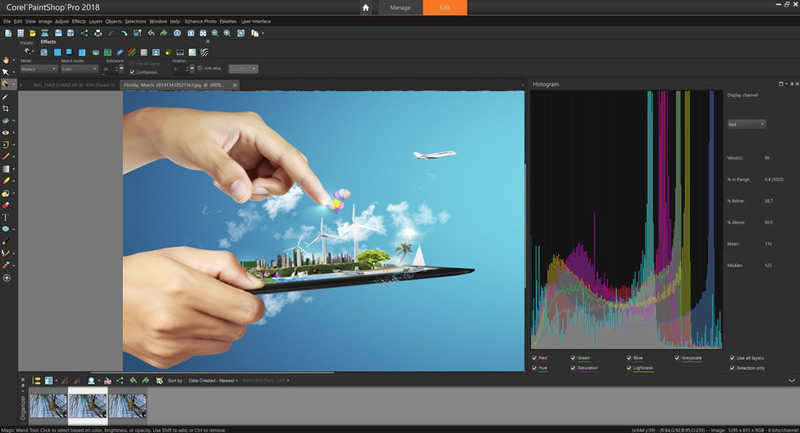
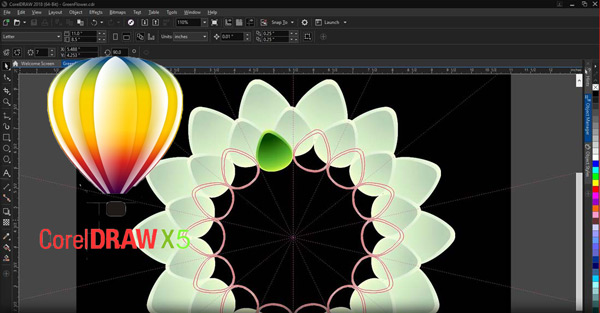


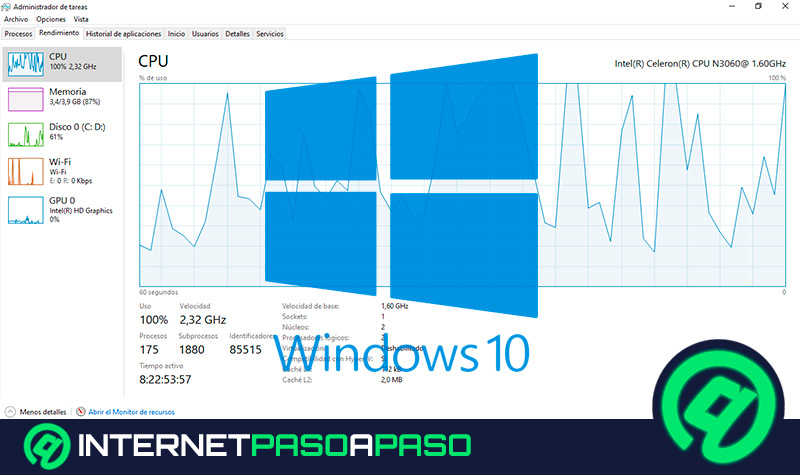

















No me anda bien
Muy buena info. Probé la primera forma la de hacerlo con paint y funciona perfecto.
Quisiera que me ayuden porque cambio los iconos creados por mi en distintas carpetas y al cabo de un tiempo o por una actualización de Windows 10 se pierden. Como hago para no volver a cambiar todo de nuevo. Gracias