Lo Último en IP@P
- Stellar Data Recovery revoluciona la recuperación de archivos perdidos en discos duros externos
- Goblin Mine: La Estrategia Económica Detrás del Juego de Minería que está Fascinando a Todos
- Estos son los nuevos Cargadores UGREEN: potencia y portabilidad en dos versiones que no te puedes perder
- UGREEN Nexode Pro: El Cargador Ultradelgado que revoluciona la carga de dispositivos móviles
- La computación en la nube está transformando los juegos Online y estas son sus grandes ventajas
A medida que avanzan las actualizaciones de los sistemas operativos de Microsoft, se añaden más funciones, otras son eliminadas y algunas se mueven de lugar. De esta forma, al cambiar de versión de Windows es posible que las perdamos de vista.
Es el caso particular de la Biblioteca de Windows 10. La misma estaba presente en las versiones 7, 8 y 8.1. Aunque también se encuentra disponible en la última, se halla oculta o desactivada por defecto.
Para conocer más sobre esta utilidad, de qué manera activarla y cómo usarla correctamente, te invitamos a leer el siguiente post.
¿Qué es la biblioteca de archivos de W10 y qué tipo de documentos se almacena en ella?
Se trata de una herramienta muy útil tanto para personas organizadas como aquellas que son un poco desordenadas. Esto se debe a que con ella lograrás localizar tus archivos de forma rápida y sencilla. La biblioteca es un fichero que contiene librerías virtuales. Es decir, que todos los elementos que encontraremos en ella son más bien vínculos o enlaces y no documentos en sí (no ocupan espacio adicional en el disco de forma sustancial).
Este servicio es de gran utilidad para administrar el contenido por características y optimizar búsquedas. De manera estricta, la clase de documentos que almacena este fichero, es el de vínculos. Los mismos pueden categorizarse en sub bibliotecas. Las ventajas de estas últimas son que podemos personalizarlas con nombres e iconos arbitrarios. Además, de optimizarlas para búsqueda por las características de su contenido.
Otra de las ventajas de usar esta herramienta, es que es tendremos documentos de distintas ubicaciones del disco en un solo lugar. Sin la necesidad de crear accesos directos de manera individual. A esto se le agrega el beneficio de que cada vez que se sumen archivos al fichero original, la biblioteca se actualizará de forma automática. Otra más de las cualidades positivas, es que una misma ubicación puede aparecer en dos o más bibliotecas a la vez.
Por ejemplo, si contamos con la categoría “Fondos de pantalla”, “Imágenes en HD” y “Animales”, un fichero que cuente con estas características puede vincularse a las tres. Del mismo modo, cada “librería virtual” es capaz contener varias direcciones de ficheros reales. Y a su vez otras librerías. De esta manera ya nada nos impide indexar el contenido de forma manual.
Aprende paso a paso cómo acceder y navegar por la biblioteca de archivos de Windows 10
Ahora que conoces cuáles son las ventajas de usar la biblioteca de archivos de Windows 10, ya podemos comenzar a utilizarla. A continuación, veremos cómo hacerlo de forma correcta.
Más en Sistemas operativos
- Terminal de Mac ¿Qué es, para qué sirve y cuáles son los comandos más útiles?
- ¿Cómo grabar una llamada telefónica sin usar aplicaciones desde Android e iOS? Guía paso a paso
- Comandos para archivos y directorios en Linux ¿Qué son, para qué sirven y cuáles son los más importantes?
- ¿Cómo instalar Whonix para disfrutar de la distribución Linux más segura? Guía paso a paso
- ¿Cómo crear un USB de arranque o booteable para instalar Windows 7 desde un pendrive externo? Guía paso a paso
SÍGUENOS EN 👉 YOUTUBE TV
Sigue estos pasos:
- Lo primero que debemos realizar es asegurarnos de que esta utilidad sea visible en el panel de exploración de Windows. De no, abre el navegador desde el “menú inicio” o pulsa “Botón de Windows + E”.
- Selecciona la pestaña “Vista” y a continuación despliega el menú de “Panel de navegación”. Ambos se encuentran en la esquina superior derecha de la ventana.
- Elige “Mostrar bibliotecas”. A partir de ese momento podrás visualizar un nuevo icono en el panel lateral de navegación.
- Ingresa en él. Observarás seis categorías predeterminadas dentro.
- “Álbum de la cámara” que contiene imágenes de la misma. Si tu ordenador no cuenta con una, tendrá un contenido vacío.
- “Documentos” que enlaza los archivos de la ubicación C:\ Users \Administrador \Documents.
- “Imágenes guardadas”, esta librería contiene un vínculo al fichero “Saved Pictures” del disco principal.
- Lo mismo ocurre con las restantes “Imágenes”, “Música” y “Vídeos”.
Pero que sucede si necesitamos crear nuestra propia biblioteca y/ o añadir enlaces a otras ubicaciones.
Pues es posible y de forma sencilla con el siguiente método:
- Para crear una nueva biblioteca dirígete a la pestaña “Inicio”.
- Dentro de este menú, despliega “Nuevo elemento” y presiona sobre “Biblioteca”. También puedes lograrlo desde las opciones del botón secundario del ratón “Nuevo”.
- Realizado el paso anterior aparecerá un nuevo elemento, al que debes nombrar.
- Abre esta nueva biblioteca y presiona “Incluir una carpeta”.
- Examina y selecciona el fichero que quieras agregar con el explorador de Windows. Para finalizar presiona “Incluir carpeta”.
- Si deseas añadir más ubicaciones, dentro de esta biblioteca, ingresa a la pestaña “Herramientas de biblioteca” y selecciona “Administrar biblioteca”.
- Dentro de la ventana emergente, elige “Agregar” y repite el proceso anterior.
- Como mencionamos antes, navegar por el contenido de tu ordenador de esta forma, tiene sus ventajas. Una de ellas es usar iconos personalizados para cada librería.
- Para lograr esto, pulsa con botón derecho sobre el icono de la biblioteca y elige “Propiedades”.
- Pulsa “Cambiar icono de biblioteca” y opta entre los diseños establecidos de Windows. O agrega uno personalizado como mostramos en este post: Iconos personalizados
Dentro de esta ventana, también es posible ajustar la librería según el contenido. Realiza esto desplegando el menú “Optimizar esta biblioteca para:” y elige el tipo de elementos que contiene. Dicha modificación, mejora la rapidez en la que Windows encuentra los archivos con el buscador. Además, cambia la forma predeterminada del tamaño de los iconos.


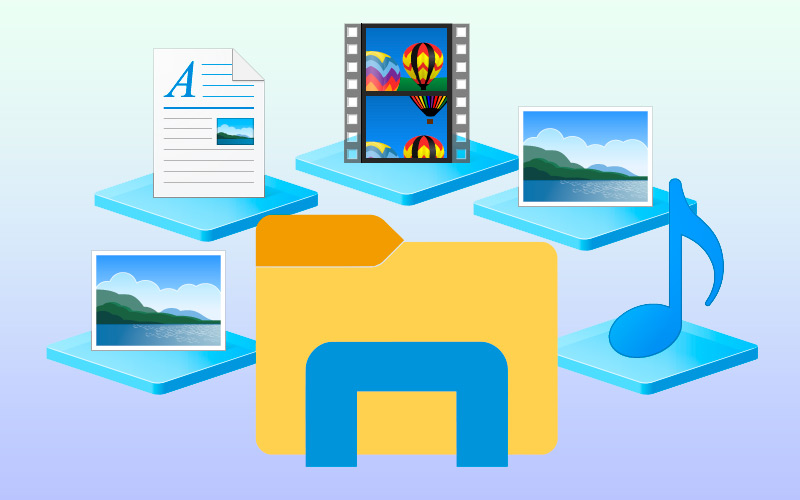
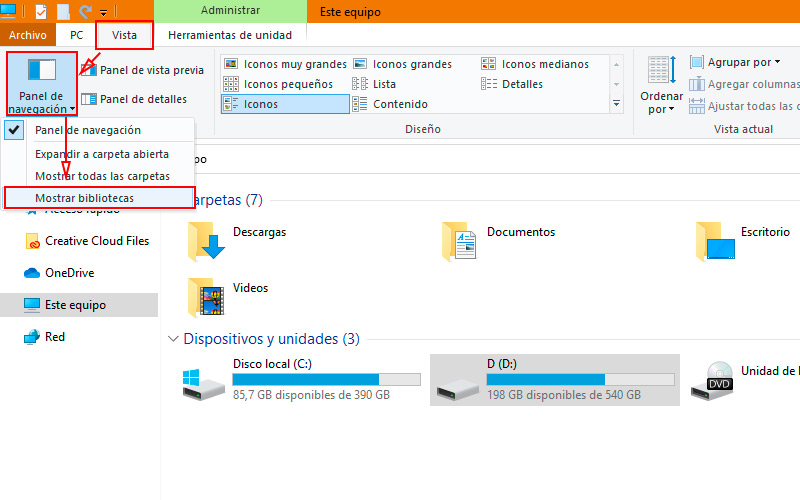
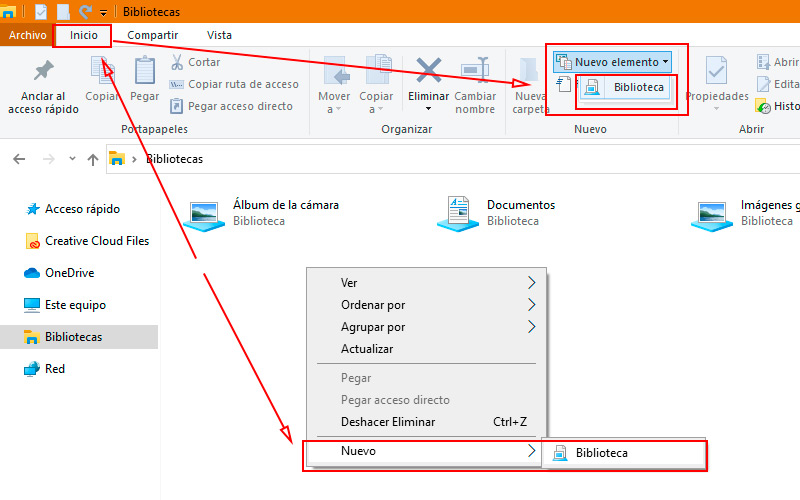
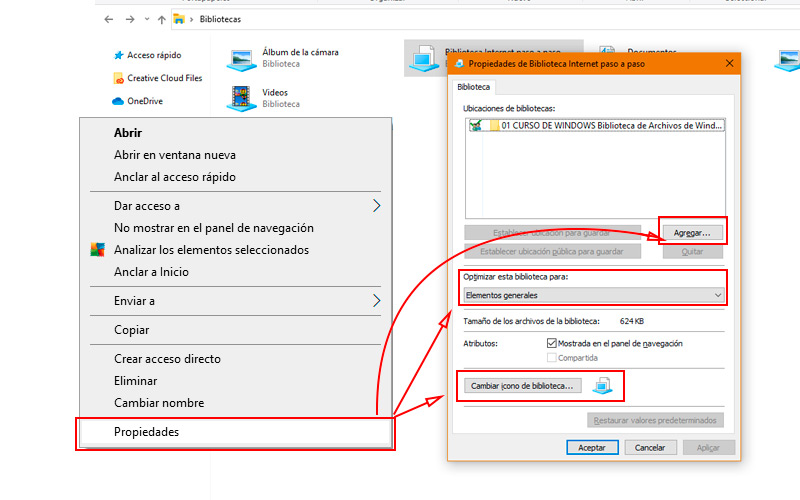



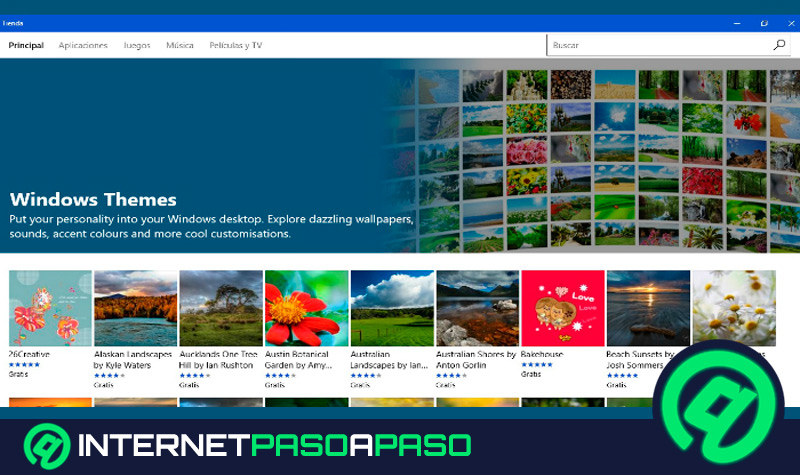

![¿Cuáles son los mejores navegadores para usar con Windows 10? Lista [year]](https://internetpasoapaso.com/wp-content/uploads/¿Cuales-son-los-mejores-navegadores-para-usar-con-Windows-10-Lista.jpg)













