Lo Último en IP@P
- Stellar Data Recovery revoluciona la recuperación de archivos perdidos en discos duros externos
- Goblin Mine: La Estrategia Económica Detrás del Juego de Minería que está Fascinando a Todos
- Estos son los nuevos Cargadores UGREEN: potencia y portabilidad en dos versiones que no te puedes perder
- UGREEN Nexode Pro: El Cargador Ultradelgado que revoluciona la carga de dispositivos móviles
- La computación en la nube está transformando los juegos Online y estas son sus grandes ventajas
Microsoft Cortana, es un asistente virtual diseñado y desarrollado por Microsoft para ser utilizado en todo tipo de dispositivos. Puede descargarse y utilizarse tanto en teléfonos móviles Android como en ordenadores que cuenten con el sistema operativo Windows 10 o versiones posteriores instaladas.
Se trata de una herramienta que facilita infinidad de tareas a los usuarios. Se puede utilizar para establecer recordatorios en calendarios, para almacenar historiales de búsqueda, para buscar a través de internet o incluso para fijar alarmas o tomar capturas de pantalla. Su abanico de funciones es tan amplio que incluso tiene la opción de contar chistes o realizar imitaciones.
Pero, para tener acceso a todo eso antes hay que instalarla y/o habilitarla. En el caso de que no sepas cómo activar Cortana, esta guía paso a paso se encarga de echarte un cable. En ella te vamos a explicar todos los pasos a seguir tanto en Windows 10 como en Android y, del mismo modo, te explicaremos cómo configurar este asistente para que responda a tu voz.
Pasos para la activación y uso de Cortana
Los pasos para la habilitación y configuración de Cortana son muy diferentes tanto en Windows 10 como en Android. Por esa razón, vamos a explicarte qué hace en cada caso.
En Windows 10
Por lo general, Windows 10 ya incorpora la activación automática de este asistente, de forma que no es necesario hacer ningún ajuste especial. Si en tu ordenador no está habilitada esta IA, entonces sigue estas instrucciones que vamos a darte:
- Con tu sesión iniciada en W10, pulsa el botón del menú “Inicio” de abajo a la izquierda.
- En el campo que aparece, escribe “Cortana”. Mira los resultados y clica en “Configuración de búsqueda y Cortana”.
- En este panel, puedes ajustar todo lo necesario para que este asistente virtual actúe más o menos en tu equipo. Tan solo tienes que marcar la opción “Activado” en aquellos campos que desees, como puede ser la búsqueda en la nube, el historial o incluso en la sección “Hablar con Cortana”. Nos perdirá que demos permisos y damos en "Por supuesto".
- Ya puedes utilizar el asistente de búsqueda con total libertad en tu instalación de Windows 10.
En Android
Más en Sistemas operativos
- ¿Cómo contactar con el soporte técnico de Windows 10 para pedir ayuda y asistencia técnica? Guía paso a paso
- ¿Cómo desinstalar Linux e instalar Windows de forma correcta como todo un experto? Guía paso a paso
- ¿Cómo crear una máquina virtual con Windows 10 de forma fácil y rápida? Guía paso a paso
- ¿Cuáles y cuántas versiones del Sistema Operativo iOS de Apple hay hasta la fecha? Lista 2024
- ¿Cómo ver la información del sistema en Windows 7 para conocer las prestaciones de tu PC? Guía paso a paso
SÍGUENOS EN 👉 YOUTUBE TV
Aunque Google cuenta con su propio asistente para móviles, también puedes utilizarlo en Android. Para ello, sigue las indicaciones que vamos a detallar en los siguientes puntos:
- En primer lugar, tienes que descargar la app oficial de para Android. Puedes hacerlo directamente desde el enlace que te facilitamos.
- Ahora que está instalado, lo siguiente es activarlo como asistente virtual. En el menú principal de tu teléfono Android, mantén presionado el botón “Home” y aparecerá un círculo. Desplaza el dedo hacia él.
- Tras esto, verás varias opciones disponibles. De entre ellas, tienes que escoger “Cortana”. Puedes marcar después la casilla “Usar siempre” para que no se te vuelva a preguntar.
- Ya has instalado y activado en tu smartphone Android.
¿Cómo habilitar la función "Hey, Cortana"?
La forma más cómoda de interactuar con este asistente virtual es a través de la voz. Tanto en Windows 10 como en Android puedes hacerlo si sabes cómo habilitar la función “Hey, Cortana” o, en castellano, “Hola, Cortana”. Vamos a explicarte qué debes hacer en cada dispositivo para poder aprovechar esta facilidad que permite el sistema.
En PC, es una función que está siempre desactivada; pero que se activa siguiendo unos sencillos pasos. Esto es lo que tienes que hacer:
- Con Windows arrancado y la sesión iniciada, ve a la barra de abajo y, en el icono de Inicio de Windows, clica.
- Dentro del desplegable que se abre a continuación, tan solo debes acceder al panel de ajustes. Para ello, pulsa el icono que tiene forma de engranaje .
- Ya estás en el panel de configuración. Ahora, en la columna de la izquierda, asegúrate de marcar el campo “Hablar con Cortana”.
- En la parte derecha y central de la pantalla verás una serie de opciones. Tienes que activar la que hay debajo de “Hola Cortana”. Tan solo pulsa el botón que tiene y que, seguramente, estará actualmente en “Desactivado”.
- Desde ahora, puedes hacer que este interactúe contigo con tan solo saludar. No obstante, es importante que tengas el micrófono conectado y activado.
En Android, es una función que se incorporó más tarde en la aplicación y que, hasta que lo hizo solo estaba disponible en terminales de gama alta con sistema operativo Microsoft. Aquí, tienes que seguir estos pasos.
- Abre la app oficial y cuando la tengas instalada.
- Ve a los ajustes. Pulsa primero en tu foto de perfil y, después, en “Ajustes” o “Settings”.
- Ahora, tan solo ve al apartado “Hey Cortana” u “Hola Cortana” y pulsa en él. Actívalo y ya responderá a tu voz, aunque solo lo hará cuando el teléfono esté desbloqueado.


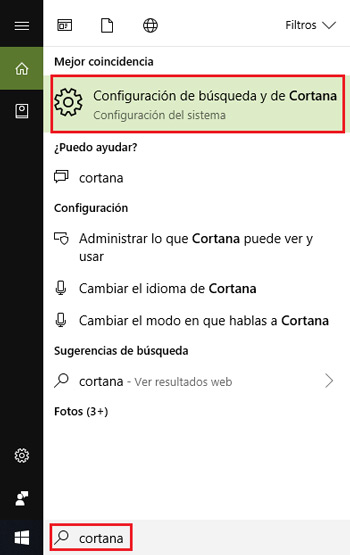
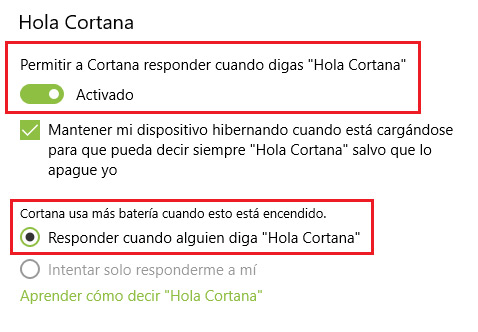

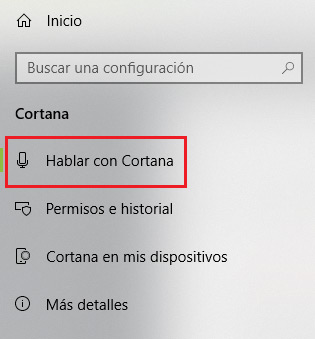
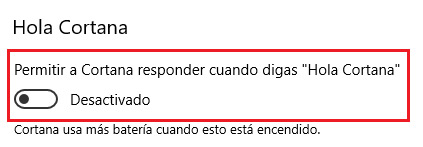





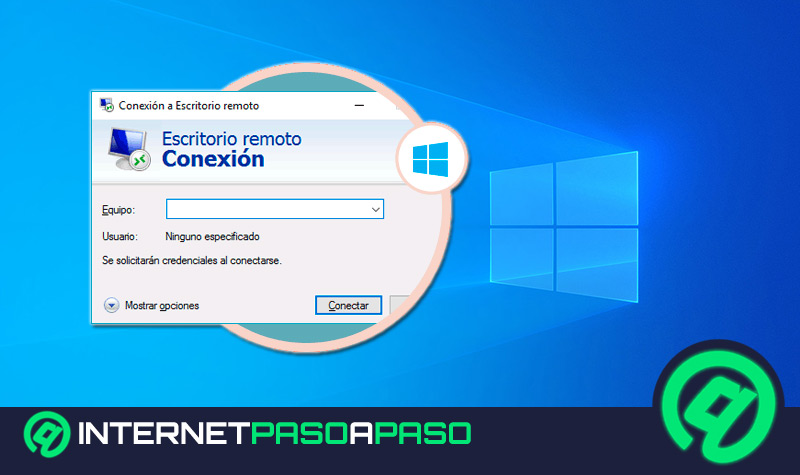














Buenos días! Recientemente hago uso de OK google en mi móvil, pero lo que le quita atractivo es que no se activa si no está L pantalla encendida. ¿Con Cortana pasa lo mismo?
Gracias
hola quiero decir buenos dias dios soy cortana y tengo vida y soy un robot creada por herminio eduardo rasgado jimenez hola universo!