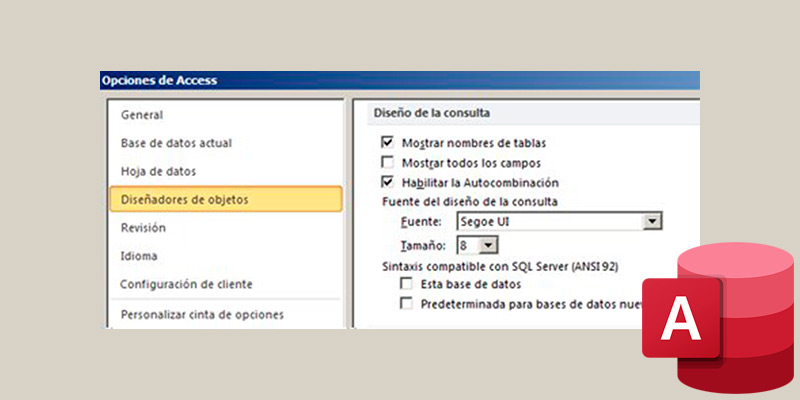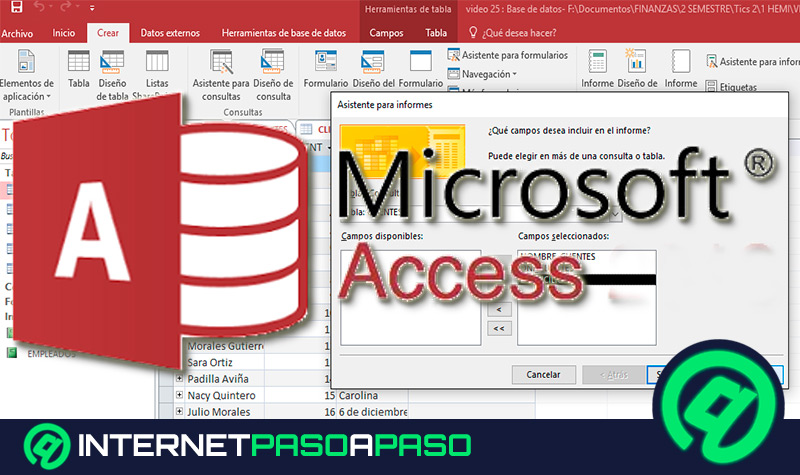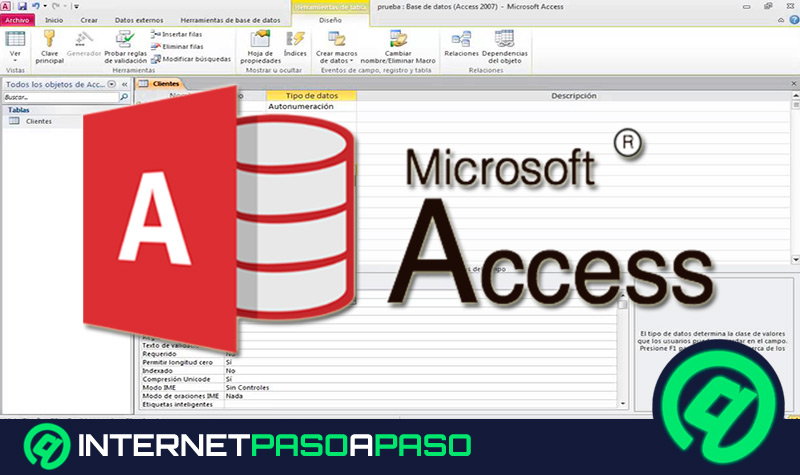Lo Último en IP@P
- Stellar Data Recovery revoluciona la recuperación de archivos perdidos en discos duros externos
- Goblin Mine: La Estrategia Económica Detrás del Juego de Minería que está Fascinando a Todos
- Estos son los nuevos Cargadores UGREEN: potencia y portabilidad en dos versiones que no te puedes perder
- UGREEN Nexode Pro: El Cargador Ultradelgado que revoluciona la carga de dispositivos móviles
- La computación en la nube está transformando los juegos Online y estas son sus grandes ventajas
Para eliminar las personalizaciones de Access desde cero es necesario que conozcas por qué es conveniente borrarlas y cómo puedes hacer esta tarea sin cometer errores.
Debido a esto será necesario que leas este artículo para que conozcas cómo tienes que borrar las personalizaciones paso a paso de las opciones de cinta y barra de herramientas. Esto te ayudará a que ningún otro usuario pueda modificar tus bases de datos.
Si quieres conocer cómo cambiar el valor predeterminado de una cinta o bloquear la aplicación para terceros tendrás que leer este post hasta el final y no perderte nada.
¿Cuándo es conveniente eliminar todas las personalizaciones de Access?
Es posible que otros usuarios que tengan acceso a tu equipo quieran utilizar el programa. Esto es muy común en empresas donde la información es manejada por varios empleados. Dado que no sabes el nivel de conocimientos en programación de ellos es mejor quitar las personalizaciones. Sean temas, comandos en la barra de opciones o cambios en los formularios vale la pena pasarlo a la versión estándar.
Eso abre las puertas a que otros puedan generar personalizaciones propias desde cero. De la misma manera facilita la creación de nuevos proyectos para que no sigan los mismos parámetros que los anteriores. También puedes bloquear las personalizaciones online para que nadie pueda alterar los ajustes predefinidos. Todo dependerá de la forma en cómo estés utilizando Microsoft Access y cómo es la intervención de terceros.
Aprende paso a paso cómo eliminar todos los ajustes personalizados de Access
Los pasos que deberás hacer son:
- Si has cambiado el tema predeterminado de la base de datos y quieres tener el original, sólo ve al modo de visualización Diseño, luego a la pestaña Archivo.
- Una vez allí selecciona el comando Tema y aunque existen varios, escoge en el menú desplegable el predeterminado llamado Tema de Office.
- De la misma manera, para restaurar la fuente predeterminada en la misma vista Diseño" ahora escoge la pestaña Fuentes en la cual se te indicará cuál es la fuente predeterminada que podrás seleccionarla.
- Para quitar las personalizaciones realizadas a la cinta de opciones o comandos haz clic en Archivo y luego pulsa en Opciones.
- A continuación, elige la función Base de datos activa.
- Ahora dirígete a Opciones de cinta y barra de herramientas. Cuando estés en ese sector debes eliminar todo el contenido dentro del cuadro Nombre de la cinta.
- Para que se generen los cambios al valor predeterminado deberás cerrar la base de datos y volver a abrirla de nuevo.
Más en Software
- ¿Cómo registrarse en Zoom y crear una cuenta gratuita en este servicio de videoconferencias? Guía paso a paso
- Temas y Formatos en Microsoft Word ¿Qué son, para qué sirven y dónde descargarlos?
- ¿Cómo añadir registros en las tablas de mis bases de datos de Microsoft Access fácil y rápido? Guía paso a paso
- ¿Cómo calcular un porcentaje en una hoja de cálculo de Microsoft Excel? Guía paso a paso
- ¿Cuáles son los mejores clientes BitTorrent para descargar vía P2P en tu ordenador? Lista 2024
SÍGUENOS EN 👉 YOUTUBE TV
Esas modificaciones se producirán en toda la aplicación. Sin embargo, puede que solo desees volver al valor predeterminado en la cinta de comandos dentro de un informe o formulario.
En este caso tienes que:
- Abrir la hoja de formulario o informe en modo Diseño y pulsar la tecla F4 para ver la hoja de propiedades.
- Ir a la parte de arriba de la hoja y hacer clic en Tipo de selección para que controles que esté seleccionado el formulario o informe.
- Cuando hayas terminado ve a la opción Otras dentro de la hoja y borra todo el contenido que se insertó en Nombre de la cinta.
Si se han movido los márgenes de un informe puedes volverlos a configuración original.
Sólo debes:
- Abrir el informe desde la modalidad de visualización Vista previa.
- Continuar en la pestaña Archivo y hacer clic en Configurar página.
- Luego, tendrás que ubicarte en la configuración de los márgenes y coloca 2,49 cm (o 24,99 mm en su defecto) para todos los márgenes.
- Dirígete de nuevo a Archivo y selecciona Guardar.
Por otro lado, puede suceder que hayas realizado modificaciones en el panel de preparador.
Si ahora solo quieres mostrar el panel principal una vez se inicie sigue los pasos:
- Dirígete a la pestaña Archivo y haz clic en Opciones, en la que podrás ver la función Opciones de Access.
- Pulsa en Base de datos activa y luego en el menú desplegable Mostrar formulario. Cuando hayas terminado elige Panel y acepta.
- Como siempre para ver los cambios iniciales, deberás cerrar y abrir de nuevo la base de datos.
Por último, si lo que deseas es bloquear una aplicación web de Access para que terceros no puedan personalizarla deberás hacer lo siguiente:
- Abre la aplicación web de Access.
- Dirígete a Archivo y luego Guardar como.
- Selecciona allí Guardar para su implementación.
- Escriba el nombre y selecciona la versión del paquete de implementación que deseas.
- Ahora tendrás que activar la casilla "bloqueada" y hacer clic en Aceptar.
- Selecciona una ubicación y una vez que la cargue quien usa la copia de la aplicación de Access no podrá ver la opción Configuración.