Lo Último en IP@P
- Stellar Data Recovery revoluciona la recuperación de archivos perdidos en discos duros externos
- Goblin Mine: La Estrategia Económica Detrás del Juego de Minería que está Fascinando a Todos
- Estos son los nuevos Cargadores UGREEN: potencia y portabilidad en dos versiones que no te puedes perder
- UGREEN Nexode Pro: El Cargador Ultradelgado que revoluciona la carga de dispositivos móviles
- La computación en la nube está transformando los juegos Online y estas son sus grandes ventajas
Fastboot & Rescue Mode es un protocolo que se puede usar para modificar particiones flash en tu dispositivo. Además, con esta función también puedes actualizar el sistema de archivos en móviles Android, entre otras cosas.
Te mostraremos a continuación qué es Fastboot de Android y para qué sirve. También te ensenaremos todas las acciones que puedes hacer con este comando para móviles y cuáles son las opciones que tienes a disposición.
Si quieres saber cómo usar Fastboot & Rescue Mode en un Huawei, Samsung, Motorola, Xiaomi o HTC, continúa leyendo por que encontrarás el paso a paso para cada uno.
¿Qué es el Fastboot & Rescue Mode de Android y para qué sirve?
El Fastboot & Rescue Mode es una herramienta nativa del sistema operativo Android y se usa para modificar las imágenes del sistema de archivos. Para esto se necesita ingresar desde un ordenador que esté conectado por medio de un puerto USB. Se usa esta función para actualizar de manera rápida el firmware sin tener que usar un modo de recuperación.
Este modo de rescate puede iniciarse en tu dispositivo antes de que se cargue Android, incluso bajo la circunstancia de que Android no esté instalado en el móvil. También se usa Fastboot & Rescue Mode para borrar particiones y anular opciones de línea de comandos en el núcleo. Muchas personas se confunden con ADB, la diferencia que existe es que el ADB se ejecuta dentro del sistema operativo, mientras que el Fastboot no lo necesita.
El F&RM se usa para realizar actualizaciones manuales o hacer un root en el equipo. Otra diferencia que tienes entre estas funciones es cuando el teléfono entra en modo boot. En este modo, el ADB no te servirá porque no tienes acceso al sistema operativo, mientras que sí lo puedes hacer con Fastboot.
¿Qué tipo de acciones puedo realizar desde el Fastboot de mi Android?
Te mostraremos a continuación todas las acciones que puedes realizar usando los comandos de Fastboot de Android:
Actualizar o instalar SO
Esta es una de las acciones más conocidas de Fastboot, para ello necesitarás contar en tu ordenador con la ISO del sistema operativo o con las actualizaciones que quieras agregar. Tienes que considerar que tanto los drivers del dispositivo como el paquete para Fastboot debes tenerlos en tu PC con anterioridad.
Desbloquear Bootloader
A este gestor de arranque que trabaja antes de que Android se cargue se puede desbloquearlo, pero es un poco más complicado que la función anterior debido al impedimento de ingresar al SO. Al igual que sucede en la instalación del sistema operativo, aquí también necesitarás tener con anterioridad los discos del móvil y el paquete de Fastboot.
Otras acciones
Para usar Fastboot tendrás que seguir esta sintaxis “fastboot [ <opción> ] <comando>”.
Dentro de las opciones puedes encontrar:
- -b <base_addr>: entrega la dirección de un cliente del kernel.
- -c <cmdline>: cuando necesites anular en el kernel una línea de comando, tendrás que utilizar esta función.
- -i <vendor id>: proporciona la identificación del equipo.
- -l: entrega la ruta del dispositivo.
- -n <page size>: usa por defecto el tamaño 2048, pero si quieres conocer el tamaño de la nand tendrás que usar esta opción.
- -p: es útil para conocer el número del producto.
- -S <size>: no tiene en cuenta archivos mayores al tamaño que se indica.
- -s <specific device>: se utiliza para especificar el número de serie del móvil.
- -u: cuando no quieres eliminar la partición antes de dar formato al dispositivo, vas a tener que usar esta opción.
- -w: se usa para borrar datos del usuario y de la memoria caché.
Más en Sistemas operativos
- ¿Cómo grabar la pantalla del ordenador en vídeo desde Windows 8 fácil y rápido? Guía paso a paso
- ¿Cómo configurar un grupo de hogar en Windows 8 de forma fácil y sencilla? Guía paso a paso
- ¿Cuáles son los mejores fondos de pantalla para MacOS que puedes usar para personalizar tu ordenador? Lista 2024
- Consola de Linux ¿Qué es, para qué sirve y cuáles son los comandos más útiles para usar en ella?
- Windows 7 no se apaga ¿Cuáles son las principales causas y soluciones para este error?
SÍGUENOS EN 👉 YOUTUBE TV
En cuanto a los comandos de Fastboot & Rescue Mode, podrás usar los siguientes:
- boot <kernel> [ <ramdisk> ]: sirve para bajar y hacer arrancar el núcleo.
- devices: entrega una lista con todos los dispositivos conectados.
- erase <partition>: borrar una partición flash.
- flash <partition> [ <filename> ]: tendrás que usar esta función cuando necesites escribir un archivo en una partición.
- flash:raw boot <kernel> [ <ramdisk> ]: si necesitas crear una imagen de tipo boot y luego flashearla, tendrás que usar esta herramienta.
- flashall: cuando quieres limpiar flashear todo, vas a tener que usar este comando.
- format <partition>: le da formato a la partición.
- getvar <variable>: se usa para ver en el bootloader algún elemento determinado.
- reboot: reinicia el móvil Android.
- reboot-bootloader: al igual que el comando anterior, pero lo reinicia en bootloader.
- update <filename>: vas a poder flashear el móvil Android desde el nombre del archivo, update.zip.
Pasos para entrar y salir del modo Fastboot & Rescue Mode de Android
Lo primero que debes saber es que debes borrar toda la memoria interna de tu dispositivo. Y segundo, es probable que pierdas la garantía de fábrica o de compañía telefónica del equipo por manipular el software. Otra cosa que debes tener en cuenta es que no todos los teléfonos tienen un modo de arranque rápido al que se puede acceder. Por tal motivo y antes de continuar tendrás que asegurarte de que tu móvil disponga de Fastboot & Rescue Mode.
También necesitarás contar con el SDK de Android (Software Developer Kit) y de diferentes controladores USB para ordenados de acuerdo con el sistema operativo que poseas. A continuación, vas a encontrar una guía rápida de cómo usar Fastboot en Android de acuerdo con la marca de tu móvil.
Veamos:
En Huawei
Para entrar en Fastboot, debes presionar la tecla de Bajar volumen y conectar el cable USB. Cuando aparezca la pantalla Fastboot suelta la tecla. Si quieres salir de Fastboot solo debes presionar el botón de Power por alrededor de 15 segundos.
En Samsung
En un móvil Samsung también puedes activar el modo Fastboot por medio de una combinación de teclas. Debes apagar el dispositivo, luego presionar los botones de Inicio, Encendido y Bajar volumen al mismo tiempo hasta que aparezca la pantalla Fastboot. Para salir es mucho más fácil, sólo debes reiniciar el teléfono. En caso de que esto no funcione, saca la batería del móvil, espera unos segundos y vuelve a encenderlo.
En Motorola
Si quieres entrar en Fastboot debes apagar el dispositivo. Luego presionar al mismo tiempo los botones de Encendido y Bajar volumen hasta que veas el Fastboot. Para salir de esta herramienta debes utilizar el comando Fastboot Reboot. El cual se encuentra al final de la lista de comandos. El teléfono cumplirá todo el proceso y se reiniciará de forma automática.
En Xiaomi
Cuando quieras entrar a Fastboot en un Xiaomi, debes primero entrar a las opciones de desarrollador. Para esto dirígete a los ajustes del teléfono, luego a Sistema y haz clic en Acerca del teléfono. Allí busca el número de compilación y presionalo hasta que te dé permiso de desarrollador. Por lo general, debes presionar 7 veces.
Una vez que tengas el permiso de desarrollador tendrás que apagar el móvil. Presiona al mismo tiempo la tecla de Encendido y Bajar volumen hasta que aparezca Fastboot. Para salirse sólo debes reiniciar el equipo, presionando el botón Apagar por 15 segundos. El teléfono se reiniciará y funcionará de manera normal.
En HTC
Para entrar a Fastboot debes apagar el equipo. Luego presionar al mismo tiempo los Power y Bajar volumen hasta que veas la pantalla Fastboot. Si quieres salir de Fastboot, debes usar el comando Fastboot Reboot al final de los comandos que hayas corrido.


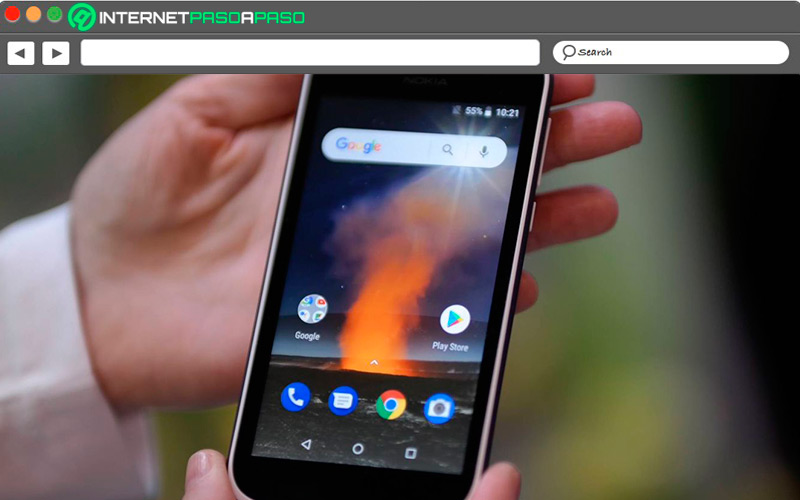
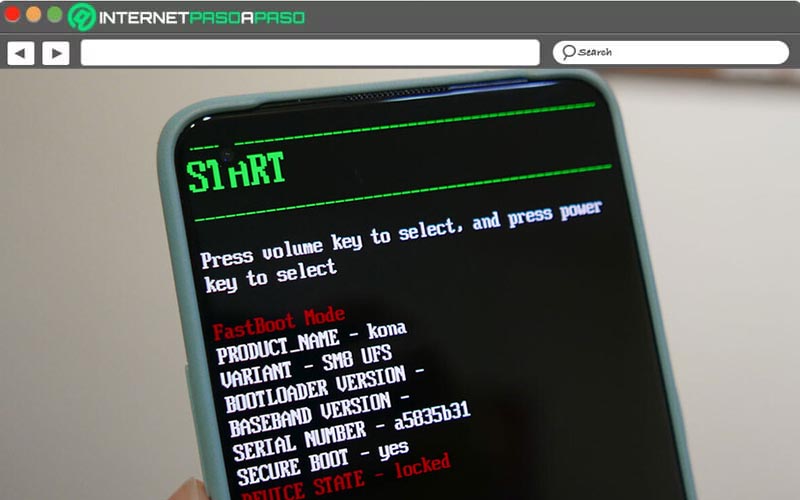
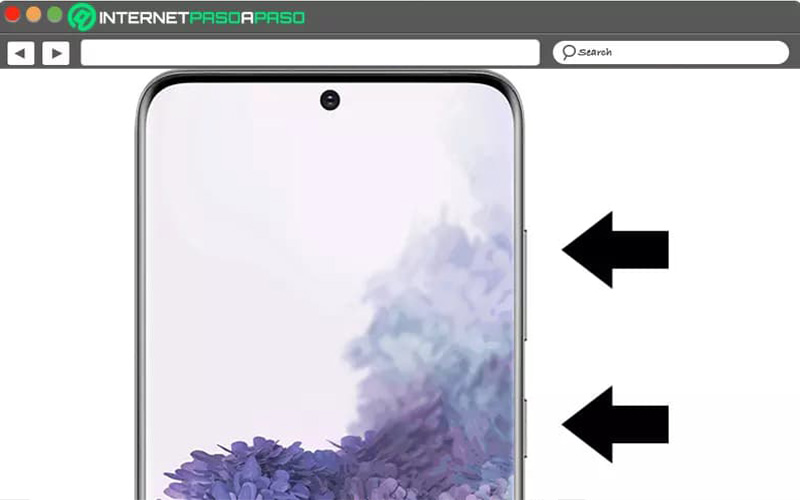








![¿Cuáles son los mejores emuladores de la PS1 para Android? Lista [year]](https://internetpasoapaso.com/wp-content/uploads/Mejores-emuladores-de-la-PS1-para-Android-Lista.jpg)











tengo un huawei y de un dia para otro me aparecio en este modo, cuando trato de salir no me deja porque al renicarlo vuelve a este modo. que puedo hacer????
Xiaomy note 8 entro en modo fastboot y no quiere salir dejando presionado el noto de apagado por más de 15 segundos reinicia de nuevo inmediatamente en modo fastboot