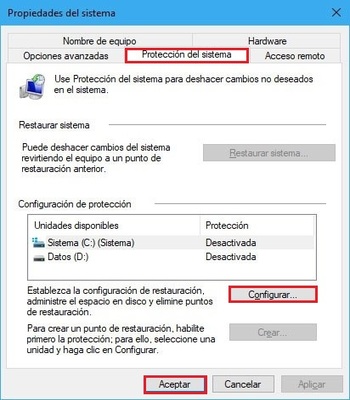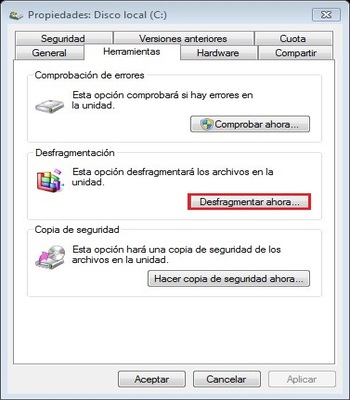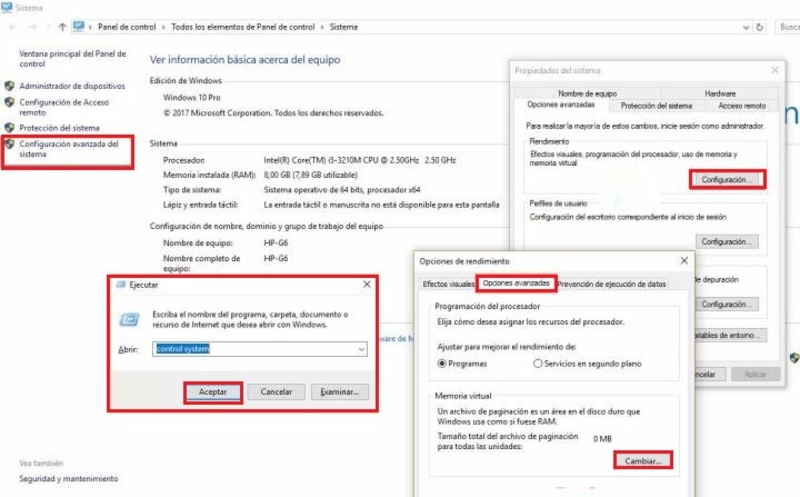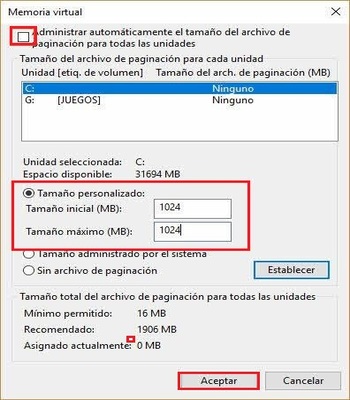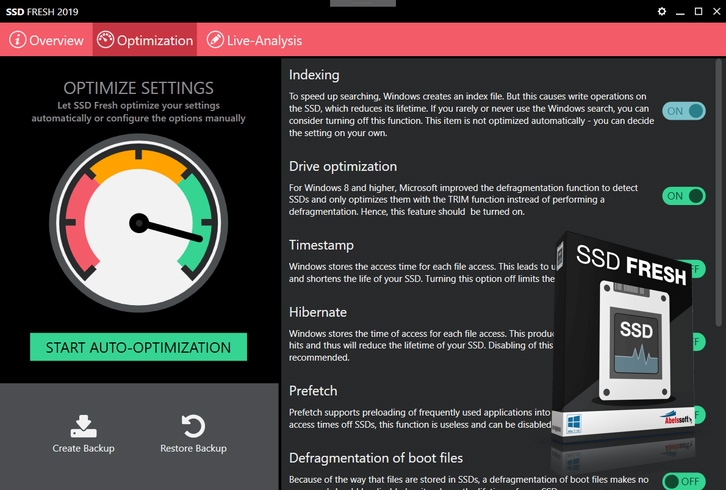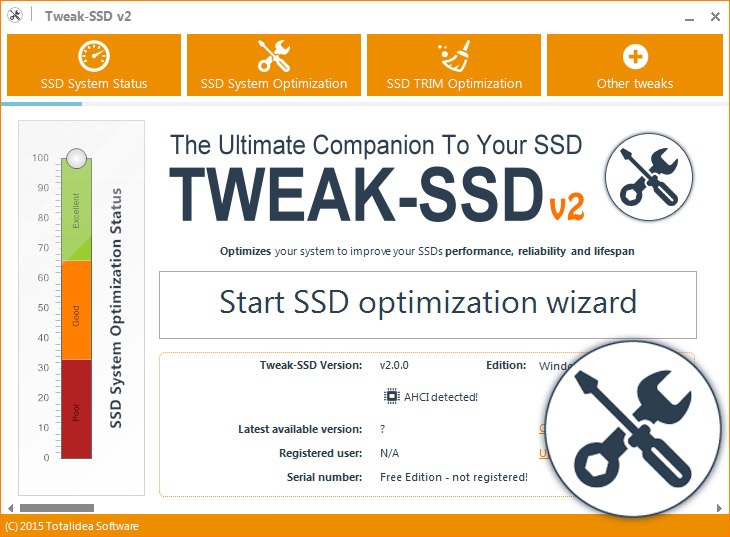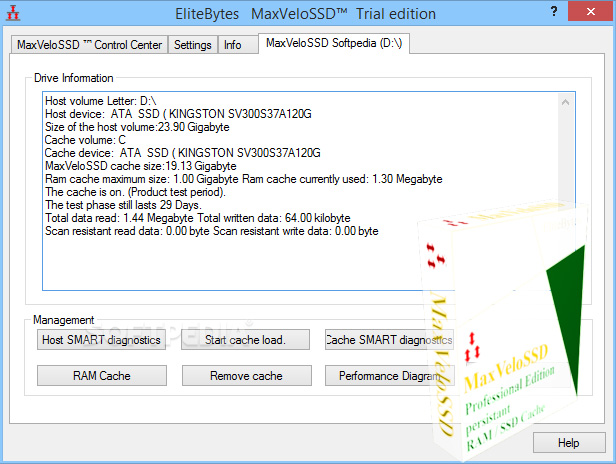Lo Último en IP@P
- Actualizaciones del Programa de Afiliados de TEMU: ¡Hasta MX$500,000 al mes!
- ¿Aún es rentable invertir en oro en comparación con la inversión en criptomonedas?
- ¡Netflix sigue siendo el rey! Estas son las plataformas de streaming con más usuarios en el mundo
- De la palanca a la pantalla: la evolución de las máquinas tragamonedas y el auge de los juegos online
- Estos son los mejores beneficios de la IA en el diseño de Logos: Innovación y Eficiencia
Si presentamos problemas con nuestro ordenador, o este tiene un funcionamiento lento, probablemente necesite de un mantenimiento y este mantenimiento incluye la optimización del disco, por eso hoy te vamos a enseñar cómo optimizar un SSD en Windows 10, 7 y 8.
Los discos acumulan una serie de archivos que son muy perjudiciales en nuestro equipo, pero no solo eso, también tienen un límite de memoria que si es abarcada completamente comienza a afectar el funcionamiento del ordenador. Por tal razón optimizar un disco trae consecuencias positivas sobre el estado de la salud del ordenador.
En este tutorial se muestra una serie de métodos que muestra cómo hacer el proceso de manera sencilla y explícita en todos los sentidos, para que cualquier persona con o sin conocimientos informáticos pueda hacerlo sin ningún problema.
¿Por qué es importante mantener el disco SSD optimizado?
Mantener el disco SSD actualizado brinda muchas ventajas que dan garantía de una excelente experiencia durante el manejo o uso del equipo. Muchas son las cosas que hacemos con nuestros ordenadores y por tal razón, también son muchas las cosas que se almacenan en nuestro disco ocupando espacio innecesario, como los son errores en el disco, archivos basuras, fallos al instalar softwares y otras cosas.
Estos archivos no solo ocupan espacio en el disco, sino que también retrasan o ralentizan el funcionamiento. Pero afortunadamente todos estos problemas son eliminados si se optimiza el funcionamiento del SSD con regularidad, así como también tiene la ventaja de liberar espacio en la memoria SSD. Con un disco constantemente optimizado el PC no presentara ningún tipo de error.
¿Cada cuánto tiempo hay que optimizar el SSD para que funcione siempre a tope?
Los ordenadores se parecen más de lo que piensas a los humanos. Así como debes ir al médico al menos dos veces por año, los componentes de tu equipo también necesitan mantenimiento cada cierto tiempo. Si bien no hay una norma establecida para saber cada cuanto tiempo hay que realizar la optimización del disco, los expertos en informática establecen un estándar según el uso que se le dé al mismo.
- Para labores de oficina y cotidianas: si utilizas tu ordenador para realizar trabajos en Word o Excel, así como para navegar en internet y ver tus redes sociales, bastará con realizar una optimización una vez por año.
- Para edición y creación de contenido: si eres de los que usa el equipo para crear y editar contenido audiovisual para tu canal de YouTube u otra plataforma, será necesario realizar una buena limpieza cada 4 meses.
- Para jugar: si eres de los que le da caña a tu equipo todo el día instalando videojuegos online u offline, tendrás que tomarte el tiempo de optimizar el SSD al menos una vez cada 3 meses.
Cabe destacar que estas no son normas establecidas sino un estimado basándonos en el uso que le das a tu ordenador, pero si tu deseo es realizar una optimización mensual o semanal puedes hacerlo perfectamente, aunque excederse en este sentido tampoco es bueno. De modo que lo mejor es utilizar el sentido común y si tu ordenador sigue estando lento después de la limpieza, es posible que el problema radique más allá del SSD.
Pasos para optimizar un SSD en Windows 10, 7 y 8 para que rinda al máximo
Ahora que sabes por qué hacer una optimización de disco y cada cuánto tiempo hacerla, es momento de que aprendas cuales son los principales aspectos que debes gestionar para mantener tu SSD a tope.
Actualizar Firmware
Como todos los componentes de hardware, los SSD también necesitan ser actualizados para que ofrezca un máximo rendimiento. Para hacerlo solo debes buscar las actualizaciones que el fabricante facilite para cada uno, ya que cada SSD cuenta con sistemas diferentes.
Los desarrolladores cargan en sus páginas webs oficiales todas las actualizaciones necesarias y desde allí puedes descargarlas. Si no sabes que versión de firmware tiene la SSD que usas, puedes averiguarlo usando algunas herramientas como CrystalDiskInfo.
CrystalDiskInfo es un programa que monitoriza por completo el estado de los discos duros identificando fallos, nuevas actualizaciones y mucha cosas más de manera gratuita. Al igual que la mayoría de los programas, existe una versión Premium que brinda beneficios sin límites, pero si no tienes para el modo pago, el gratis ofrece muchos servicios que son eficientes en su trabajo.
Habilitar AHCI en Windows
AHCI o también conocido como Interfaz Avanzada de Controlador de Host, es una de las características más importantes cuando se quiere aumentar el rendimiento de la SSD a partir de Windows. Para lograr habilitar AHCI, debes entrar a la BIOS de PC y luego activarlo desde su configuración.
Cuando hablamos de entrar a la BIOS queremos decir de entrar a la configuración de la BIOS que solo se puede hacer antes de que el ordenador se inicie. Cada BIOS cuenta con comando y configuraciones diferentes, y esto se debe al fabricante.
Es muy recomendable que solo se active esta opción antes de instalar Windows, ya que algunas BIOS no permiten activar esta característica cuando ya el sistema operativo este instalado. Sin embargo te invitamos a verificar las condiciones de tu equipo revisando el manual publicado por el fabricante.
Habilitar TRIM
TRIM es una opción que Windows 10 activa automáticamente, sin embargo también puede ser habilitada de forma manual. Se utiliza para evitar la degradación del disco duro y a su vez extender su vida útil del SSD.
Para activarlo es necesario que se ejecute un comando desde el sistema, que lo haces entrando al “Símbolo del sistema” y luego ejecutando el comando “fsutil behavior set DisableDeleteNotify 0” (sin las comillas) dando en Enter y esperar que pase el procedimiento.
Comprobar que la restauración del sistema esté habilitada
Al principio que se comenzó a comercializar los SSD, las unidades no eran tan duraderas como en la actualidad y estaban siempre expuestos a sufrir números fallos, Por tal razón, era muy recomendado por los profesionales que se deshabilitara la restauración del sistema para mejorar el redimiendo del mismo.
Pero gracias a sus mejoras, en la actualidad se recomienda mantener activa esta caracteriza ya que es una opción útil. Algunos fabricantes programan en sus productos que se desactiven de manera automática la restauración del sistema.
Si cuentas con Windows 10, debes comprobar que tu SSD no haya desactivado la restauración del sistema y para ello solo debes proceder a habilitarla.
Debes comenzar ubicando el “Panel de control”, luego la opción “Sistema”, después “Propiedades del Sistema” y dar clic en “Protección del sistema”.
Para culminar, en la ventana que se abre compruebas que la unidad tenga la opción “Habilitada” o no, de no estar habilitada, solo seleccionar el disco, das clic en “Configurar” y la habilitas.
Desfragmentar el disco
Muchas son las personas que dicen que es innecesario mantener activo esta opción e incluso algunas comentan que es perjudicial para la salud del computador, pero en realidad esta información es verdadera pero hasta un cierto punto.
Al principio las SSD no realizaban una lectura completa si se mantenía esta opción habilitada, por lo que se decía que afectaba de manera negativa la PC mantenerlo activo.
En la actualidad, esta opción es beneficiosa ya que cada programa o cosa que se realice dentro de la PC deja basuras u otros conocidos como fragmentos y estos ocupan una gran cantidad de espacio en el disco duro, por lo que desfragmentándolo se eliminan y se consigue que el disco funciona de manera óptima.
Para poder habilitar esta opción ve al menú de Windows selecciona “Equipo”, luego selecciona el disco local dando clic derecho sobre él, en la lista que aparece seleccionas la opción que dice “Propiedades”. Abrirá una ventana donde te dirigirás a la pestaña que dice “Herramientas”, en la que seleccionarás la opción “Desfragmentar ahora“.
Más en Sistemas operativos
- iPhone Easter Egg ¿Cuáles son todos los “Huevos de Pascua” escondidos en el Sistema Operativo móvil de Apple? Lista 2024
- ¿Cómo instalar Windows 10 gratis usando las claves genéricas? Guía paso a paso
- Solución: Mi ordenador Mac no arranca ¿Cuáles son las causas y soluciones? Guía paso a paso
- ¿Cómo cambiar el nombre de la cuenta de administrador principal de Windows 7? Guía paso a paso
- ¿Cómo clonar un disco duro en Windows 10 de forma rápida y fácil? Guía paso a paso
SÍGUENOS EN 👉 YOUTUBE TV
Luego de esto se abrirá una ventana en la que se analizará el disco para que puedas ver que tan fragmentado está. Verás lineas de distintos colores que identifican el tipo de archivo que representan (basura, archivos esenciales, documentos, etcétera). Después simplemente haces clic en “Desfragmentar Ahora” y esperas a que el proceso termine. Al finalizar tendrás que reiniciar el ordenador para que se apliquen los cambios.
Administra el archivo de paginación
El archivo de paginación es, aunque muchos no lo reconozcan, un compañero de Windows desde hace mucho tiempo y también es conocido como Archivo de intercambio o memoria virtual. Su labor es velar que el sistema nunca quede sin memoria. Para esto utiliza porciones del disco de datos a modo de RAM temporal.
Muchas personas crean foros de debates hablando de si debe o no activarse y personalmente nosotros opinamos que sí, porque este no es simplemente un espacio de disco utilizado cuando ya no hay más espacio en la memoria física, ya que Windows la utiliza también para colocar ciertas cosas desde que arranca, así como informes de errores y controladores de sistema.
Es por tal razón que no debería penalizar el rendimiento incluso si cuentas con su disco SSD como primario, ya que Windows funciona así. De hecho, si no se respeta este principio y los procesos son tantos que dejan al sistema sin memoria y las consecuencias no se harán esperar, pero si en tu caso posees grandes cantidades de memoria RAM si puedes plantearte desactivarla sin ningún inconveniente.
Desactivar el archivo de paginación en Windows
En caso de que pienses diferente a nosostros y quieras desactivar el archivo de paginación, puedes hacerlo sin problemas.
Para desactivarlo solo debes ir al “Panel de control” y ubicarte en la opción “Sistema”. Luego abres “Configuración avanzada del sistema”, y vas a “Propiedades del sistema”.
Se mostrara la configuración de rendimiento y en “Opciones avanzadas” buscas y das clic en “Memoria virtual” y pulsas en “Continuar”. De forma predeterminada por el sistema, estará activa la opción que permite a Windows auto-gestionarlo, la desmarcas y eliges la opción “Sin archivo de paginación” y das clic en “Aceptar”. Para finalizar este proceso es necesario que se reinicie el equipo para así guardar los cambios.
Reducir el tamaño de la memoria virtual de Windows
Si no quieres ir tan profundo y no te atreves a desactivar la memoria virtual, lo que puedes hacer es limitarla a 1GB. Con esta opción ganaras un buen espacio en disco (la memoria virtual siempre quedara equipada con la memoria física instalada) y de esta forma dejas que Windows haga sus procesos y gestiones en el pagefile.sys.
Para este caso al igual que el anterior, tendrás ir a “Panel de control”>”Sistema”>”Propiedades del equipo”>”Configuración avanzada del sistema”>”Propiedades del sistema”>”Opciones avanzadas”>”memoria virtual”.
La diferencia es que esta vez escribirás los valores que a lo que deseas reducir el tamaño de memoria y pulsas en establecer y reinicias el equipo.
Lista de los mejores programas para optimizar un disco SSD automáticamente
En caso de que todo esto te parezca tedioso de hacer cada vez que quieras optimizar tu SSD, puedes apoyarte en un programa externo que te permita realizar todas estas funciones desde una sola interfaz.
A continuación te presentamos una lista con los 3 mejores que puedes instalar en tu ordenador:
Abelssoft SSD Fresh
Este es un software gratuito especialmente diseñado para aquellos usuarios con pocos conocimientos de informática que deseen optimizar sus dispositivos SSD fácil y rápido. Este te permite limpiar los archivos basura, vaciar la RAM y gestionar la memoria virtual desde un solo botón, siendo sin dudas de los más eficientes que puedes descargar. También cuenta con una versión de pago, que realiza revisiones constantemente del estado del disco y nos avisa cuando este requiere una nueva optimización, por apenas 10 €.
Tweak-SSD
Si bien este requiere algunos conocimientos más avanzados que el anterior, es también mucho más potente, y su versión gratuita suministra todas las herramientas necesarias para mantener nuestro SSD completamente optimizado. Este también cuenta con una versión de pago de 10 € que ofrece ciertas funciones especiales.
MaxVeloSSD
Este es un programa destinado para aquellos que trabajan profesionalmente con discos SSD. Su versión gratuita es muy limitada, pero las de pago, que van desde los 14,99 € hasta los 299,99 €, son mucho más potentes y te garantizan una máxima optimización de tu disco SSD.