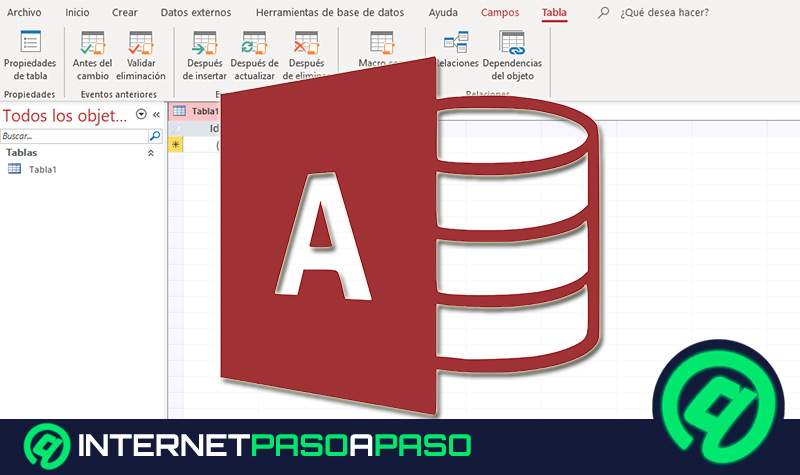Lo Último en IP@P
- Así funciona la ruleta online en vivo: tecnología, experiencia y seguridad para el jugador digital
- Stellar Data Recovery revoluciona la recuperación de archivos perdidos en discos duros externos
- Goblin Mine: La Estrategia Económica Detrás del Juego de Minería que está Fascinando a Todos
- Estos son los nuevos Cargadores UGREEN: potencia y portabilidad en dos versiones que no te puedes perder
- UGREEN Nexode Pro: El Cargador Ultradelgado que revoluciona la carga de dispositivos móviles
Las etiquetas postales son una excelente herramienta a través de la cual se pueden identificar, clasificar o valorar cualquier tipo de objeto, documento, etc. Con la ayuda de Microsoft Access, los usuarios pueden crear etiquetas de este tipo a partir de un informe que extrae datos desde las tablas o consultas que hayan en una base de datos.
Uno de los aspectos más interesantes, es que pueden personalizarse según las necesidades o gustos de la persona. Así, no solo tendrás una etiqueta con una dirección o información que desees, sino que también puedes ajustarle la apariencia para que se asemeje a lo que quieras.
No es necesario ser un experto para poder llevar a cabo este procedimiento, pero sí se recomienda tener conocimientos básicos en el tema. Por eso, en esta guía paso a paso te enseñaremos todo lo que debes saber con respecto a ¿Cómo crear etiquetas postales en una base de datos de Microsoft Access desde cero?. ¡Sigue leyendo!.
¿Qué es una etiqueta postal y para qué sirve en Microsoft Access?
Puede que en alguna oportunidad necesites crear una etiqueta postal desde cero, sin tener previos conocimientos en el área. Pero antes de iniciar, es importante que conozcas qué es y para qué se utilizan. Se podría decir que es una marca, rótulo, etc, que se adhiere a un objeto o documento en particular con el objetivo de que permita la identificación, clasificación o valoración de dicho objeto. El uso más común de ellas es para enviarlas a otras personas.
No obstante, es posible imprimir los datos de Access en un formato de etiqueta para una amplia variedad de efectos. En este sentido, se crean como un informe, el cual tiene el formato con un tamaño de página pequeña para ajustar la etiqueta que desees. Cuando se trata de etiquetas postales específicamente, el informe obtiene los datos de la dirección de las tablas o consultas que contienen las direcciones correspondientes.
Cuando el usuario imprime el informe, le da una sola etiqueta para cada dirección del origen de registros subyacente. Al momento de trabajar con Access para crear etiquetas postales, el Asistente para etiquetas te hará una serie de preguntas acerca de la información que contendrán, incluyendo los datos a mostrar en las mismas. Basado en ello el asistente crea el informe, el cual puede ser personalizado de acuerdo a las necesidades de los usuarios.
¿Cuáles son los beneficios de usar etiquetas postales en Microsoft Access?
El uso de etiquetas postales es muy útil en caso de que quieras plasmar direcciones de las tablas o consultas a partir de una base de datos. En el caso de Access, tiene un Asistente para etiquetas muy fácil de utilizar con el que no sólo puedes crear este tipo de archivos, sino también personalizarlos de acuerdo a tus gustos.
Debes saber que las etiquetas se crean como un informe de Access, el cual se ajusta a un tamaño mucho más pequeño para darle la apariencia de etiqueta. De esta forma, puedes extraer direcciones a partir de una base de datos y plasmarla en este tipo de documentos.
Aprende paso a paso cómo crear etiquetas postales en una base de datos de Microsoft Access
Más en Software
- ¿Cómo proteger una celda en un documento de Microsoft Excel? Guía paso a paso
- ¿Cómo actualizar CCleaner a la última versión gratis? Guía paso a paso
- ¿Cómo insertar ecuaciones en Microsoft Word fácil y rápido? Guía paso a paso
- ¿Cómo actualizar el software del navegador GPS TomTom gratis? Guía paso a paso
- ¿Cómo instalar Paint para MacOS? Las mejores alternativas del programa de Windows
SÍGUENOS EN 👉 YOUTUBE TV
El procedimiento para crear etiquetas postales en una base de datos de Microsoft Access es más sencillo de lo que parece. Sin embargo, es un poco extenso.
Presta mucha atención al paso a paso y podrás lograrlo satisfactoriamente:
- Dirígete al panel de navegación y selecciona el objeto que contiene los datos que quieres mostrar en las etiquetas. Generalmente suele ser una tabla, una tabla vinculada o consulta, pero igualmente puedes seleccionar un informe o formulario.
- Dentro de la pestaña Crear, en el grupo Informes, toca en Etiquetas. Inmediatamente, Access abre el Asistente para etiquetas.
En caso de conocer el número de producto y fabricante de las etiquetas:
- Selecciona el fabricante en el cuadro Filtro por fabricante.
- Escoge la etiqueta en ¿Qué tamaño de etiqueta desea utilizar? En caso contrario, intenta buscar un producto cuyos valores en las coincidan con sus etiquetas en las columnas Dimensiones y Número horizontal.
- Presiona en Personalizar y, posteriormente, en Nuevo. Se abrirá el cuadro de diálogo Nueva etiqueta.
- Mide las etiquetas y procede a escribir las medidas en los cuadros correspondientes dentro de la ventana Nueva etiqueta.
- Escribe un nombre para las etiquetas en el cuadro Nombre de etiqueta. Escoge el tipo de etiqueta y la orientación. Después, toca en Aceptar.
En caso de haber creado una etiqueta personalizada y quieres seleccionarla haz clic en Mostrar tamaños personalizados y presiona en la que desees.
Después sigue estos pasos:
- Presiona en Hojas sueltas o continua bajo Tipo de etiqueta. Posteriormente presiona en Siguiente.
- Escoge el nombre de la fuente, tamaño, color, grosor y demás detalles del texto según lo que desees. Pulsa en Siguiente.
- Dentro de ¿Qué desea incluir en la etiqueta postal? Del asistente, selecciona los campos que quieras en las etiquetas en la lista de campos disponibles. Luego haz doble clic en ellos para agregar al cuadro Etiqueta prototipo.
- Si quieres añadir espacio entre los campos, dentro del cuadro Etiqueta prototipo, presiona la barra espaciadora de tu teclado.
- Para crear una línea nueva, presiona Enter.
- Para moverte entre las líneas y campos, utiliza las teclas de dirección.
- En caso de querer quitar un campo del cuadro, sólo debes presionar en Retroceso.
- Para agregar otro texto o los signos de puntuación, tienes que hacer clic para ubicar el cursor donde desees que el texto aparezca y empieza a escribir. Cabe destacar, que este texto aparecerá en cada etiqueta.
- Una vez que hayas organizado los campos de la etiqueta según tus gustos, presiona en Siguiente.
- En la siguiente página, puedes seleccionar los campos que desees para ordenar las etiquetas. Por ejemplo, si quieres ordenar según el código postal para una distribución grande, sólo debes elegir los campos que quieres organizar en la lista Campos disponibles.
- Luego, doble clic en ellos para poder añadir en Ordenar por. Una vez listo, toca en Siguiente.
- En la última página, escribe el nombre que desees para las etiquetas y selecciona en Finalizar.
Si elegiste Ver las etiquetas que se imprimirán en la última página del Asistente para etiquetas, Microsoft Access te las mostrará en la vista previa de impresión. Puedes pulsar en Acercar y alejar la etiqueta, o simplemente utilizar el zoom en la barra de estado.
Sin embargo, si optaste por Modificar el diseño de la etiqueta en la última página del Asistente para etiquetas, se te mostrará el informe de etiquetas en la vista Diseño. Finalmente, un dato interesante a considerar es que la Vista previa de impresión es la única vista en la que puedes ver las columnas a medida que se hayan realizado. Si eliges ver el informe en vista Informe o presentación, Access te mostrará los datos en una sola columna.