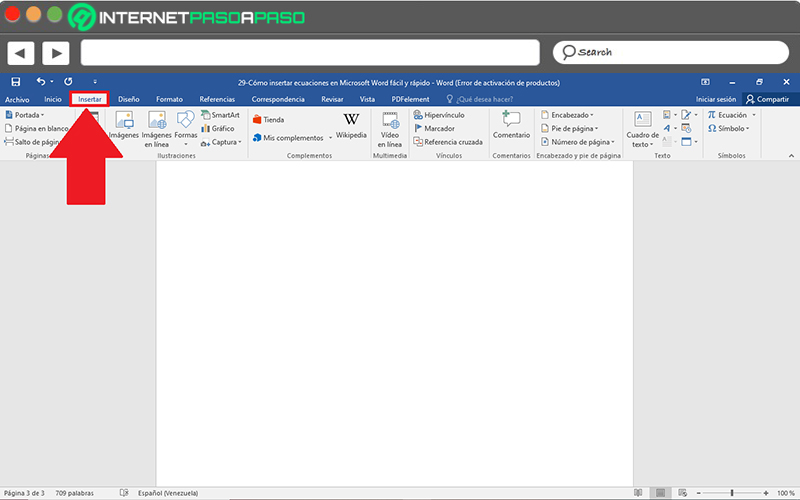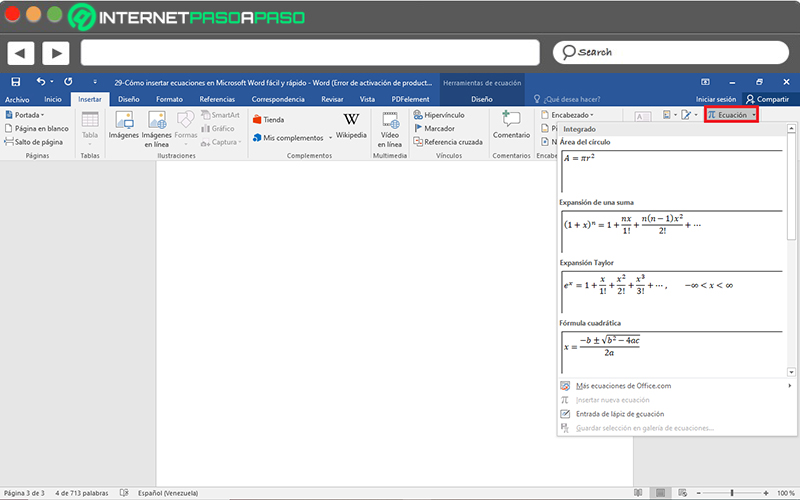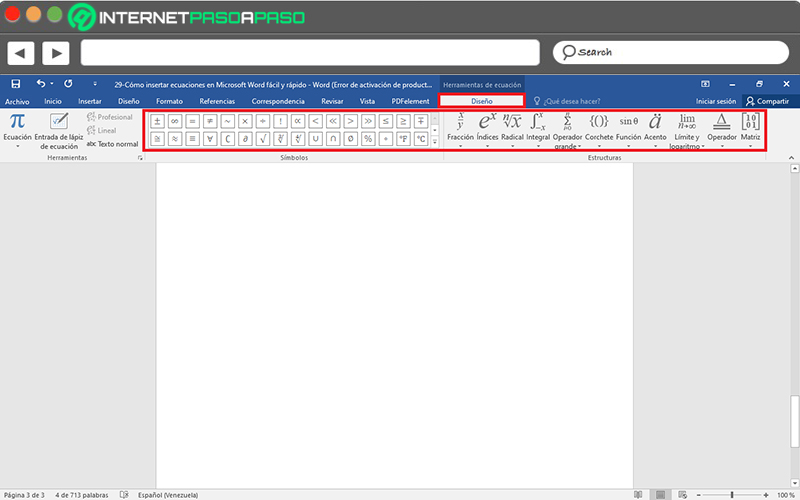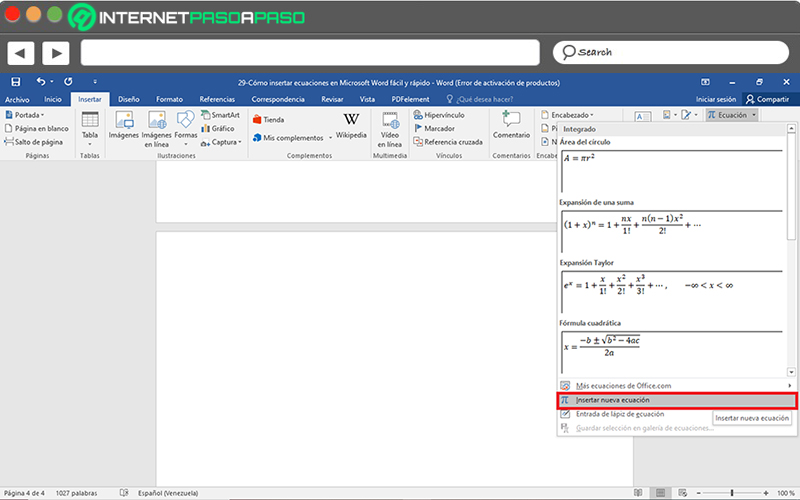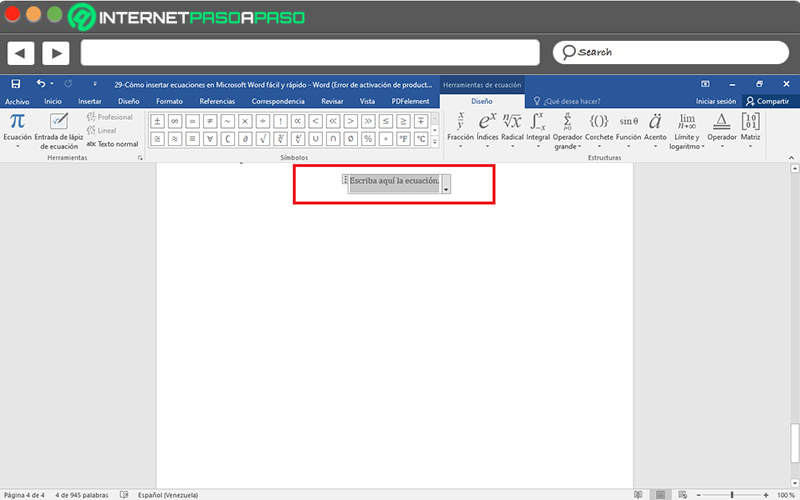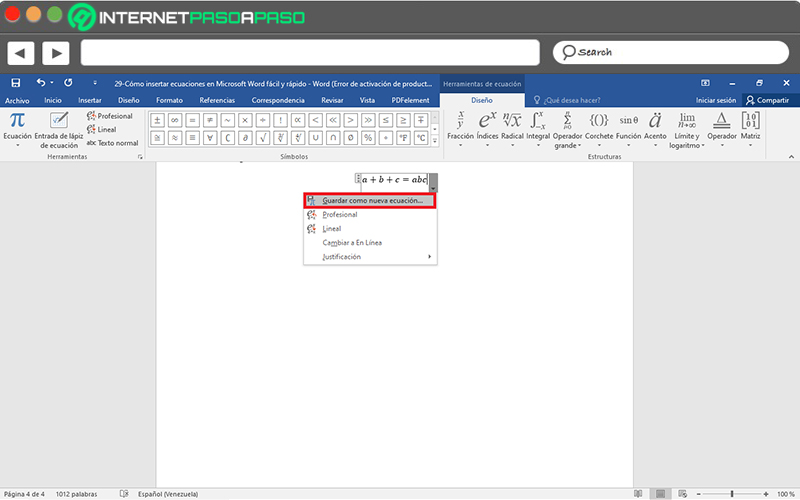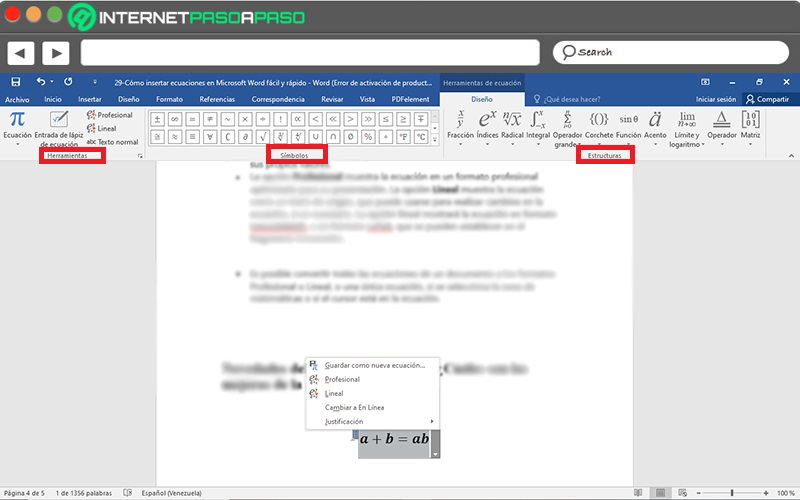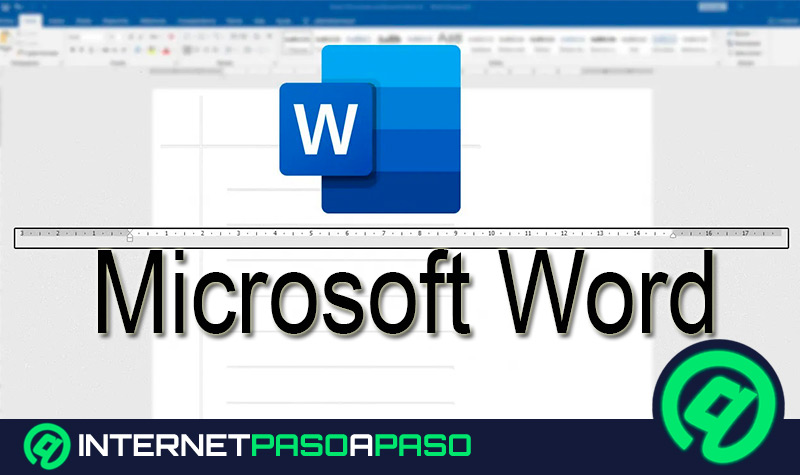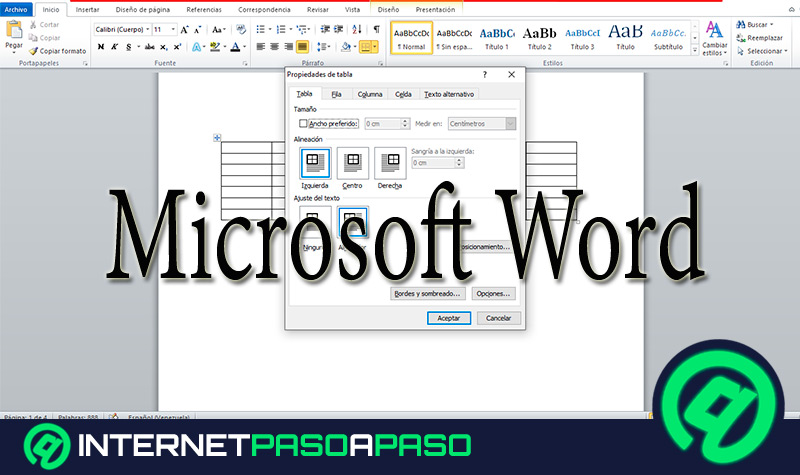Lo Último en IP@P
- Stellar Data Recovery revoluciona la recuperación de archivos perdidos en discos duros externos
- Goblin Mine: La Estrategia Económica Detrás del Juego de Minería que está Fascinando a Todos
- Estos son los nuevos Cargadores UGREEN: potencia y portabilidad en dos versiones que no te puedes perder
- UGREEN Nexode Pro: El Cargador Ultradelgado que revoluciona la carga de dispositivos móviles
- La computación en la nube está transformando los juegos Online y estas son sus grandes ventajas
Desde hace muchos años, Microsoft Word se ha catalogado como el procesador de textos más famoso en todo el mundo. Por lo que, se trata de un programa sumamente usado, tanto en tornos privados como también a nivel profesional y académico.
En tal sentido, Word permite insertar todo tipo de elementos al momento de redactar cualquier escrito, con el fin de poder enriquecer el mismo al máximo. Así, es posible añadir cualquier clase de imágenes, gráficos, figuras con formas e inclusive, agregar ecuaciones matemáticas fácilmente. No obstante, muchos usuarios presentan algunas dificultades para esto.
Es por ello que, vale la pena conocer toda la información con respecto al procedimiento que se debe seguir para lograr insertar ecuaciones en un documento de Word. Tomando en cuenta que, muchas de ellas se encuentran preestablecidas en el programa y también se pueden editar o crear desde cero.
Editor de ecuaciones de Word ¿Qué es y para qué sirve esta herramienta?
Primero que todo, es determinante saber de qué se trata el editor de ecuaciones de Word y sus principales funcionalidades. En vista de que, este es el único mecanismo que permite insertar y usar fórmulas en cualquier documento.
Así, resaltamos que, el editor de ecuaciones de Word se define como una herramienta con la cual cuenta esta aplicación de Microsoft y es la encargada de simplificar los procesos para añadir expresiones matemáticas con el fin de facilitar la escritura de texto científico e ingenieril.
En consecuencia, este editor sirve para crear ecuaciones complejas cómodamente en Word, con tan solo seleccionar los símbolos disponibles en una barra de herramientas y escribir números o variables sobre una especie de plantilla. Además, mientras se va creando la fórmula, la herramienta se ocupa de ajustar los tamaños de fuente, el espacio y el formato, automáticamente. De manera que, mantiene las convenciones matemáticas y tipográficas con gran calidad.
Pasos para insertar una ecuación en mis documentos de Microsoft Word
Aparte de que el procesador de textos de Office contiene ecuaciones que se pueden insertar fácil y directamente en cualquier escrito, este también ofrece otras alternativas a sus usuarios, en caso de que dichas fórmulas integradas no complazcan sus requerimientos para un determinado proyecto.
Por consiguiente, también existe la posibilidad de elaborar y/o crear nuevas ecuaciones a partir de esta herramienta de Microsoft Word, al igual que editar o cambiar la fórmula ya existente.
Así, a continuación, explicaremos cada uno de los pasos para llevar a cabo estos procedimientos:
Ecuaciones integradas
Estas ecuaciones también son llamadas “ecuaciones predeterminadas de Word” y, tal como su nombre lo indica, hacen referencia a las fórmulas que ya se encuentran en el programa por defecto.
Si deseas hacer uso de ellas, los pasos que tienes que completar son:
- Inicialmente, debes asegurarte de tener Microsoft Word actualizado para que sea mucho más fácil realizar este proceso. Así, procede a abrir el documento en el cual necesitas añadir ecuaciones y dirígete al punto exacto del texto en el que quieras insertarlas.
- Después de eso, ubícate en la barra de opciones que se muestra en la parte superior de la ventana principal del programa, en donde aloja todas las pestañas disponibles para gestionar el documento. Allí, haz clic en el apartado “Insertar” que se localiza en el tercer puesto (de izquierda a derecha).
- Ahora, te mostrarán diferentes opciones y entre todas, tienes que buscar la que dice “Ecuación”. Esta, se encuentra en la pare final de la barra y se caracteriza por su icono del número Pi. En caso de que no te aparezca así, pulsa el triángulo bajo la palabra “Símbolos” y allí verás esta opción para seleccionarla.
- Hecho lo anterior, se abrirá un menú desplegable que corresponde a la galería de todas las fórmulas disponibles en Microsoft Word de manera predeterminada.
- Finalmente, solo basta buscar y hacer clic sobre la ecuación que necesites, con lo que de inmediato se mostrará en la parte del texto elegida. Además, al pulsar la opción "Ecuación", se abrirá la pestaña Diseño de herramientas de ecuación con símbolos y estructuras que se pueden añadir a la misma.
Escribir ecuaciones nuevas
Así como te mencionamos al inicio, gracias al editor de ecuaciones de este procesador de textos, todos los usuarios cuentan con la posibilidad de elaborar nuevas ecuaciones en sus documentos digitales. Por suerte, este mecanismo también es muy sencillo de ejecutar y sobretodo muy útil.
Más en Software
- ¿Cómo unirse a una reunión de Zoom desde cualquier dispositivo? Guía paso a paso
- BleachBit para Linux ¿Cómo funciona la alternativa a CCleaner para tu ordenador con Sistema Operativo Linux?
- ¿Cuáles son las mejores plantillas para hacer un Currículum Vitae en Microsoft Word? Lista 2024
- ¿Cómo insertar una imagen de Internet en Microsoft Word? Guía paso a paso
- ¿Cómo crear una macro de datos en una tabla de Microsoft Access desde cero? Guía paso a paso
SÍGUENOS EN 👉 YOUTUBE TV
En consecuencia, si necesitas añadir tus propias fórmulas en los escritos de Word y crearlas desde cero, aquí te explicamos cómo se hace:
- Así como en el caso anterior, asegúrate de tener tu Microsoft Word actualizado y accede al documento que quieres gestionar para insertar tus propias ecuaciones.
- Ahora, es momento de hacer clic en la pestaña “Insertar” y allí, también debes pulsar sobre la opción que dice “Ecuación”.
- Posteriormente, debajo de la galería de las fórmulas disponibles, es posible visualizar tres opciones disponibles y entre ellas, una que indica “Insertar nueva ecuación”. La cual, tendrás que oprimir.
- Por último, en la parte del texto que hayas elegido con el cursor, aparecerá un marcador de posición de ecuación en el que podrás escribir la fórmula que necesites. Asimismo, se abrirá la ventana de Diseño de herramientas de ecuación para agregar todos los símbolos que requieras.
Si, por motivos de productividad o para una mayor simplicidad mientras redactas tu texto, deseas agregar una ecuación creada por ti mismo a la galería de fórmulas de Word, es posible hacerlo. En este caso, el procedimiento consiste en:
- Ejecutando el proceso detallado anteriormente, procede a elaborar tu ecuación y una vez creada, selecciónala con el puntero.
- Ahora, en la caja de posición de ecuación, deberás hacer clic sobre la flecha hacia abajo y entre las selecciones disponibles, pulsar en “Guardar como nueva ecuación…”.
- Con lo anterior, se mostrará una pequeña ventana de dialogo identificada como “Crear nuevo bloque de creación”. A través de ella, podrás añadirle un nombre a la fórmula y definir su categoría en la galería de ecuaciones. Hecho solo, haz clic en “Aceptar” y listo.
Editar ecuaciones desde el editor
Por otro lado, es probable que, al escribir una determinada ecuación, hayas tenido ciertos errores que comprobaste después de escribir o guardar la misma en la galería de Word. Por lo cual, deseas cambiarla o modificarla posteriormente y no sabes cómo proceder en estos casos.
No obstante, resaltamos que, por medio del editor de ecuaciones de esta herramienta, es posible efectuar dicha edición rápida y fácilmente a través del siguiente proceso:
- Dentro del documento que contiene la fórmula en cuestión, busca y selecciona la misma para observar el apartado de Herramientas de ecuación en la parte superior del panel, es decir, en la cinta de opciones del programa.
- En este punto, verás que existen varias alternativas allí y entre esas, ubícate principalmente en “Diseño” para poder elegir los elementos que quieres añadir o cambiar en la ecuación.
A continuación, te explicamos de que se tratan cada uno de los grupos disponibles dentro del apartado perteneciente al Diseño de herramientas de ecuación:
- Herramientas: Este recuadro ofrece varias alternativas y entre las más sustanciales al momento de editar ecuaciones, encontramos la opción “Profesional” que es una función encargada de mostrar la fórmula en un formato profesional y optimizado para su presentación. Asimismo, está la alternativa “Lineal” que sencillamente muestra la ecuación como un texto de origen y, por lo general, en formato “UnicodeMath” o “LaTeX” (este se puede definir en el fragmento de Conversión).
- Símbolos: A partir de este grupo, podrás encontrar un sinfín de símbolos matemáticos. Si necesitas obtener otros aparte de los que se muestran por defecto, puedes pulsar en “Más” (la última flecha hacia abajo).
- Estructuras: Consiste en un grupo que ofrece diversas estructuras que se pueden insertar en cualquier ecuación. Para ello, lo que debes hacer es seleccionar una estructura y allí, sustituir los marcadores de posición por valores propios.
En caso de que no consigas las Herramientas de ecuación de esta manera, es probable que hayas elaborado dicha fórmula a través de una versión anterior de Microsoft Word. Por lo tanto, el procedimiento para cambiar una ecuación bajo estas condiciones, es distinto y, básicamente, se puede efectuar a partir de los siguientes pasos:
- Para empezar, accede al documento en el procesador de textos, busca y haz doble clic sobre el objeto de ecuación que necesites modificar o editar.
- En segundo lugar, utiliza los símbolos, plantillas y marcos que puedes observar en la barra de herramientas pertenecientes a la opción de “Ecuación” para así acomodar la fórmula como desees.
- Por último, ubicado dentro del programa, haz clic en cualquier parte del escrito para volver al documento y guardar el cambio realizado.
Novedades del editor de ecuaciones ¿Cuáles son las mejoras de la versión más reciente?
Debido a algunos mensajes de error emitidos por el editor de ecuaciones de algunas versiones anteriores de Word y también por ciertos problemas de seguridad, en las ediciones más recientes se han añadido varias mejoras y novedades en términos generales, al igual que en torno al editor de ecuaciones específicamente.
Entonces, en vista de que es una utilidad tan fundamental en el procesador de textos de Microsoft, vale la pena conocer cuáles son dichas novedades de mayor importancia. Motivo por el cual, procedemos a mencionarlas:
- Escribir ecuaciones en formato lineal: Hace referencia a una representación de un elemento matemático en una línea de documentos. Así, Word admite Existen dos formatos lineales para las matemáticas que son Unicode y LaTeX.
- Emplear la sintaxis de LaTex en ecuaciones: Hoy en día, Word acepta el reconocido formato matemático de LaTex para lograr crear y editar fórmulas matemáticas. Es decir que, ya existe la posibilidad de escribir ecuaciones seleccionando esta sintaxis desde la selección “Ecuaciones” en Insertar.
- Convertir las expresiones a formato profesional automáticamente: A partir de la función Autocorrección matemática en Word, se puede simplificar el formato de “Unicode Math” al reconocer expresiones y símbolos a medida que se escriben y así, los convierte a un formato profesional mientras se crea la ecuación.