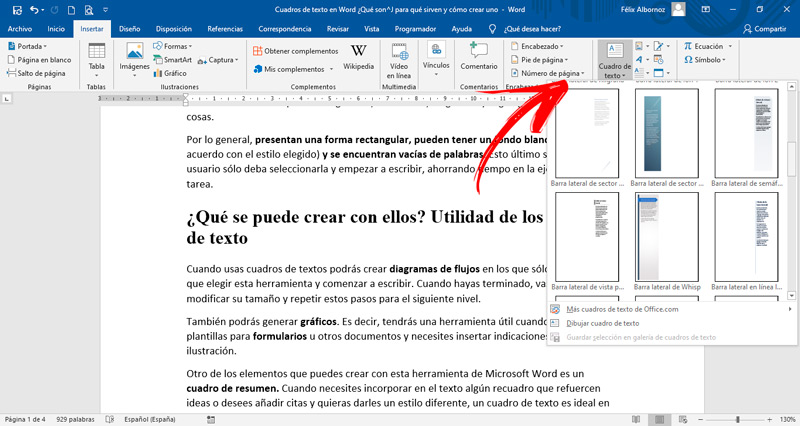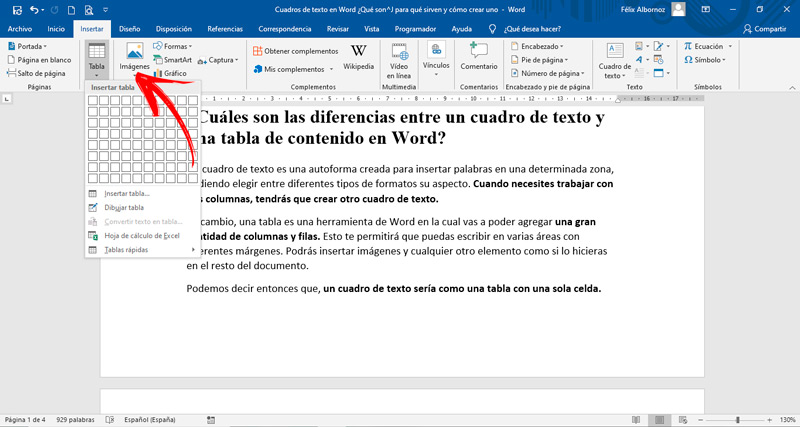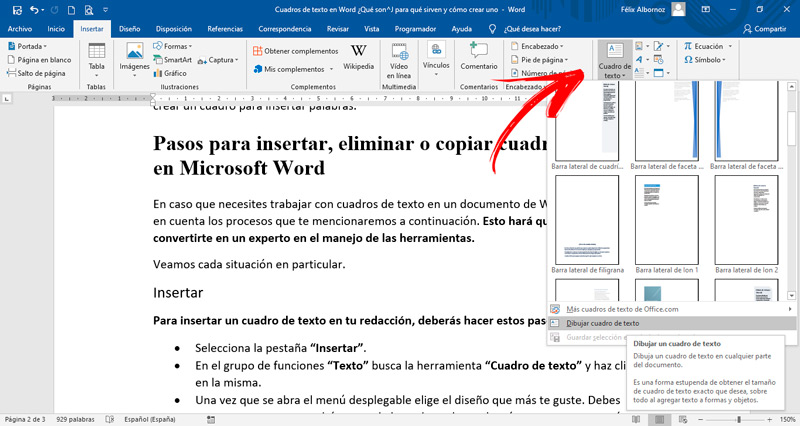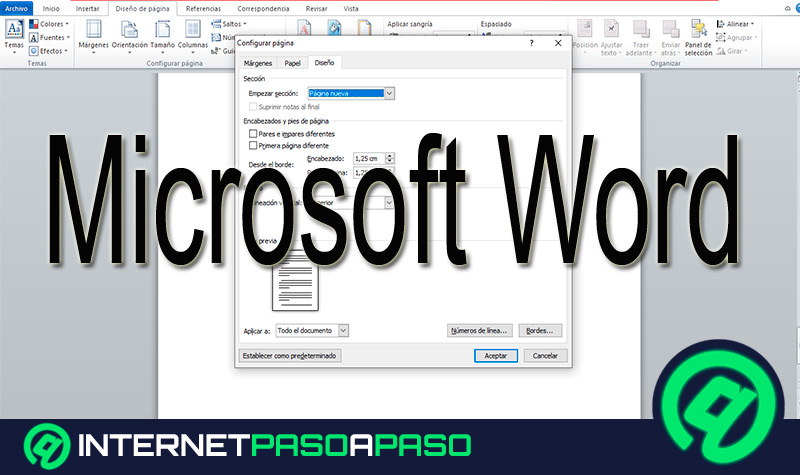Lo Último en IP@P
- Stellar Data Recovery revoluciona la recuperación de archivos perdidos en discos duros externos
- Goblin Mine: La Estrategia Económica Detrás del Juego de Minería que está Fascinando a Todos
- Estos son los nuevos Cargadores UGREEN: potencia y portabilidad en dos versiones que no te puedes perder
- UGREEN Nexode Pro: El Cargador Ultradelgado que revoluciona la carga de dispositivos móviles
- La computación en la nube está transformando los juegos Online y estas son sus grandes ventajas
Los cuadros de texto es una herramienta que todo usuario de Word debe conocer a la perfección. Estas autoformas son muy útiles y permiten reforzar la redacción con ilustraciones.
Existe una gran cantidad de formatos de los cuadros de texto, pero para poder implementarlos tendrás que manejar a la perfección esta herramienta. Debido a ello, hemos preparado este post para que puedas conocer todos los secretos que tiene esta función del procesador de texto.
Esto te permitirá ahorrar mucho tiempo y también hará disminuir, de manera considerable, los riesgos para cometer errores. Presta atención a cada detalle que te enseñaremos.
¿Qué es un cuadro de texto en Microsoft Word y para qué sirve esta autoforma?
Un cuadro de texto es una herramienta gráfica de Word que cuenta con un estilo prediseñado en la cual se pueden agregar palabras. De esta manera se puede tener en el texto una función útil para crear gráficos, resúmenes, diagramas y organigramas entre otras cosas.
Por lo general, presentan una forma rectangular, pueden tener un fondo blanco (o de acuerdo con el estilo elegido) y se encuentran vacías de palabras. Esto último sirve para que el usuario sólo deba seleccionarla y empezar a escribir, ahorrando tiempo en la ejecución de la tarea.
¿Qué se puede crear con ellos? Utilidad de los cuadros de texto
Cuando usas cuadros de textos podrás crear diagramas de flujos en los que sólo tendrás que elegir esta herramienta y comenzar a escribir. Cuando hayas terminado, vas a poder modificar su tamaño y repetir estos pasos para el siguiente nivel.
También podrás generar gráficos. Es decir, tendrás una herramienta útil cuando quieras crear plantillas para formularios u otros documentos y necesites insertar indicaciones en la ilustración.
Otro de los elementos que puedes crear con esta herramienta de Microsoft Word es un cuadro de resumen. Cuando necesites incorporar en el texto algún recuadro que refuercen ideas o desees añadir citas y quieras darles un estilo diferente, un cuadro de texto es ideal en estas situaciones.
Pero estos no son los únicos usos que puedes darle a este tipo de cuadros. También vas a poder crear un informe o un currículum vitae, tendrás que incorporar una columna a lo largo de la página en la que escribirás las ideas destacadas.
¿Cuáles son las diferencias entre un cuadro de texto y una tabla de contenido en Word?
Un cuadro de texto es una autoforma creada para insertar palabras en una determinada zona, pudiendo elegir entre diferentes tipos de formatos su aspecto. Cuando necesites trabajar con dos columnas, tendrás que crear otro cuadro de texto.
En cambio, una tabla es una herramienta de Word en la cual vas a poder agregar una gran cantidad de columnas y filas. Esto te permitirá que puedas escribir en varias áreas con diferentes márgenes. Podrás insertar imágenes y cualquier otro elemento como si lo hicieras en el resto del documento.
Podemos decir entonces que, un cuadro de texto sería como una tabla con una sola celda.
¿Qué debemos tener en cuenta antes de crear un cuadro de texto en un texto de Word?
Más en Software
- ¿Cómo ver el ID de usuario de Discord y saber cuál es mi Discord ID o TAG? Guía paso a paso
- ¿Cómo hacer un índice en Microsoft Word 2013? Guía paso a paso
- ¿Cómo configurar los intervalos de las animaciones y transiciones en Microsoft PowerPoint? Guía paso a paso
- ¿Cómo visualizar varios documentos en simultáneo en Microsoft Word? Guía paso a paso
- ¿Cómo hacer una hoja de control de gastos e ingresos en Microsoft Excel? Guía paso a paso
SÍGUENOS EN 👉 YOUTUBE TV
Cuando tengas que crear un cuadro de texto en un documento de Word, deberás tener en cuenta la orientación de las palabras. Esto se debe a que, si necesitas girarlo, el mismo quedará con una dirección de 90 grados. Si no es un inconveniente el estilo con lo que tiene el documento, no tendrás ningún tipo de problema. En cambio, si la orientación de 90 grados no coincide con el diseño que has dado a tu informe vas a tener que cambiarlo o empezar un nuevo cuadro de texto.
Lo que hemos mencionado en los párrafos anteriores se relaciona con el tamaño del cuadro. Si creas un recuadro lo suficientemente grande, tendrás problemas con los márgenes y también con la estructura del documento. Lo mismo ocurriría si el tamaño del cuadro de texto es muy pequeño y no resaltaría en el resto de la redacción.
Otro punto que tienes que analizar a la hora de usar este tipo de herramientas es la posición que tendrá el cuadro dentro del documento. Es decir, deberás definir si quieres escribir en alguno de los costados del mismo o bien que el gráfico ocupe un párrafo exclusivo.
No te olvides que puedes ordenar el texto para que se encuentre delante o detrás del cuadro. De esta manera, vas a tener que recordar a este tipo de configuración a la hora de crear un cuadro para insertar palabras.
Pasos para insertar, eliminar o copiar cuadros de texto en Microsoft Word
En caso que necesites trabajar con cuadros de texto en un documento de Word, deberás tener en cuenta los procesos que te mencionaremos a continuación. Esto hará que puedas convertirte en un experto en el manejo de las herramientas.
Veamos cada situación en particular:
Insertar
Para insertar un cuadro de texto en tu redacción, deberás hacer estos pasos:
- Selecciona la pestaña “Insertar”.
- En el grupo de funciones “Texto” busca la herramienta “Cuadro de texto” y haz click en la misma.
- Una vez que se abra el menú desplegable elige el diseño que más te guste. Debes tener en cuenta que podrás correr la barra lateral con el ratón para encontrar más formatos.
- Cuando hayas elegido el que se adapte a tus necesidades, tendrás que pulsar sobre el mismo. Luego, podrás empezar a escribir.
- En caso que quieras hacer tu propio diseño, tendrás que hacer click sobre la opción “Dibujar cuadro de texto”.
- Tendrás que dirigirte al lugar en el que deseas incorporar el recuadro y a continuación comenzar a editarlo.
Eliminar
Si lo que deseas es borrar un cuadro, sólo tendrás que hacer click sobre el mismo y a continuación pulsar la tecla “Supr”. O bien, seleccionar todo el párrafo y luego apretar la tecla mencionada.
Copiar
En caso que quieras copiar un cuadro, tendrás que seleccionarlo y mantener apretada la tecla “Ctrl” hasta que veas un signo “+”. Luego, pulsa el botón derecho del ratón y sin soltar ninguna tecla arrastra la figura hasta el lugar que quieras.
Otra forma que tienes es seleccionar el cuadro y después hacer “Ctrl + C” y luego “Ctrl + V”.