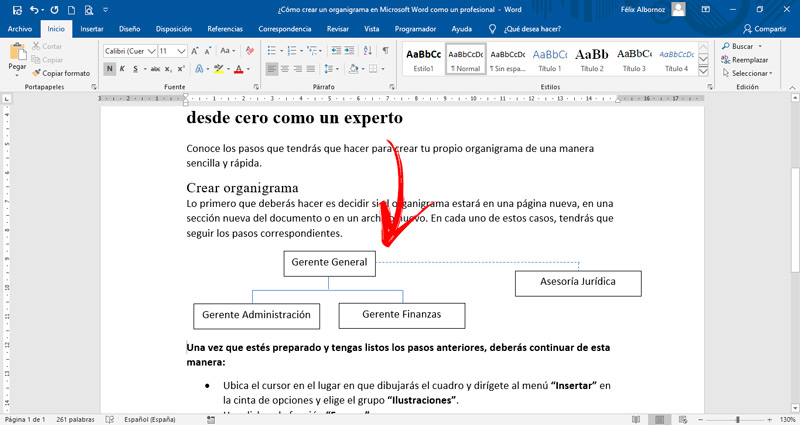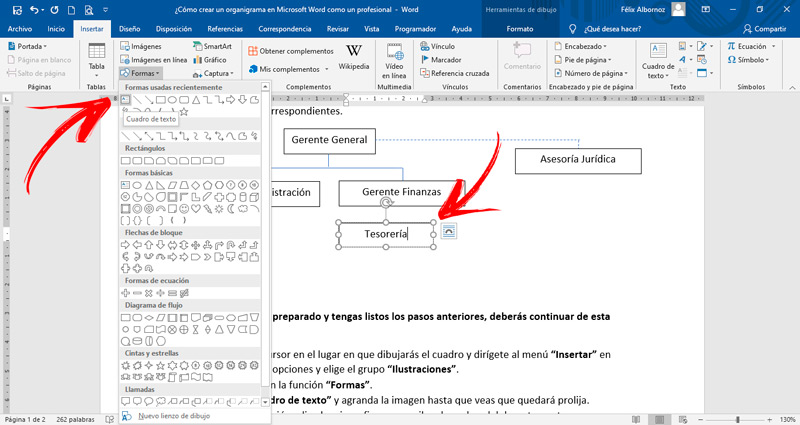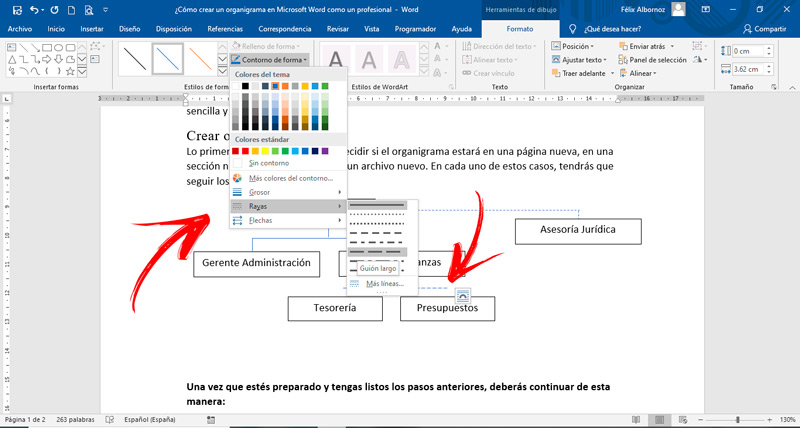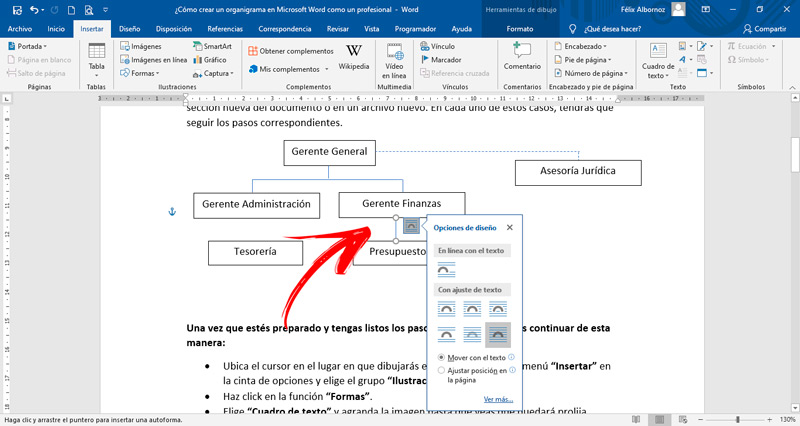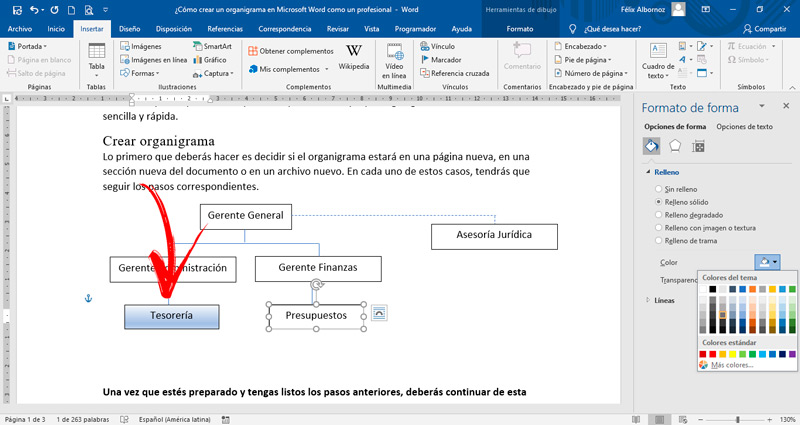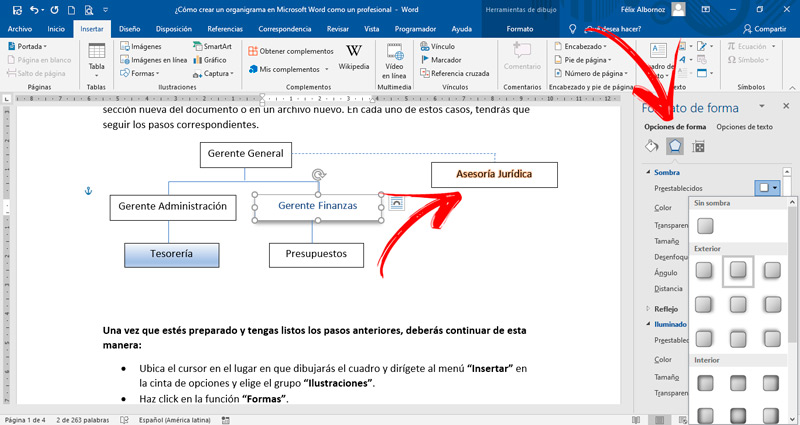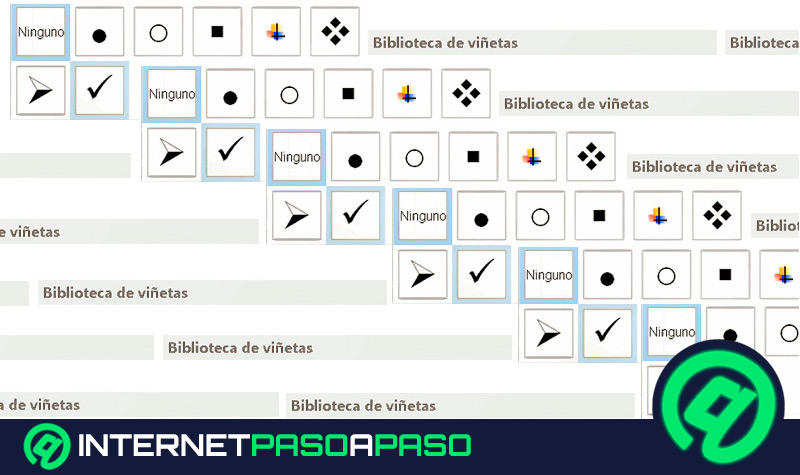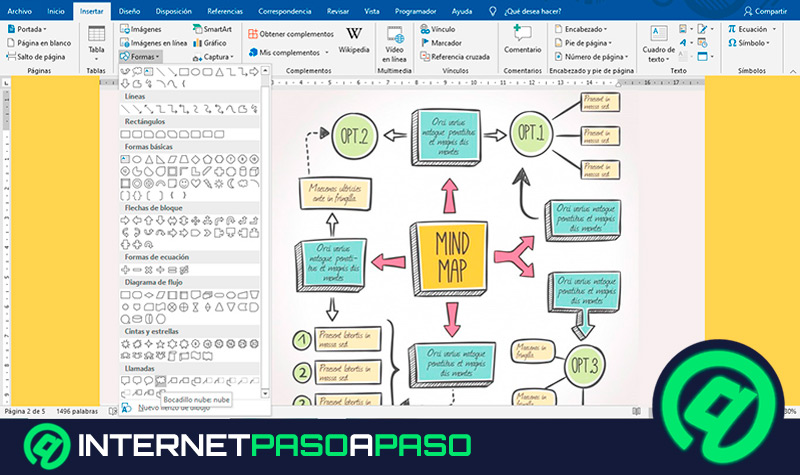Lo Último en IP@P
- Stellar Data Recovery revoluciona la recuperación de archivos perdidos en discos duros externos
- Goblin Mine: La Estrategia Económica Detrás del Juego de Minería que está Fascinando a Todos
- Estos son los nuevos Cargadores UGREEN: potencia y portabilidad en dos versiones que no te puedes perder
- UGREEN Nexode Pro: El Cargador Ultradelgado que revoluciona la carga de dispositivos móviles
- La computación en la nube está transformando los juegos Online y estas son sus grandes ventajas
Los organigramas son herramientas muy útiles cuando se quiere exponer nuevas ideas en una organización o cuando se necesita mostrar a una persona nueva cómo es la estructura formal de la empresa.
Es por esto que, realizar este tipo de gráficos es una buena costumbre en cualquier situación. Si no lo sabías, con Word podrás crear tus propios organigramas de una forma simple y prolija.
Si quieres conocer cómo debes hacer, continúa leyendo porque te explicaremos todo el proceso de una manera muy detallada para que no cometas errores y te conviertas en un experto en este tipo de tareas.
SmartArt vs Esquema ¿Cuál es la mejor elección para hacer un organigrama en Word?
Para hacer un organigrama, será mejor que uses la herramienta “Esquema”, ya que con este grupo de funciones podrás incorporar formas básicas que te ayudarán a editar con menos pasos. Además, podrás darle el efecto que necesites con simples pasos.
En cambio, cuando usas SmartArt tendrás diseños preestablecidos por Microsoft Word. Esto hará que muchas veces no se ajusten a tus necesidades, por lo que deberás hacer más pasos para editar el organigrama.
Si bien es cierto que, trabajar con esta última herramienta es más cómodo cuando tienes conocimientos avanzados de Word, siempre es recomendable usar Esquema como funciones para crear organigramas.
Pasos para crear un organigrama en Microsoft Word desde cero como un experto
Conoce los pasos que tendrás que hacer para crear tu propio organigrama de una manera sencilla y rápida.
Los pasos son los siguientes:
Crear organigrama
Lo primero que deberás hacer es decidir si el organigrama estará en una página nueva, en una sección nueva del documento o en un archivo nuevo. En cada uno de estos casos, tendrás que seguir los pasos correspondientes.
Una vez que estés preparado y tengas listos los pasos anteriores, deberás continuar de esta manera:
- Ubica el cursor en el lugar en que dibujarás el cuadro y dirígete al menú “Insertar” en la cinta de opciones y elige el grupo “Ilustraciones”.
- Haz click en la función “Formas”.
- Elige “Cuadro de texto” y agranda la imagen hasta que veas que quedará prolija.
- A continuación, elige la misma figura y escribe el nombre del departamento o cargo que corresponda del organigrama.
- Para unir estos dos niveles jerárquicos o puestos, tendrás que usar la forma “Línea”. Con el ratón une los 2 rectángulos que acabas de hacer.
Continúa con el mismo proceso hasta que termines con todos los niveles y puestos. Para centrar el texto de forma vertical y horizontal, vas a tener que usar las herramientas que se encuentran en “Inicio” en el grupo “Párrafo”.
Agregar o eliminar cuadros
Más en Software
- 5 Mejores software para hacer calendarios - Lista 2024
- Vistas del documento ¿Qué son, para qué sirven y cuándo utilizarlas en Microsoft Word?
- ¿Cómo poner un tick o check en una hoja de cálculo de Excel? Guía paso a paso
- ¿Cómo configurar los intervalos de las animaciones y transiciones en Microsoft PowerPoint? Guía paso a paso
- ¿Cuáles son todos los comandos y atajos de Discord? Lista 2024
SÍGUENOS EN 👉 YOUTUBE TV
Cuando tengas que agregar un cuadro, tendrás que hacer lo siguiente:
- En “Formas” elige “Cuadro de texto”.
- Si es más de un puesto dependiente del nivel superior, tendrás que ubicarlo de manera prolija para que quede centrado.
- Luego, tendrás que elegir “Linea” y trazar de manera horizontal hasta que llegue al centro de los rectángulos.
- A continuación, tendrás que unir esa línea con 2, 3 o más líneas verticales (mucho más cortas). Esto hará que el gráfico quede centrado.
En caso que necesites eliminar un cuadro, tendrás que seleccionarlo y luego apretar la tecla “Supr”. No te olvides que debes corregir las líneas, por lo que también tendrás que seleccionarlas y seguir el mismo procedimiento.
Cambiar línea sólida por línea de puntos
Para cambiar la línea sólida, tendrás que seguir esta guía:
- Selecciona la línea que deseas modificar.
- Haz click derecho sobre la misma y elige la opción “Formato de forma…”.
- Se desplegará un menú en la derecha de la pantalla, tendrás que elegir “Línea sólida” y a continuación buscar la opción que necesites en “Tipo de guión”.
Modificar diseño de dependencia
En caso que desees modificar el diseño de la dependencia, sigue este proceso:
- Selecciona el cuadro que quieres editar.
- Pulsa el botón derecho del ratón y selecciona “Formato de forma…”.
- Elige la pestaña “Opciones de forma”.
- Pulsa en “Relleno” si quieres cambiar la forma interna del rectángulo. O bien, haz click en la función “Opciones de texto” y modifica lo que necesites de las fuentes.
Cambiar colores
Si lo que buscas es cambiar el color de los cuadros, haz este paso a paso:
- Selecciona el elemento a editar.
- Elige “Formato de forma…” haciendo click derecho.
- Haz click en “Opciones de forma”.
- Selecciona “Color” y elige el que más te convenga.
- Si deseas agregarle un grado de transparencia, pulsa en la opción que lleva el mismo nombre y escoge el porcentaje.
- En caso que desees cambiar el contorno, haz click en “Linea”.
- Pulsa en “Color” y cambia al color que desees. Si no quieres tener una línea de contorno, elige “Sin línea”.
Agregar efectos de estilo
Para agregar efectos de estilos sigue estos pasos:
- Selecciona los cuadros que quieres cambiar.
- Haz click derecho y pulsa en Formato de forma…”.
- Elige la pestaña “Opciones de forma”.
- Selecciona la segunda opción, “Efectos”.
- Edita las sombras, reflejo y bordes. También puedes otorgarle un efecto 3D.
- Para controlar los cambios, haz click en cualquier lugar de la hoja.