Lo Último en IP@P
- Stellar Data Recovery revoluciona la recuperación de archivos perdidos en discos duros externos
- Goblin Mine: La Estrategia Económica Detrás del Juego de Minería que está Fascinando a Todos
- Estos son los nuevos Cargadores UGREEN: potencia y portabilidad en dos versiones que no te puedes perder
- UGREEN Nexode Pro: El Cargador Ultradelgado que revoluciona la carga de dispositivos móviles
- La computación en la nube está transformando los juegos Online y estas son sus grandes ventajas
Microsoft Excel es el programa por excelencia para crear hojas de cálculo, planillas y gráficos. Sin embargo, existen una gran cantidad de tareas diferentes que se pueden realizar con este software.
En dicho sentido, también resulta un buen complemento para otros programas, aumentando de forma exponencial sus utilidades.
En este post, veremos cómo a través de sencillos pasos, podemos crear una serie de etiquetas para diversos usos. Si quieres conocer más al respecto y utilizar este método en tus tareas, te recomendamos el siguiente contenido.
¿Cómo funcionan las etiquetas en Excel y cuándo es conveniente crearlas?
Se trata de una herramienta muy útil cuando necesitas crear una secuencia de impresiones u otros archivos individuales. La misma utiliza una hoja de Excel para generar un registro autocompletado. Es decir, que puedes rellenar un documento con varias de otro programa de hojas con una lista realizada en una tabla .xlsx.
Este proceso se lo conoce como etiquetas postales, pero no funciona exclusivamente para tal fin. Ya que podemos utilizarlo con múltiples propósitos. Por ejemplo, si tenemos ya creada una lista de precios de una gran variedad de productos y necesitamos etiquetarlos, lo podemos hacer con este método. Otra oportunidad para usarlo es cuando tenemos que confeccionar diplomas o reconocimientos. De esta forma solo necesitamos crear dos archivos: una tabla de Excel con los datos de los galardonados y otro documento con el diseño. Lo único que tendremos que indicarle al programa es dónde colocar cada elemento.
Pasos para crear etiquetas imprimibles de una lista de direcciones electrónicas en Excel
Como mencionamos antes, existen distintos usos para esta utilidad. Sin embargo, todas coinciden en que se debe partir de un archivo de Excel. Veamos cómo realizar este documento para luego transformarlo en etiquetas imprimibles.
- Crea un libro en blanco con Excel.
- En la primera fila coloca los encabezados. En el ejemplo utilizamos “Nombre, Apellido, Dirección y Código postal”. Pero puedes usar los que prefieras. Ten en cuenta que cada celda de esta fila servirá como referencia a la hora de distribuir los elementos en el otro programa.
- Rellena los campos que corresponden a cada categoría, la cantidad de filas completadas será igual a las etiquetas que crearemos.
- Guarda el documento en un fichero y cierra Excel.
Más en Software
- ¿Cuáles son los mejores programas aceleradores de Internet gratis? Lista 2024
- ¿Cómo trabajar con la barra de herramientas de Microsoft Excel y sacarle el mayor provecho? Guía paso a paso
- Diapositiva en PowerPoint ¿Qué es, para qué sirve y cómo personalizarlas para mis presentaciones?
- ¿Cómo personalizar la barra de herramientas de acceso rápido de Microsoft Word? Guía paso a paso
- ¿Cómo elevar datos al cuadrado en una hoja de cálculo de Microsoft Excel? Guía paso a paso
SÍGUENOS EN 👉 YOUTUBE TV
En este punto, es importante mencionar que esta lista puede ser utilizada por diferentes programas para crear documentos en secuencia. Por ejemplo, Corel Draw usa archivos Excel de extensión .csv para generar hojas con un mismo diseño. Sin embargo, en este caso usaremos Microsoft Word, que viene incluido en el mismo paquete Office que el programa que estamos tratando.
- Abre un nuevo documento de texto.
- Dirígete a la pestaña “Correspondencia”.
- Ubica la sección “Crear” y elige “Etiquetas”.
- Se abrirá una pequeña ventana, en la pestaña “Etiquetas”, pulsa el botón “Opciones”.
- En la parte superior de este nuevo emergente, elige el tipo de impresora que posees, por lo general son “Impresoras de páginas”.
- Una vez elegida, presiona “Nueva etiqueta”.
- Aquí deberás determinar el tamaño de cada una y sobre que formato de hoja las imprimirás. En el ejemplo observarás que se trata de un tamaño de 5 x 9 cm, distribuidos en dos columnas y cinco filas. Todo esto con márgenes de 1 cm, espaciado de 0,5 cm y en una hoja A4.
- En el primer cuadro, añade un nombre a esta disposición para poder utilizarlo de forma posterior.
- Coloca las dimensiones que necesites y pulsa “Aceptar”. Siempre teniendo en cuenta que la cantidad y tamaño de etiquetas no supere al de las hojas.
- De vuelta en la primera ventana emergente, selecciona “Nuevo documento”. Esta acción creará un nuevo archivo, en el que podrás observar unas líneas punteadas que delimitan cada etiqueta.
- Dirígete de nuevo a la pestaña “Correspondencia”.
- Pulsa el botón “Iniciar combinación de correspondencia” en la sección del mismo nombre.
- Elige “Etiquetas…”.
- Selecciona la disposición creada y pulsa “Aceptar”.
- A continuación, presiona “Seleccionar destinatarios” y ahí mismo “Usar una lista existente”.
- Aquí deberás ubicar el archivo de Excel que creaste al principio.
- Una vez hecho esto, asegúrate de seleccionar el cuadro de “La primera fila de datos contiene encabezados de columna” y pulsa “Aceptar”.
- De vuelta a la hoja de Word, es hora de ubicar los elementos. Para ello usarás el botón “Insertar campo combinado” que se encuentra en la sección “Escribir e insertar campos”. Solo debes hacerlo en el primer recuadro.
- Como podrás observar en la imagen, es posible cambiar el orden de los elementos, así también su tamaño y otras características. Es permitido, además, añadirle texto. Estos se aplicarán a todas las etiquetas.
- Pulsa “Actualizar etiquetas”.
- En el botón “Finalizar y combinar” elige “Imprimir documentos” si decides llevar las etiquetas al papel. O si tienes instalado Adobe Reader puedes convertirlo en un documento PDF.


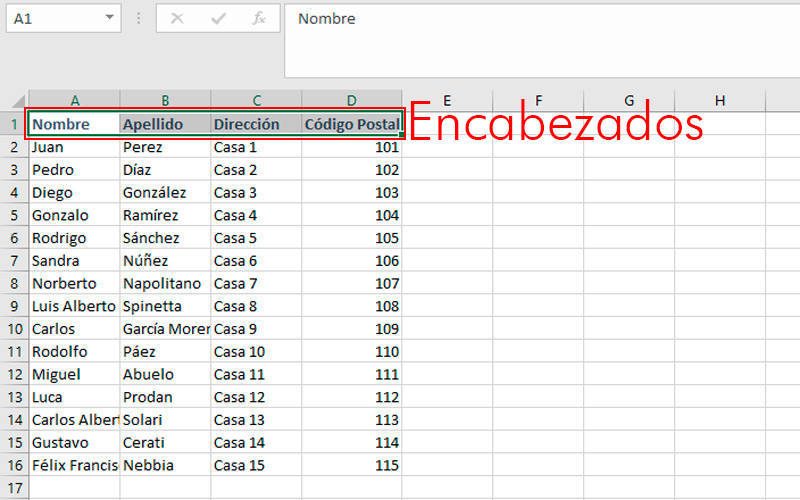
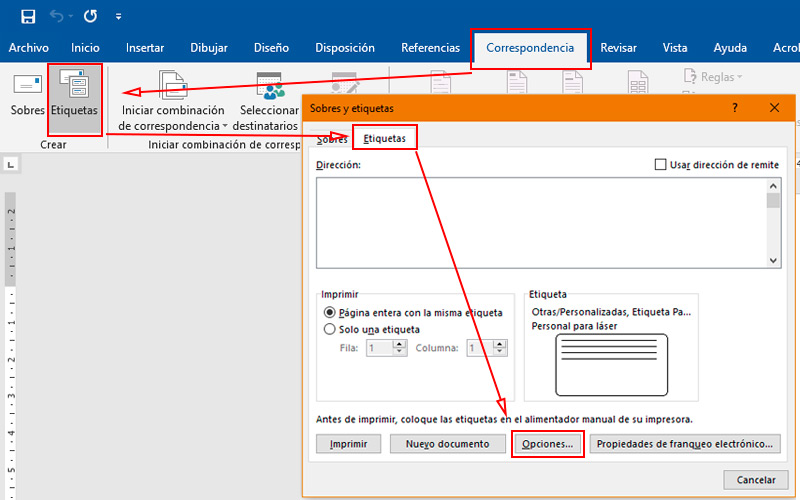
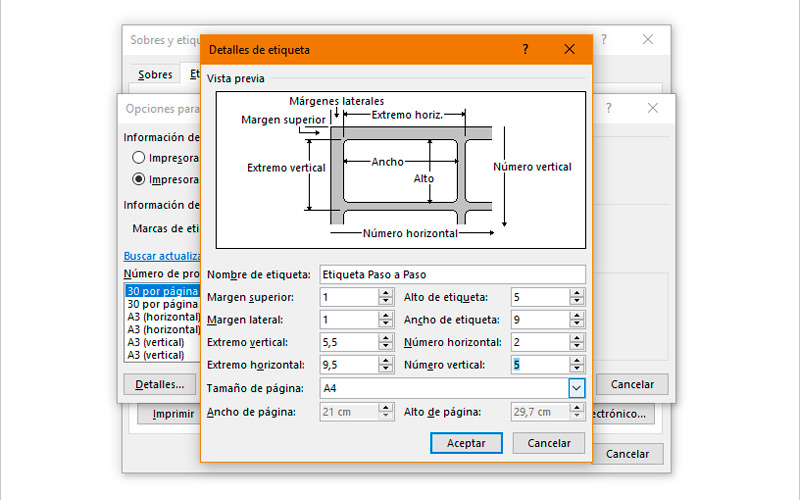
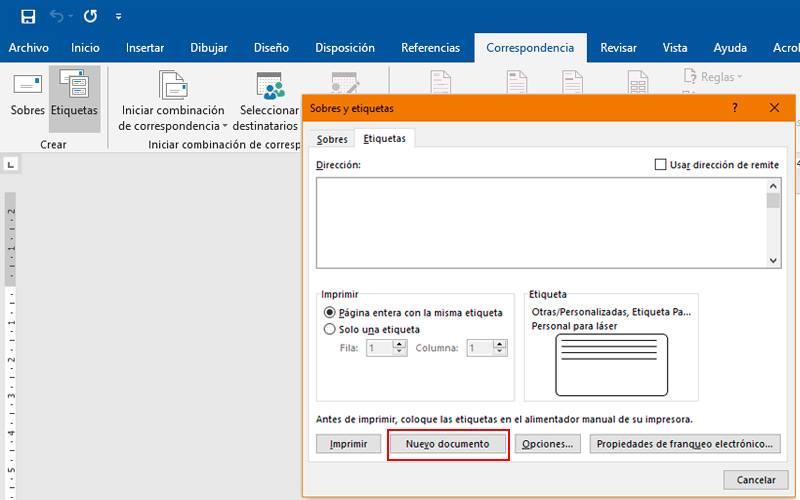
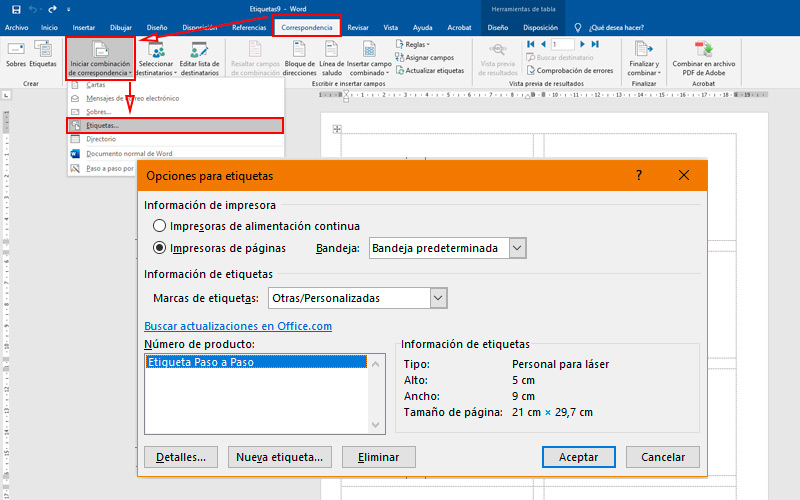
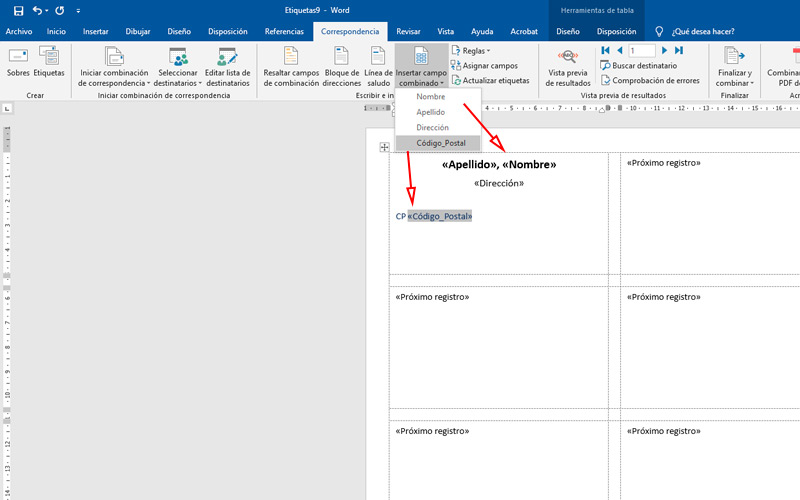
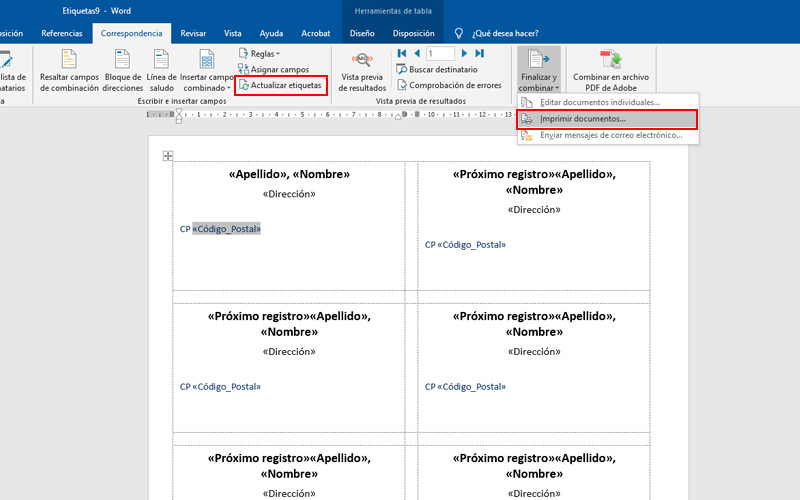


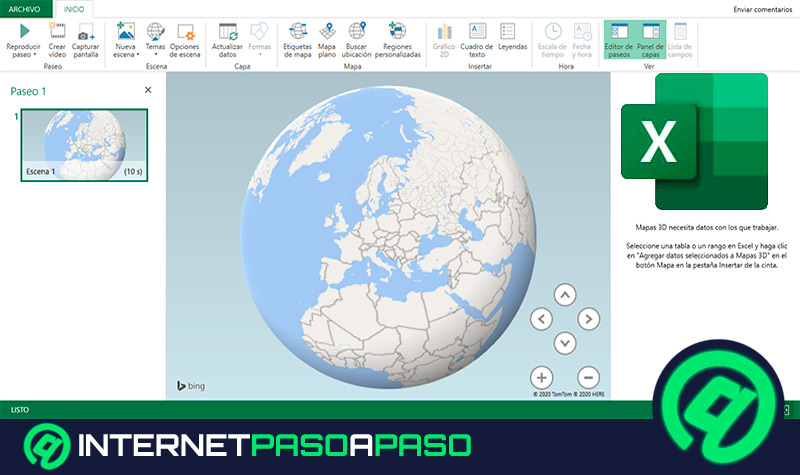





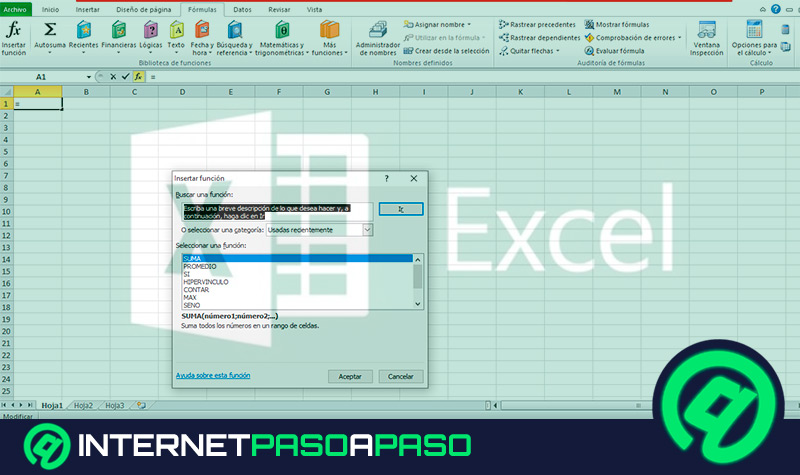











HOLA, CUANDO LO HAGO, ME SALEN 174 PÁGINAS PERO LAS ÚLTIMAS 15 MÁS O MENOS ME SALEN CON ESPACIOS VACÍOS, COSA QUE NO QUIERO QUE PASE. ¿CÓMO LO SOLUCIONO?