Lo Último en IP@P
- Actualizaciones del Programa de Afiliados de TEMU: ¡Hasta MX$500,000 al mes!
- ¿Aún es rentable invertir en oro en comparación con la inversión en criptomonedas?
- ¡Netflix sigue siendo el rey! Estas son las plataformas de streaming con más usuarios en el mundo
- De la palanca a la pantalla: la evolución de las máquinas tragamonedas y el auge de los juegos online
- Estos son los mejores beneficios de la IA en el diseño de Logos: Innovación y Eficiencia
Una de las herramientas que ha caracterizado a los ordenadores de Windows es su función de apagado o encendido automático, lo cual termina siendo algo muy favorable para la mayoría de las personas, especialmente para aquellos momentos donde se sale del trabajo o casa y por alguna razón el equipo no se ha apagado.
También resulta una excelente alternativa para aquellas ocasiones donde se necesita que al llegar a casa el PC esté encendido, ya sea porque se necesita realizar algo con urgencia en la máquina o porque no quieres esperar que el sistema arranque y cargue para poder usarla.
Por lo tanto, si no sabes cómo activar esta función en tu ordenador de Windows, aquí te vamos a enseñar cómo puedes llevarlo a cabo desde tu W7, W8 y W10, para ello sigue detalladamente todo lo que te enseñaremos en el post.
¿Cuáles son los beneficios de utilizar el encendido y apagado automático de mi PC Windows?
Poder utilizar esta herramienta sin duda alguna te proporciona algunos beneficios al momento de utilizar tu ordenador, ya que esto te permitirá programar cuando quieres que la máquina se apague o se encienda, algo muy similar al tiempo de programación de los televisores.
De esta forma, aquí te vamos a enseñar cuáles son los principales beneficios que se pueden obtener al usar el encendido y apagado automático de Windows:
- Si decides descargar un software muy pesado en la noche, puedes programar esta función para que el ordenador se pague después que la descarga finalice. Esto evitará que tengas que pasar largas horas esperando que la misma se descargue para poder apagar el equipo.
- Lo mismo sucede con las actualizaciones de Windows, en algunas ocasiones estas suelen demorar mucho tiempo, para ello se recomienda activar dicha función antes de activar la actualización del sistema.
- Si necesitas que tu ordenador se encienda todos los días a una misma hora lo podrás programar, esto es una opción ideal si eres de los que acostumbra utilizar el ordenador al llegar del trabajo o universidad.
- Puedes controlarte el tiempo de uso con estas programaciones, ya que te puedes colocar un límite diario hasta ciertas horas de la noche para usar la máquina.
- Si trabajas con el PC, entonces puedes programarlo para que una hora en especifica de la mañana se encienda, esto evitará que pierdas tiempo esperando que el sistema cargue y arranque.
Pasos para programar el apagado y encendido automático en Windows fácil y rápido
De acuerdo con todo lo mencionado anteriormente, aquí te vamos a explicar como puedes programar el apagado y encendido de tu máquina de una forma muy sencilla y rápida.
Para ello simplemente sigue cada uno de los pasos que te vamos a indicar a continuación para que puedas realizar este proceso tanto en tus versiones de W7, W8 y W10:
En Windows 10
Si tu equipo es W10 y quieres programar el apagado automático, entonces será necesario que utilices lo que es el programador de tareas del sistema. Gracias a esta herramienta el usuario no deberá pasar largas horas detrás del ordenador esperando que algún programa se descargue para después solo tener que apagar el equipo.
Cabe mencionar que el programador de tareas es un elemento que ya se encuentra en el sistema operativo de Windows desde hace muchas versiones y desde la cual se pueden llevar a cabo una gran cantidad de actividades importantes.
Para poder ejecutar este procedimiento será necesario que sigas estos pasos:
- Lo primero que debes hacer es ingresar al “Programador de tareas de Windows 10” para ello puedes escribir “Programador de tareas” en la caja de búsqueda de la barra de tareas y seleccionar el icono correspondiente en los resultados de la búsqueda.
- Seguidamente se te abrirá la ventana de tareas y desde allí podrás comenzar a llevar a cabo todo este proceso. Para ello lo primero que debes hacer es “Crear la tarea” que te permite programar el apagado automático. En este caso selecciona “Crear tarea básica” ubicado en la parte derecha de tu pantalla, para que se abra una nueva ventana con el asistente.
- Ahora se abrirá la ventana del asistente donde podrás comenzar a ejecutar la tarea que permita activar lo que es el programador de apagado automático en Windows 10. Para ello lo primero es colocar el nombre que se le quiera dar, el mismo puede ser “Apagado automático” y seguidamente colocar una descripción donde se indique el motivo del porque se quiere crear la tarea, en este caso para programar el apagado de Windows. Una vez hecho esto, debes hacer click en el botón de “Siguiente”.
- En la nueva ventana debes de indicar el tiempo que quieres que la actividad se aplique en el sistema, ya sea diariamente, mensualmente, semanalmente, entre otras opciones allí disponible. Una vez hayas seleccionado la opción que quieres debes hacer nuevamente click en “Siguiente”.
- Dependiendo de la opción que hayas seleccionado, se te abrirá la nueva ventana, en este caso se ha escogido “Diariamente”. Aquí debes de indicar la fecha y la hora de inicio para la actividad que se está creando, lo más recomendable es que coloques la fecha actual para que empiece a funcionar desde el mismo día. En cuanto a la hora, ten en cuenta que la hora que seleccionamos es la misma de cuando se apagará el equipo. También se debe indicar con qué frecuencia se repetirá esta actividad, si colocas uno, indicarás que se repita todos los días. Una vez configurado todo esto, haz click en “Siguiente”.
- En la nueva ventana que aparece en pantalla debes indicar la acción que se quiere realizar. En este caso se debe seleccionar “Iniciar un programa” y hacer click en “Siguiente”.
Más en Sistemas operativos
- ¿Cuáles y cuántas versiones de Windows 7 hay hasta la fecha? Lista 2024
- ¿Cómo programar el apagado y encendido del ordenador en MacOS? Guía paso a paso
- ¿Cómo silenciar todas las notificaciones de programas en Windows 7 desde cero? Guía paso a paso
- ¿Cómo activar Windows 7 gratis, fácil y para siempre? Guía paso a paso
- ¿Cómo cambiar y personalizar el tono de llamada en Android fácil y rápido? Guía paso a paso
SÍGUENOS EN 👉 YOUTUBE TV
- Ahora, debes seleccionar la opción de “Examinar” y escoge “Shutdown.exe.” esta se encontrará bajo la ruta de C:\Windows\System32 donde simplemente debes hacer doble click sobre ella para que esta se seleccione. Una vez aparezca la dirección correcta en pantalla seleccionamos la opción de “Siguiente” para continuar con el proceso.
- En esta última ventana se podrá ver todo el resumen de la actividad que se ha creado, para que esta se active de forma correcta simplemente debes seleccionar “Finalizar”.
En Windows 7
Si tienes un ordenador Windows versión 7, también podrás realizar este proceso. Dicha versión cuenta con un temporizador incorporado que te permitirá apagar el PC de forma automática sin la necesidad de recurrir a softwares de terceros.
Para ejecutar este procedimiento solo debes seguir estos pasos:
- Para comenzar debes de ingresar al “Panel de control” y allí debes seleccionar el icono de “Sistema y seguridad”.
- Dentro de la ventana de “Sistema y seguridad” debes seleccionar la opción de “Herramientas administrativas” ubicada en la parte inferior de la ventana. Seguidamente selecciona “Programar tareas” para iniciar el procedimiento.
- Cuando se haya ingresado al “Programador de tareas” lo siguiente será crear una tarea nueva, para ello selecciona la opción de “Crear tarea básica” ubicado en el panel derecho de tu pantalla.
- Ahora en la nueva ventana debes de introducir el nombre de la tarea y la descripción de la misma, ten en cuenta que este proceso es muy similar al mencionado anteriormente en W10.
- Una vez rellenados los dos apartados anteriores, en la nueva ventana deberás indicar con qué frecuencia quieres que se apague el PC, ya sea diariamente, mensualmente, semanalmente, en eventos especiales, entre otras opciones allí disponible. Una vez seleccionada una de las opciones debes hacer click en “Siguiente”.
- En la otra ventana que te aparecerá en pantalla debes indicar la fecha en la que quiere que comience a funcionar la actividad y la hora en que se debe realizar el apagado. Además, debes de indicar cada cuanto día quieres que se repita la acción. Una vez hecho esto, selecciona el botón de “Siguiente”.
- Aquí debes de escoger la primera opción que te aparece en la ventana de “Indicar la acción”, en este caso de trata de “Iniciar un programa”.
- Ahora te aparecerá la opción para “Examinar” y buscar una ruta para el apagado, en este caso debes encontrar el programa “Shutdown.exe” la cual se encuentra en la ruta que se muestra en la imagen.
- Por último, te aparecerá en pantalla una nueva ventana donde se te mostrará la información de la actividad que has creado, en este caso seleccione “Finalizar” para que la misma se active.
En Windows 8
En el caso del sistema operativo de Windows 8 este proceso se puede realizar de forma similar que en W10 y W7, tal cual como lo hemos explicado en los dos métodos anteriores. Para poder ingresar al programador de tareas desde esta versión lo puedes hacer ejecutando “taskschd.msc” y allí vas a ejecutar una nueva tarea. En la ruta de la misma al igual que en los dos casos anteriores debes insertar la siguiente C:\Windows\System32\shutdown.exe, de esta forma podrás llevar a cabo la configuración del apagado de tu PC.


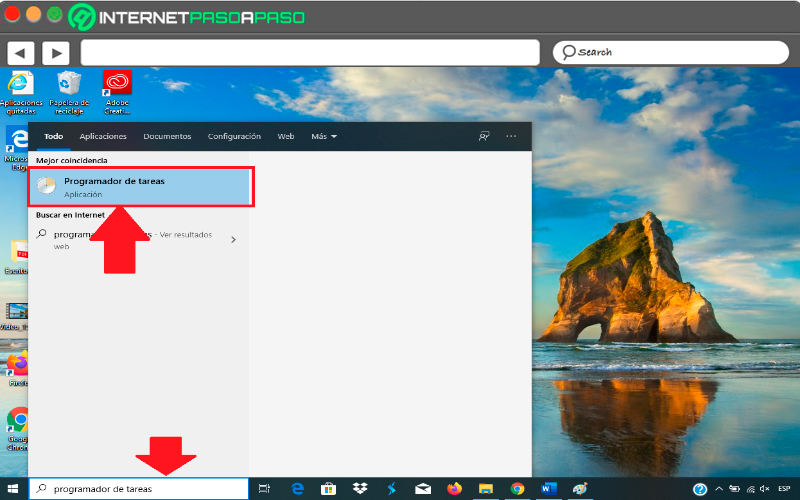
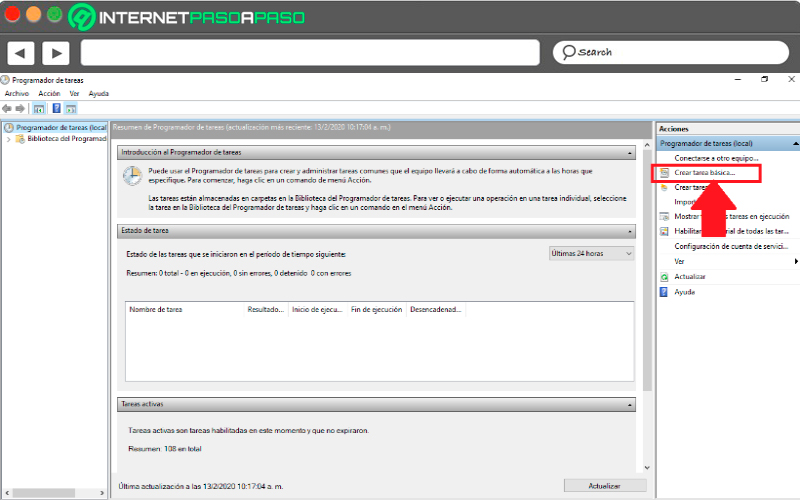
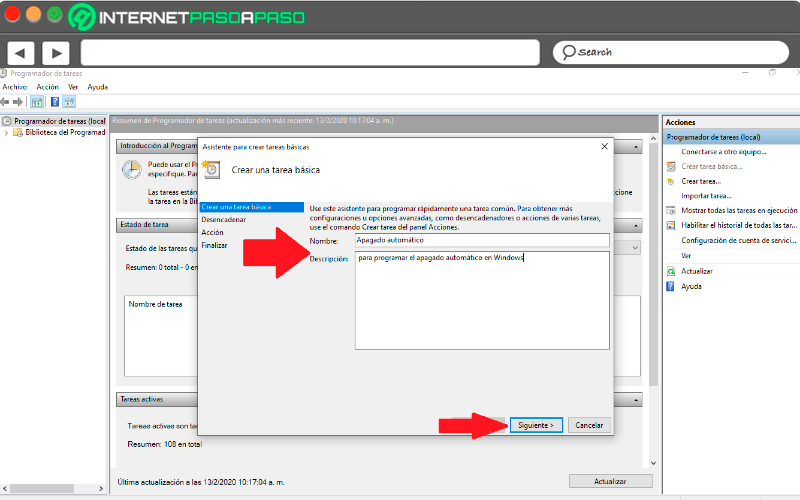
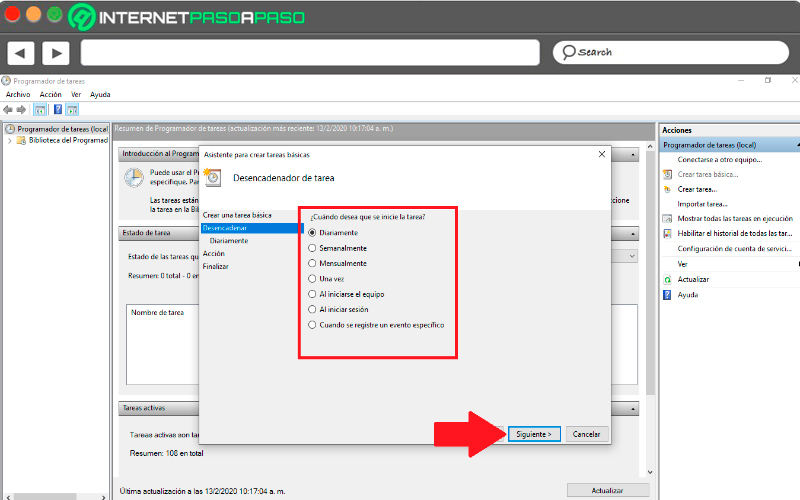
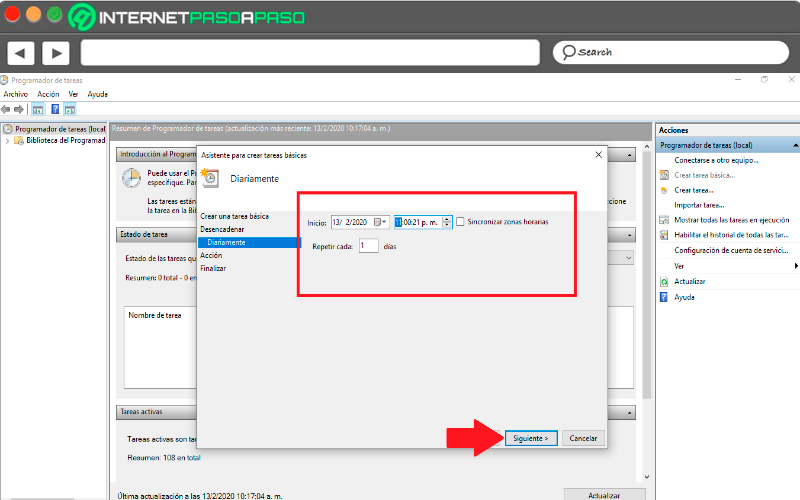
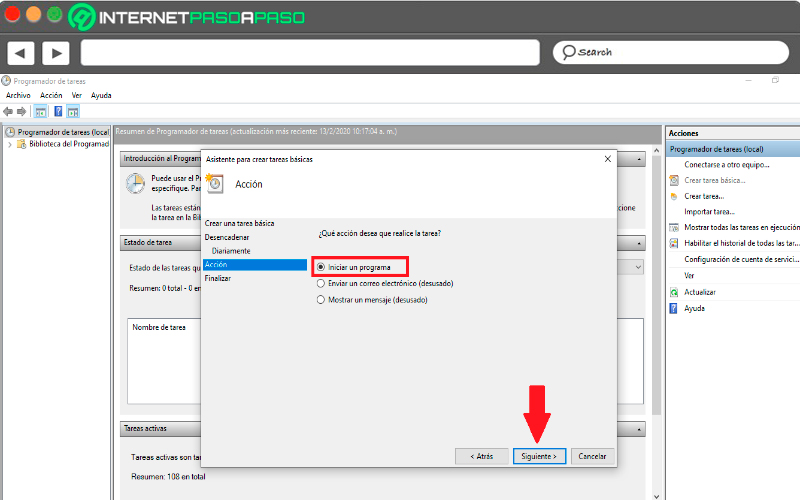
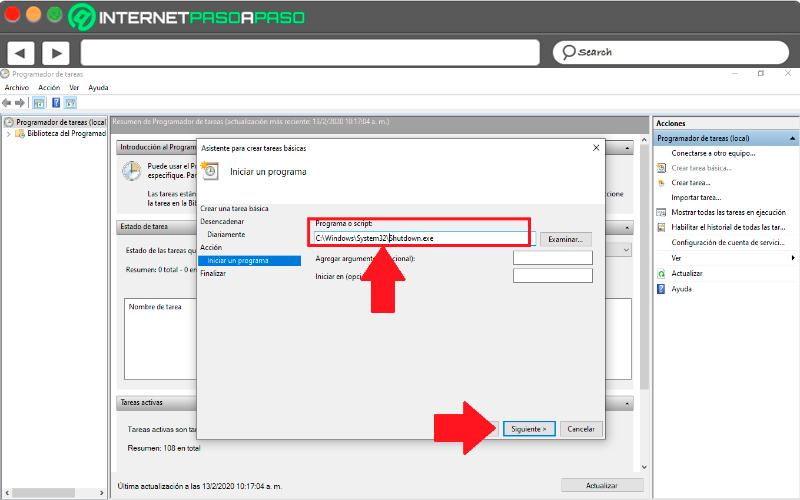
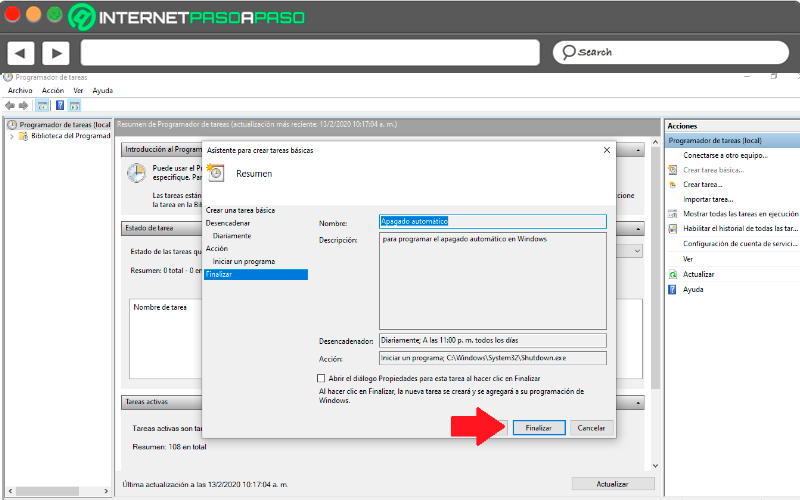
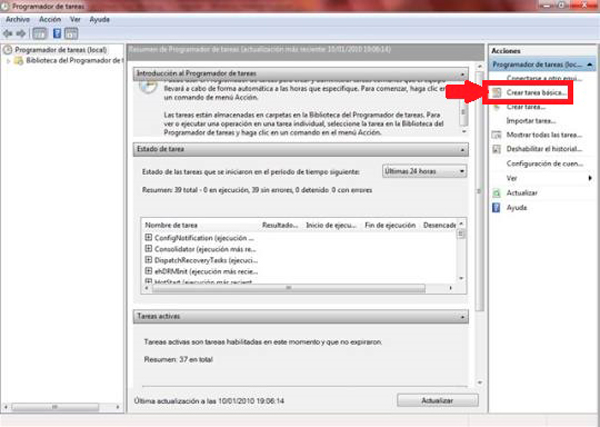
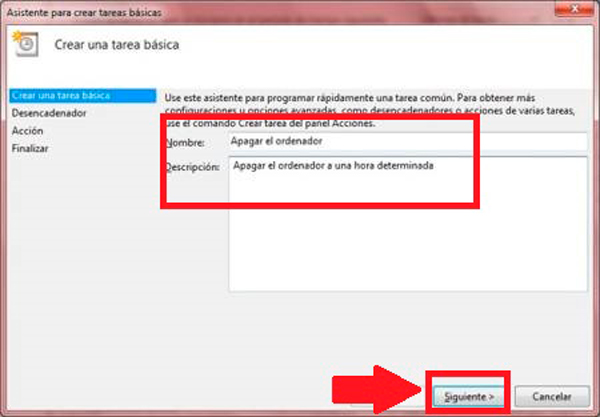
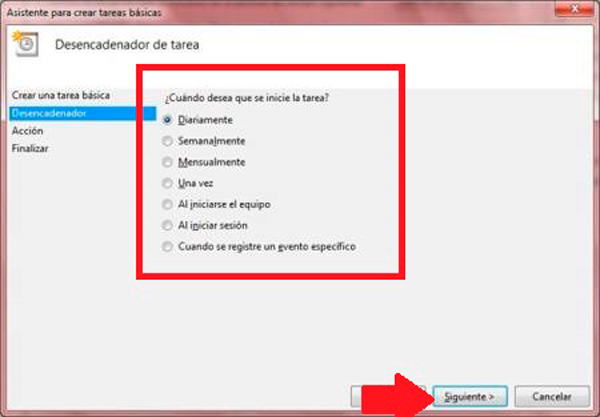
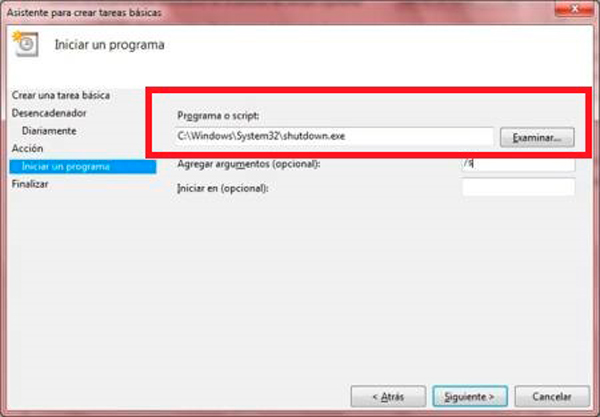
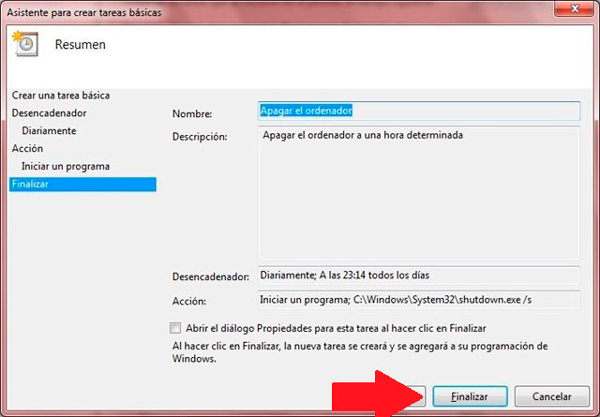


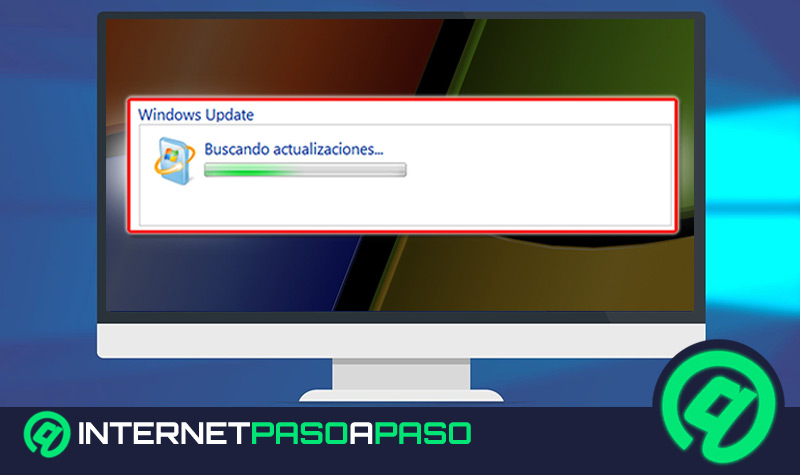




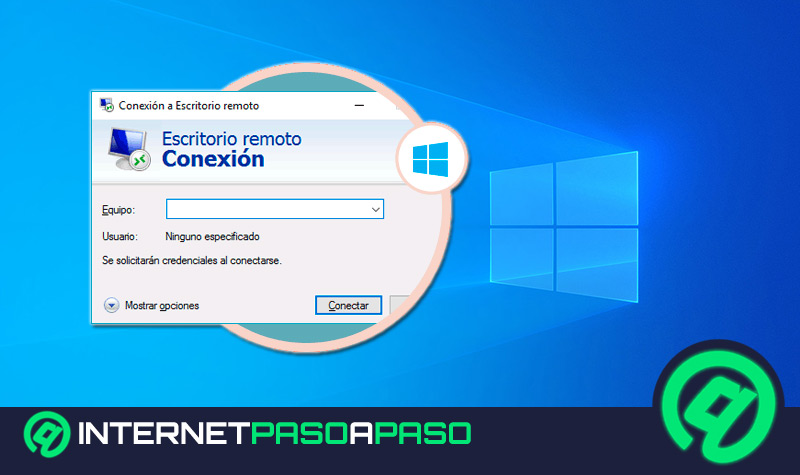












quiero privasidad y tomarlo como correo outlook mas correo gmail.com
alberto b.rodriguez