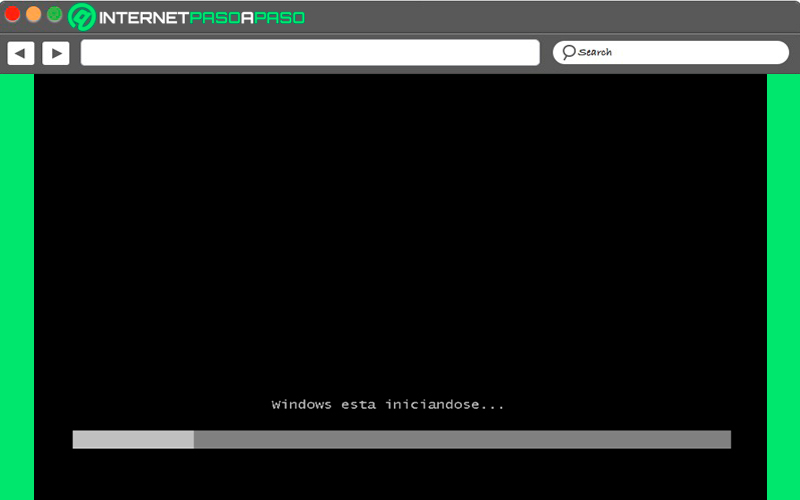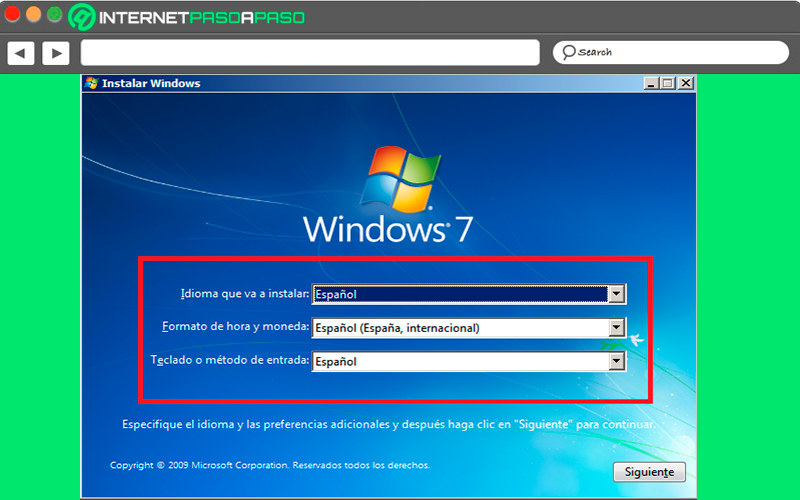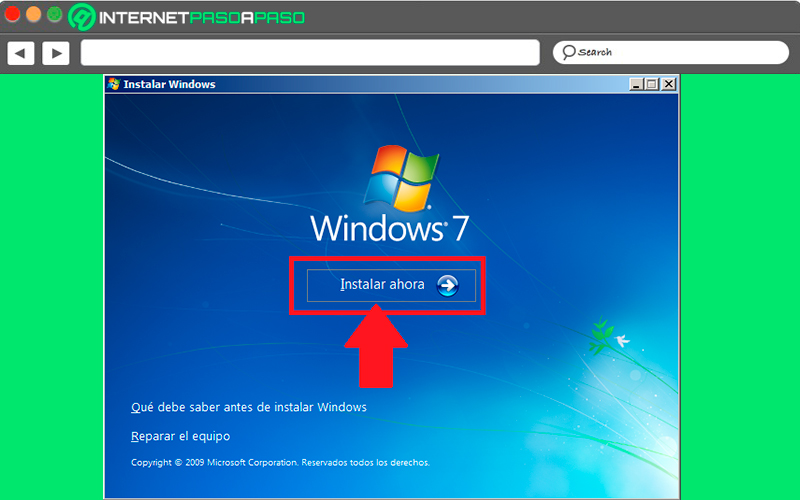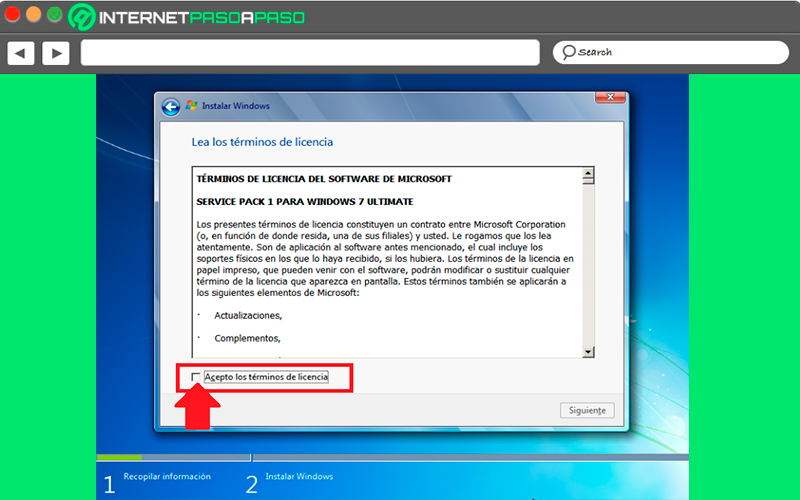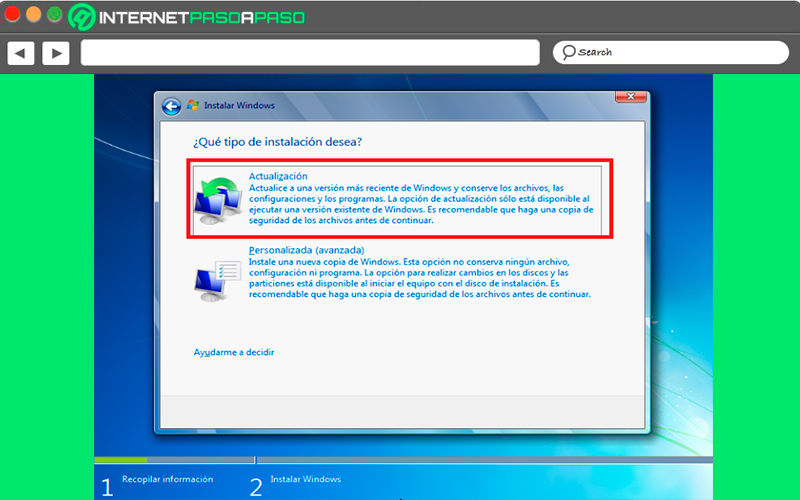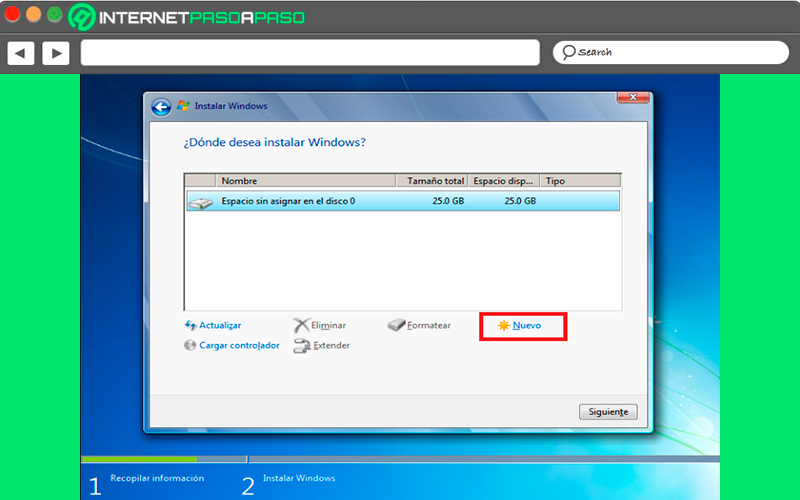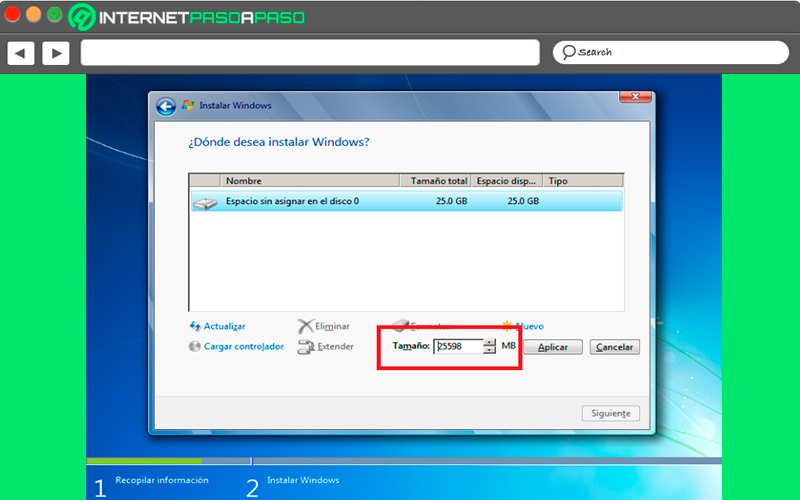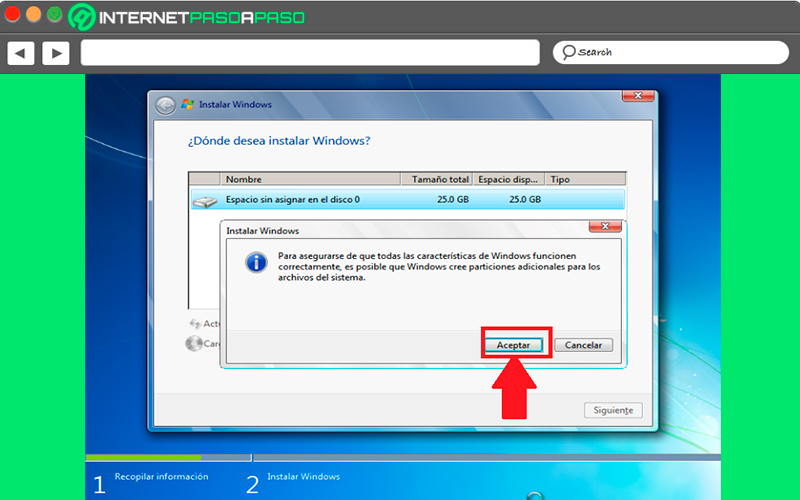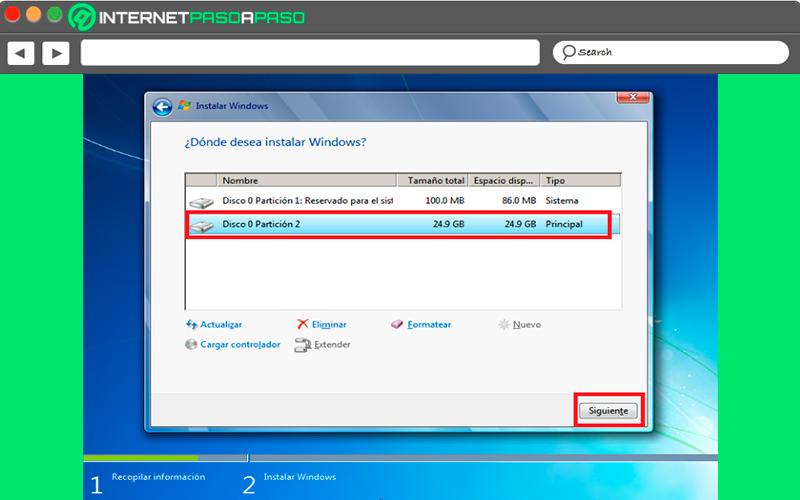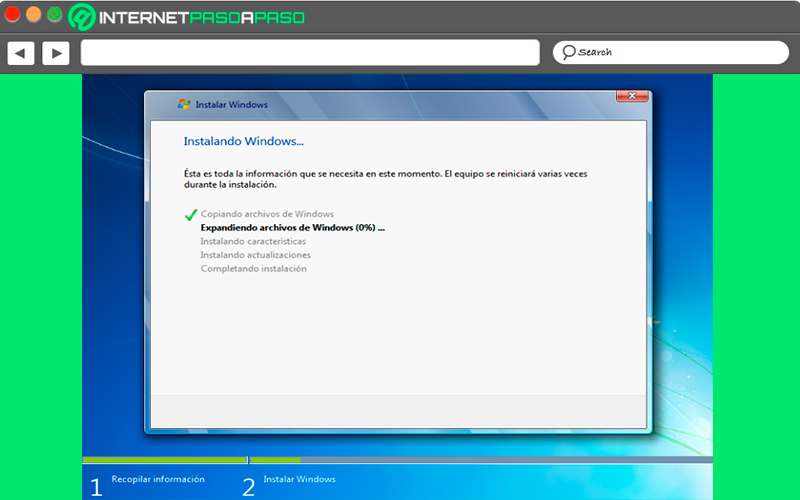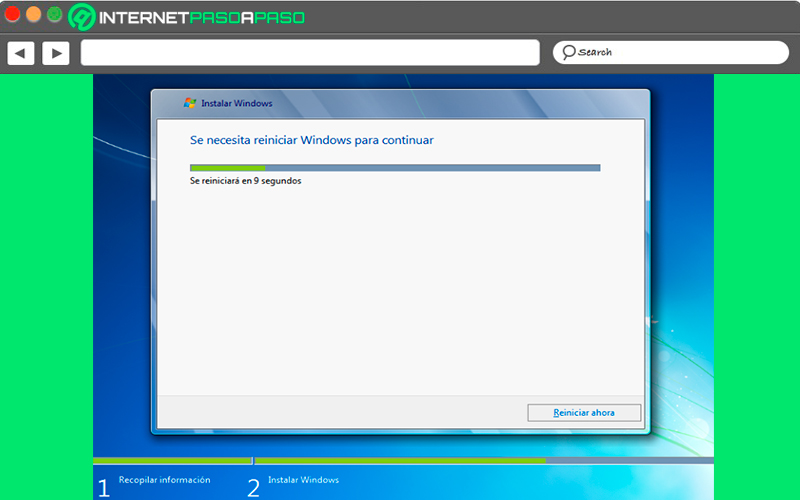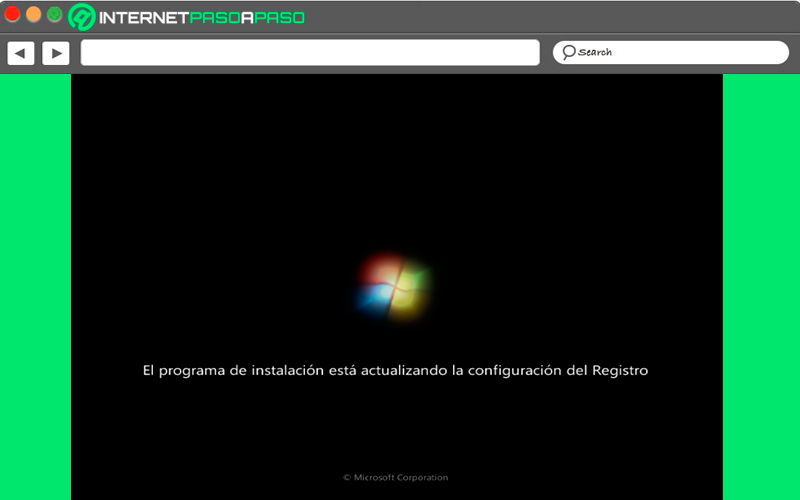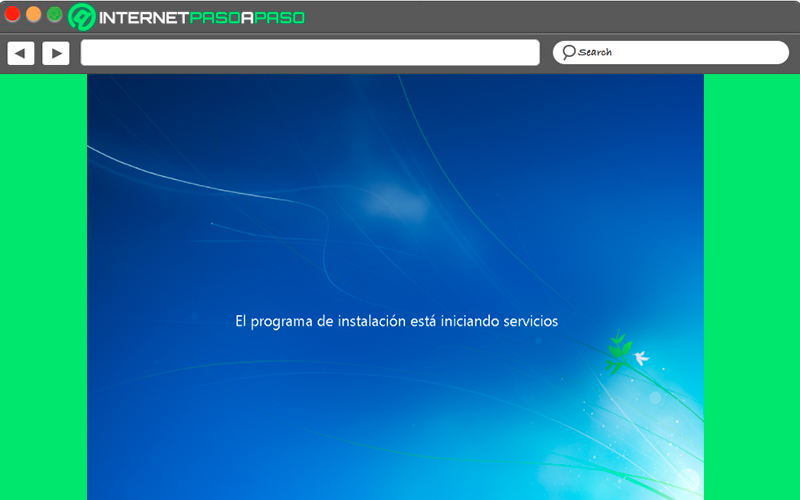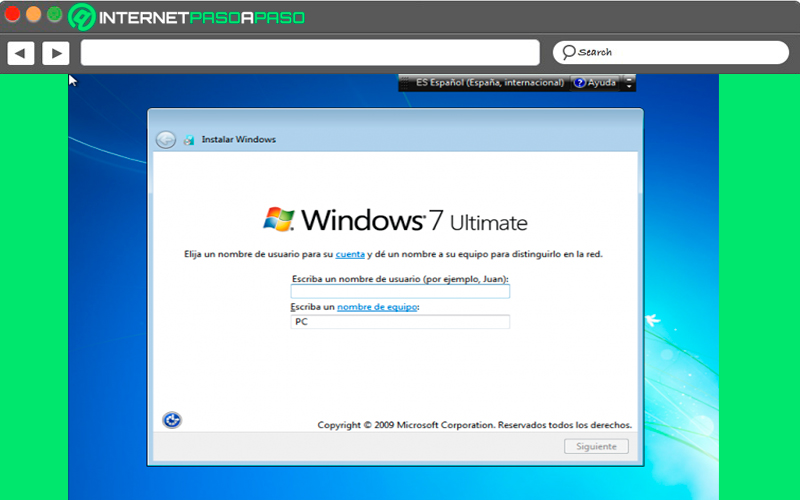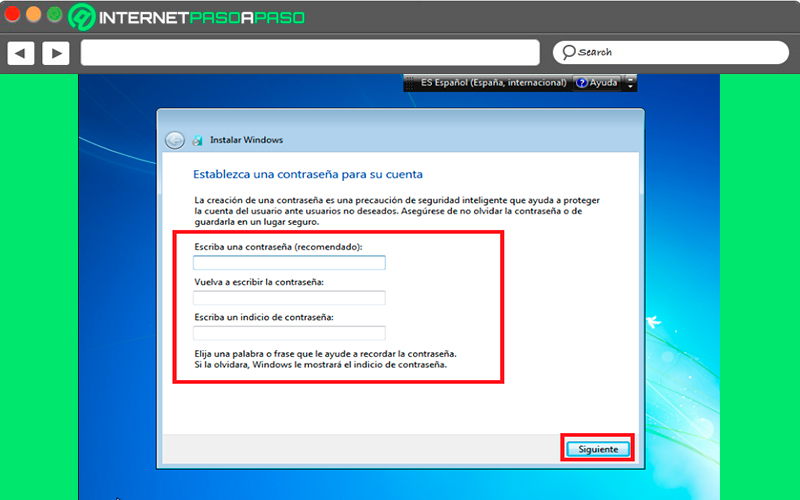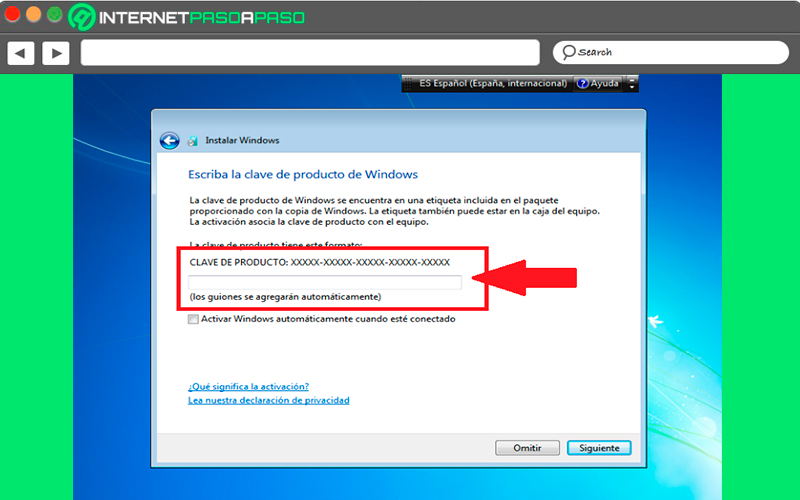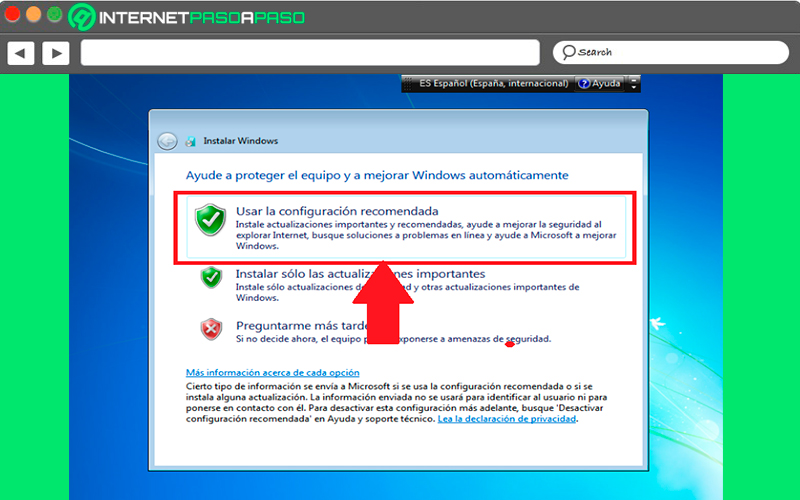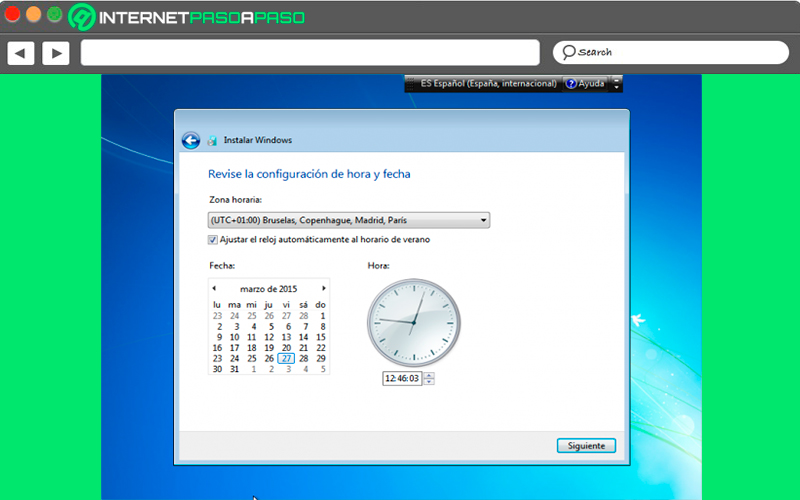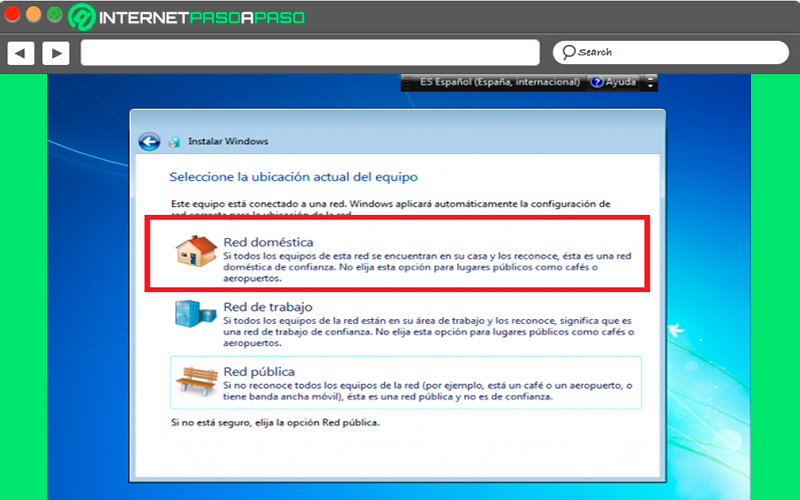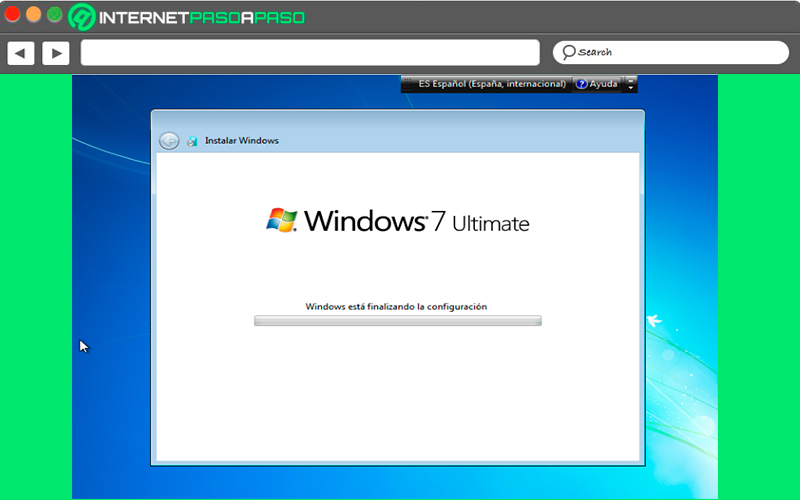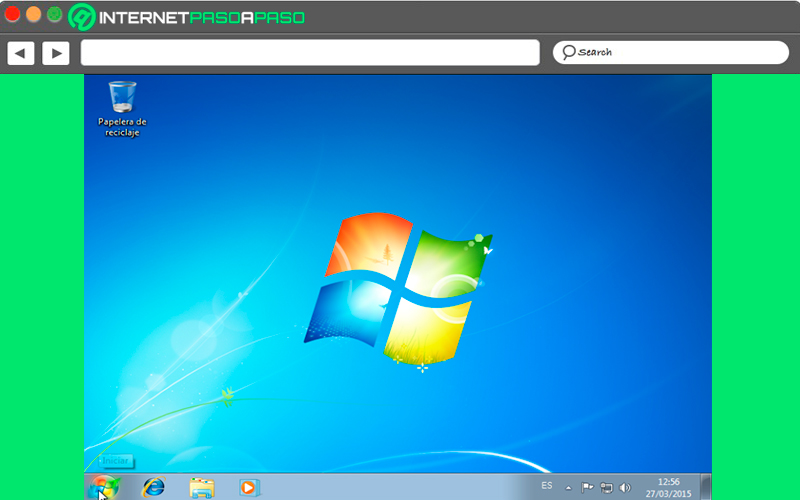Lo Último en IP@P
- Así funciona la ruleta online en vivo: tecnología, experiencia y seguridad para el jugador digital
- Stellar Data Recovery revoluciona la recuperación de archivos perdidos en discos duros externos
- Goblin Mine: La Estrategia Económica Detrás del Juego de Minería que está Fascinando a Todos
- Estos son los nuevos Cargadores UGREEN: potencia y portabilidad en dos versiones que no te puedes perder
- UGREEN Nexode Pro: El Cargador Ultradelgado que revoluciona la carga de dispositivos móviles
Son muchas las razones del porque se puede querer instalar la versión de Windows 7 en tu ordenador, empezando porque es una de las versiones más clásica del sistema y una con las que los usuarios se sienten más a gusto. Pero también puede deberse a que tu ordenador presento algunos fallos por lo que requieres llevar a cabo el proceso de instalación del sistema desde cero nuevamente.
Ten en cuenta que para ello no hace falta ser un profesional ni estar leyendo manuales para la instalación, ya que todo esto se puede hacer a través de un proceso muy sencillo. Para instalar el sistema operativo de Win 7 en tu PC lo puedes hacer de dos formas bien sea a través de un CD/DVD o una memoria USB, en este caso nos enfocaremos en la primera mediante un CD/DVD.
Es importante que tengas en cuenta que esto puede ser un proceso un poco largo y tedioso, pero que después de algunos minutos puedes tener tu versión de Win 7 instalada desde cero en tu máquina. Es por ello que aquí te vamos a enseñar cómo crear un CD/DVD para llevar a cabo esta instalación por primera vez en tu PC, para ello sigue detalladamente todo lo que te enseñaremos a continuación.
¿Cuáles son los requisitos mínimos para instalar Windows 7 en mi PC?
Es importante que antes de llevar a cabo la instalación de Windows 7 en tu ordenador por primera vez, tengas en cuenta cuales son los requisitos mínimos para la instalación, ya que esto será lo que te permita saber si el mismo podrá funcionar correctamente o no en tu PC.
También es importante que puedas tener una copia de Win7 y cumplir con cada uno de los requisitos mínimos del sistema que te enseñamos a continuación:
- Es importante que tu máquina tenga un procesador de 1GHz de 32 bits o 64 bits.
- 1 GB de memoria RAM como mínimo para las versiones de 32 bits, mientras que para las versiones de 64 bits se requiere mínimo 2 GB de memoria RAM.
- 16 GB de espacio en el disco duro para las versiones de 32 bits, mientras que para las versiones de 64 bits se requiere 20 GB de espacio en el disco.
- Tarjeta gráfica con soporte Directx 9 y con Driver WDDM 1.0 o superior.
Aprende paso a paso cómo crear un CD/DVD de Instalación con Windows 7 sin errores
Teniendo en cuenta cada uno de los requisitos mínimos necesarios para la instalación y si se cumplen con cada uno de ellos, entonces se puede iniciar lo que es el proceso de instalación del sistema operativo.
Para ello será necesario que sigas cada uno de los pasos que te vamos a enseñar a continuación:
Pasos previos a la instalación de Win 7
- Lo primero que se debe hacer en este caso es introducir el DVD de Windows 7 en el equipo y en caso de ser necesario, se debe cambiar en la BIOS el orden de arranque de dispositivos, esto con el objetivo de que se ejecute el programa de instalación de Windows 7 desde el DVD.
- Después de que arranque el programa de instalación, te aparecerá la siguiente ventana.
- Aquí debes dejar todo exactamente como esta y haz clic en “Siguiente” de esta manera te aparecerá otra ventana donde se va a comenzar la instalación del sistema operativo.
- Allí debes pulsar sobre la opción de “Instalar ahora” y automáticamente se iniciara el programa de instalación.
- En la siguiente ventana te aparecerán los términos y condiciones, es importante que aceptes esto seleccionando la casilla correspondiente y haz clic en “Siguiente” para continuar con el procedimiento.
- Lo siguiente será seleccionar si se quiere actualizar a Windows 7 desde una versión anterior de Windows ya instalada en el equipo o si lo que se quiere es ejecutar una instalación nueva y limpia. En este caso la instalación se va a realizar desde cero en una partición vacía donde no haya datos existentes, para ello debes seleccionar la opción de “Personalizada” (Avanzada).
Particionamiento del disco duro
En este punto se te va a preguntar en qué disco duro o partición se quiere instalar Win 7, aquí vas a encontrar varias opciones:
- Si ya cuentas con una partición creada previamente o si tienes un espacio libre sin particionar y no quieres hacer particiones, se puede crear particiones posteriormente. Entonces lo que se debe hacer es seleccionar el disco o partición donde se va a instalar Win 7. Allí debes hacer clic sobre el botón de “Siguiente” y automáticamente pasarás al apartado de instalación.
- En el caso que si se quiere particionar el disco en ese momento, entonces debes seleccionar la opción de “Opciones de unidad” y posteriormente haz clic en “Nuevo” para que se pueda crear una partición nueva en el espacio sin particiones del disco.
- Lo siguiente será seleccionar el tamaño de la nueva partición, lo más recomendable es hacer una partición de 30000 MB y después haz clic en “Aplicar” para que se guarden los cambios.
- Allí te aparecerá un nuevo aviso donde debes seleccionar el botón de “Aceptar”
Después de esto se habrá creado correctamente una partición del tamaño que se ha seleccionado previamente, ten en cuenta que este tamaño puede variar dependiendo de tus necesidades. Además de una partición reservada para Windows que tiene un tamaño de 100 MB.
Para poder crear una nueva partición sobre el espacio restante sin particionar, entonces será necesario seleccionar en la parte superior el espacio sin particionar y allí debes seguir estos pasos:
- Lo primero será pulsar en “Nuevo” e indicar el tamaño que quieres darle a la nueva partición. Una vez creada las particiones, lo siguiente que debes hacer es formatearlas, para ello debes escoger una partición y haz clic sobre el ítem de “Formatear” sobre las particiones creadas.
- Después de formateadas las particiones, deberás seleccionar aquella partición que quieres usar para la instalación de Win 7 y nuevamente selecciona “Siguiente”.
Instalación de Windows 7
- Después de hacer realizado todo los pasos anteriores, lo siguiente será comenzar con el proceso de instalación de Windows 7.
- Durante este proceso se va a reiniciar el sistema varias veces, tras los distintos reinicios se va a iniciar de nuevo el asistente para continuar con cada uno de los pasos para la instalación.
- Es importante tener en cuenta que este proceso de instalación del sistema operativo de Windows 7 puede tardar un poco.
Más en Sistemas operativos
- ¿Cómo conectarse a una red de Internet en Windows 10 para navegar a la máxima velocidad? Guía paso a paso
- Historia y evolución de los sistemas operativos ¿Cuáles han sido los más importantes y más usados?
- Comandos para la gestión de usuarios de Linux ¿Qué son, cuál es su utilidad y cuáles son los mejores que existen?
- Comandos para la gestión de procesos de Linux ¿Qué son, para qué sirven y cuáles son los mejores que puedo usar?
- ¿Cómo actualizar las aplicaciones automáticamente en Windows? Guía paso a paso
SÍGUENOS EN 👉 YOUTUBE TV
- Posteriormente te aparecerá una nueva ventana donde se te pedirá un nombre de usuario y de equipo, aquí debes escribirlo y después haz clic en “Siguiente”.
- Después de escogido el nombre de usuario con el que te conectaras al sistema operativo, te va a aparecer una ventana para que selecciones la contraseña de tu usuario, así como una frase de indicio de la contraseña para que Windows te lo enseñe en caso que la llegues a olvidar. Aquí debes rellenar cada una de estas casillas y después seleccionar el botón de “Siguiente”.
- Una vez te encuentres en este punto se te abrirá una nueva ventana donde debes introducir la clave de producto de Windows, si la tienes disponible, entonces debes escribirla en el campo correspondiente y hacer clic en “Siguiente”.
- Si por alguna razón no la tienes, entonces debes desmarcar la casilla de “Activar Windows automáticamente cuando esté conectado” y selecciona “Siguiente”, ten presente que Microsoft te va a dar un periodo de 30 días para que introduzcas la clave de producto de Windows también hay que mencionar que te darán un periodo de gracia que se puede ampliar 90 días más, por lo que tendrás 120 días para que puedes activar la clave de producto.
- Ahora el programa de instalación te pedirá que selecciones si quieres instalar únicamente las actualizaciones de seguridad y las que Microsoft considere importantes o si solo quieres utilizar la configuración recomendada por Microsoft.
- Aquí debes tener presente que esta configuración la puedes cambiar más adelante después de que tengas instalado el sistema operativo de Windows 7, por lo que no es una selecciona definitiva. Sin embargo, lo más recomendable es seleccionar “Instalar solo las actualizaciones importantes y recomendadas”.
- En la siguiente ventana debes configurar lo que es la hora y fecha del sistema, así como lo es la zona horaria donde te encuentres y haz clic en “Siguiente”.
- En la nueva ventana que te aparece en pantalla debes escoger la configuración de red que va a tener el sistema, dependiendo de dónde esté conectado. Por lo tanto, en este punto es importante que selecciones la opción que más se ajuste a las características de tu sistema, en este caso se seleccionara “Red doméstica”.
- Después de esto el proceso de instalación estará casi listo, después de hacer seleccionado la configuración deseada, el programa de instalación de Windows 7 comenzará a aplicarse.
- Después de esto se habrá finalizado el proceso de instalación de Windows 7, por lo que te aparecerá dicho fondo de pantalla en el escritorio e tu PC.
De esta manera puedes llevar a cabo lo que es la instalación del sistema operativo de Windows, hay que mencionar que el procedimiento realizado permite llevar a cabo una instalación limpia por lo que el equipo te quedará como si fuese un ordenador nuevo. Además, esta instalación suele ocupar unos 13 GB 0 14 GB de espacio en el disco duro.
Microsoft quita el soporte a W7 ¿Es seguro seguir utilizando este sistema operativo?
Finalmente hay que mencionar que Microsoft le ha quitado el soporte a Windows 7, así se dio a conocer de manera oficial el 14 de enero de 2020, por lo que dicha versión de este sistema operativo ha llegado a su fin. Cabe mencionar que el 13 de enero de 2015, Microsoft ya le había quitado el soporte estándar a esta versión, mientras que el fin del soporte extendido estaba vigente hasta el pasado 14 de enero de 2020.
Por lo tanto, después de esa fecha todos los usuarios de Windows con esta versión de Win 7 dejaron de recibir servicios como soporte técnico de actualizaciones de seguridad, soporte técnico de pago, no más actualizaciones a futuro, entre algunas otras opciones. De esta manera dicho sistema operativo queda sin ningún tipo de protección, ya que a partir de ese momento la compañía de Microsoft no se hace responsable con cualquier problema de seguridad o privacidad que tengas los usuarios.
De esta manera, aquellos usuarios que siguen haciendo uso de Windows 7 a pesar de que su soporte haya finalizado, van a correr el riesgo de tener problemas de seguridad en un futuro, así como ser mucho más vulnerable para los virus y malwares, ya que dicha versión no recibirá más actualizaciones por lo que el sistema ira quedando descontinuado.
Hay que tener presente que este sistema operativo de Win 7 seguirá funcionando completamente normal, solo que en esta ocasión los usuarios no tendrán más acceso a las futuras actualizaciones de sus programas instalados, lo que claramente va dejándolos en una versión anterior con protocolos de seguridad antiguos que hacen que sean más fáciles de vulnerar por los atacantes cibernéticos.
Por lo tanto, hay que mencionar que Windows 7 no es seguro de utilizar actualmente, ya que dicho SO ha pasado a ser el objetivo principal para los ciberdelincuentes, por lo que los datos de los usuarios, así como toda la información personal y privada que tengan allí va a estar en constante peligro. De esta manera, lo más recomendable es pasarse a una versión posterior como Windows 8 o en tal caso comenzar a utilizar Windows 10 y así dar el salto a la última versión ofrecida por Microsoft.