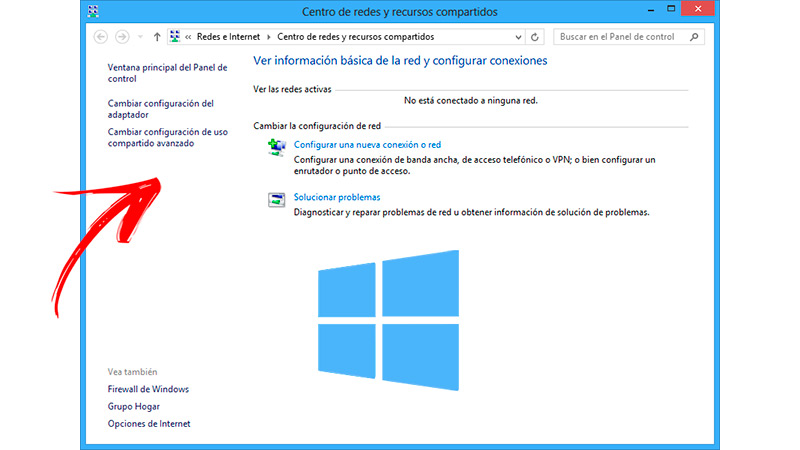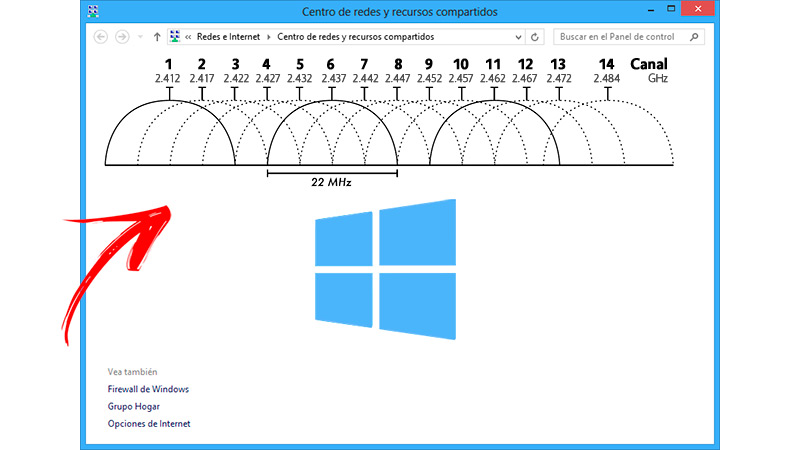Lo Último en IP@P
- Stellar Data Recovery revoluciona la recuperación de archivos perdidos en discos duros externos
- Goblin Mine: La Estrategia Económica Detrás del Juego de Minería que está Fascinando a Todos
- Estos son los nuevos Cargadores UGREEN: potencia y portabilidad en dos versiones que no te puedes perder
- UGREEN Nexode Pro: El Cargador Ultradelgado que revoluciona la carga de dispositivos móviles
- La computación en la nube está transformando los juegos Online y estas son sus grandes ventajas
Configurar una red WiFi para que tu Internet sea más veloz no es una tarea difícil, pero debes tener en cuenta algunos tips que te ayudarán a configurar mejor estas herramientas. A todo esto, lo podrás encontrar en el siguiente post.
Además, te enseñaremos a configurar las opciones de WiFi sin cometer errores y te diremos algunos concejos para mejorar la velocidad de señal de Internet.
No te pierdas de nada porque podrás saber cuál es la diferencia en la frecuencia 2,4 GHz y 5 GHz y cuál es la que más te conviene si quieres volar en la web.
Aprende paso a paso cómo configurar las opciones de WiFi en Windows 8 para que el Internet sea más rápido
Las opciones de WiFi en Windows 8 son herramientas nativas del sistema operativo que te ayudan a mejorar la calidad de navegación y preservar la privacidad de tu equipo. Por tal motivo, te mostraremos a continuación el paso a paso que debes realizar para configurar de manera correcta las opciones de Internet de tu W8.
Echa un vistazo:
Activa la conexión a WiFi
Lo primero que deberás hacer es dirigirte a la barra Charm ubicada en la parte derecha de la pantalla. Ten presente que para poder ver esta herramienta deberás pasar el ratón por el sector inferior. Una vez que hayas abierto el menú tendrás que pulsar en la opción Configuración, representada pon icono de un engranaje.
Luego de esto, elige Cambiar configuración de PC y selecciona la función Dispositivos inalámbricos. Para finalizar deberás mover el interruptor hacia la derecha y de este modo se activará la opción WiFi. Cuando hayas terminado ese paso tendrás que hacer clic en el icono Red, ubicado en la barra de tareas, para que veas todas las redes inalámbricas disponibles. Selecciona el SSID (nombre del Wifi) al cual tienes acceso por medio de una contraseña, esto te permitirá conectarte a Internet.
Ingresa al Panel de control
Puedes acceder al Panel de control pulsando al mismo tiempo las teclas Windows + X. Pero, si lo prefieres, también puedes hacer clic en el botón de Inicio y escribir el nombre de la herramienta para luego seleccionarla. Una vez que hayas realizado este paso tendrás que elegir la opción Red e Internet y después hacer clic en Centro de redes y recursos compartidos.
Configura una nueva red de conexión
Cuando te encuentres en la ventana Centro de redes y recursos compartidos tendrás la posibilidad de personalizar la nueva red de conexión. Para ello vas a tener que hacer clic en la herramienta Configurar una nueva conexión o Red y luego elegir Conectarse manualmente a una Red inalámbrica. Pulsa en Siguiente para acceder a la información de la red inalámbrica. Verás una ventana en la cual deberás escribir el nombre de la red, el tipo de seguridad y de encriptación y la clave de seguridad.
Cuando hayas terminado tendrás que hacer clic en el botón Siguiente. Es decir, deberás escribir en el campo Tipo de seguridad, WPA2; y en el Tipo de cifrado, AES. Si realizaste todos los pasos de manera correcta te aparecerá una ventana con la leyenda Otra red agregada con éxito. En caso contrario, deberás repetir los pasos y verificar la información que hace ingresado para personalizar la red. No debes olvidarte de activar las casillas Iniciar esta conexión automáticamente y Conectarse aunque la red no difunda su nombre.
Personaliza la conexión
Lo que deberás hacer ahora es pulsar en Cambiar la configuración de conexión y elegir la pestaña Seguridad. Dirígete al campo Elige un método de autenticación de red: y despliega el menú hasta que aparezca la opción Microsoft: EAP-TTLS. A continuación, pulsa en el botón Configuración avanzada. En esta sección tendrás que activar la casilla Recordar mis credenciales para esta conexión cada vez que inicie sesión y luego en Entidades de certificación de Confianza elige DigiCert Assured ID Root CA.
Consejos para mejorar la velocidad de tu señal WiFi en Windows 8 y tener mejor conexión a Internet
Una vez que hayas configurado las opciones de WiFi de tu ordenador Windows 8 para que el Internet sea más rápido deberás tener en cuenta los siguientes tips para mejorar aún más la velocidad de navegación.
Presta atención a estos detalles:
Elige siempre la frecuencia 5 GHz
Más en Sistemas operativos
- ¿Cómo configurar una red WiFi para tener un Internet más veloz en mi PC con Windows 7? Guía paso a paso
- ¿Cómo comprar una licencia de Windows 10 y Microsoft Office 100% legal y con descuento? Guía paso a paso
- ¿Cuáles y cuántas versiones del Sistema Operativo Android hay hasta la fecha? Lista 2024
- Explorador de Archivos de Windows 8 ¿Qué es, para qué sirve y cómo utilizarlo para encontrar cualquier documento?
- ¿Cómo resetear Apple Watch y restablecer el smartwatch a los valores de fábrica? Guía paso a paso
SÍGUENOS EN 👉 YOUTUBE TV
Para que exista una transferencia inalámbrica es necesario la existencia de un encaminador y un distribuidor de señal (el router) para que tu dispositivo se conecte, por medio de radiofrecuencia, y transfiera datos de pedidos de información. Para este tipo de funcionamiento es necesario utilizar estándares que mejoren el rendimiento en WiFi, el cual usa los protocolos 802.11. Estos incluyen dos tipos de frecuencias; una es de 2,4 GHz y la otra es la frecuencia de 5 GHz.
Es decir, los enrutadores modernos logran transmiten las ondas de radio por medio de esta tecnología y lo hacen al mismo tiempo. La pregunta sería ¿Qué tiene que ver esto con la velocidad de navegación? Las frecuencias son como una autopista que tiene una capacidad ilimitada de coches que pueden transitar en la misma. Si por algún motivo desean ingresar más automóviles a este camino, la autopista se saturará y todos los participantes se desplazarán a una velocidad menor.
La frecuencia 2,4 GHz tiene 13 + 1 canales para transmitir, pero su distancia puede llegar hasta los 100 metros. En cambio, la de 5 GHz cuenta con 22 canales logrando de esta manera disminuir la probabilidad de saturación de los canales, en contrapartida su alcance es mucho menor. Por lo tanto, si tu dispositivo recibe la señal emitida por una frecuencia de 5 GHz no dudes en conectarte la misma porque la velocidad de navegación aumentará de manera considerable.
Evita las interferencias
Siguiendo un poco con el punto anterior, las frecuencias se ven interrumpidas por las interferencias. Esto quiere decir que, de manera radioeléctrica, los objetos que tienes en tu hogar ocupan la autopista que te mencionamos antes. Por lo tanto, es necesario ubicar el router en un lugar central y evitar objetos que puedan producir interferencias para que mejor es la velocidad en tu navegación.
Algunos de los componentes más comunes que producen interferencias son:
- Televisores y box de TV.
- Equipos de audio.
- Móviles y los mismos ordenadores.
- Consolas de juego.
- Hornos microondas.
Cambia con periodicidad la clave de acceso al WiFi
Para que evites que los canales de tu router se saturen tienes que eliminar la mayor cantidad posible de dispositivos que se conecten. Esto quiere decir que, si has compartido tu clave de acceso con algún vecino o sospechas que alguien descifró tu contraseña -y por lo tanto se conecta ralentizando la señal- es necesario que cambies tu clave de acceso.
Esto lo podrás hacer siguiendo estos pasos, los cuales dependerán de la marca de tu router, pero por lo general son los mismos para todos:
- Abre el navegador en tu ordenador o móvil.
- Ingresa la dirección URL
192.168.1.1. Esto te permitirá acceder al panel de configuración del router. - Escribe tu nombre de usuario y contraseña que te dio tu operador de Internet, si es aún no las has cambiado.
- Dirígete a la parte izquierda de tu pantalla y encuentra la opción WiFi.
- Busca un campo llamado SSID. Verás el nombre que tiene tu señal de WiFi, pulsa en el mismo y cámbialo.
- Haz lo mismo la opción Contraseña.
- Cuando termines haz clic en Guardar.
Instala un antivirus
Aunque parezca mentira, la instalación de un antivirus te ayudará a mejorar la velocidad de navegación de tu ordenador Windows 8. Esto se debe a que el programa encuentra software maliciosos que están instalados y que se ejecutan en segundo plano consumiendo Internet sin que te des cuenta.
Esto también te ayudará a eliminar cookies, archivos temporales y cualquier programa que represente una amenaza en tus actividades al intentar espiar a las mismas. Una buena idea que también puedes llevar adelante es instalar un bloqueador de anuncios. Esto evitará que veas en tu navegación publicidades que requiere de ancho de banda para que se ejecuten.
Cierra programas que no uses
Al igual que ocurre con los malware, los software lícitos que has instalado también consumen WiFi y se ejecutan en segundo plano, por lo que hace aumentar el requerimiento de ancho de banda. Por tal motivo, si no usas estas aplicaciones, es conveniente que las cierres para mejorar la velocidad.