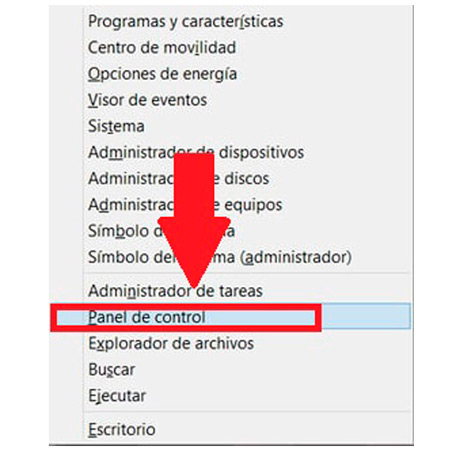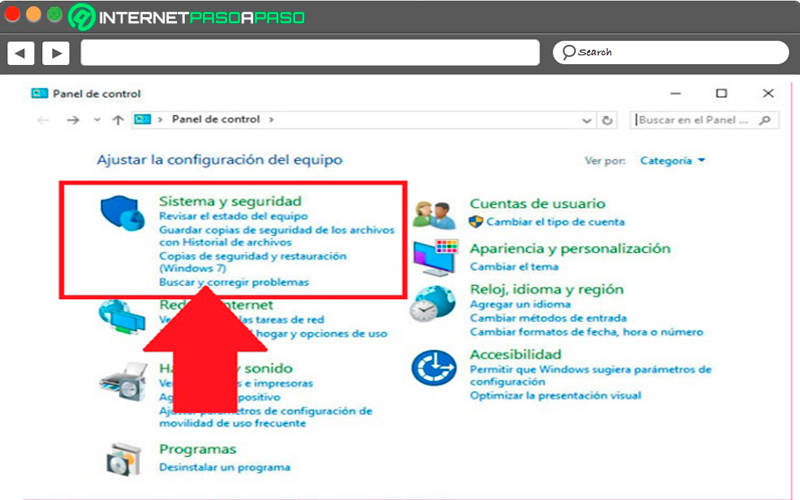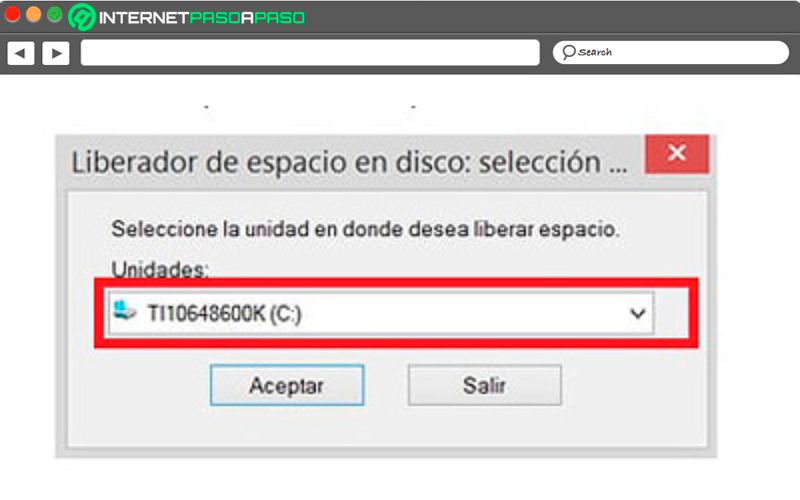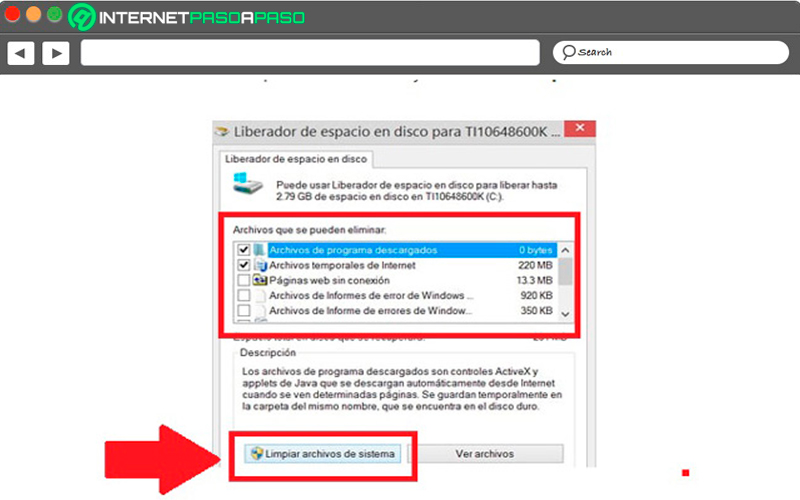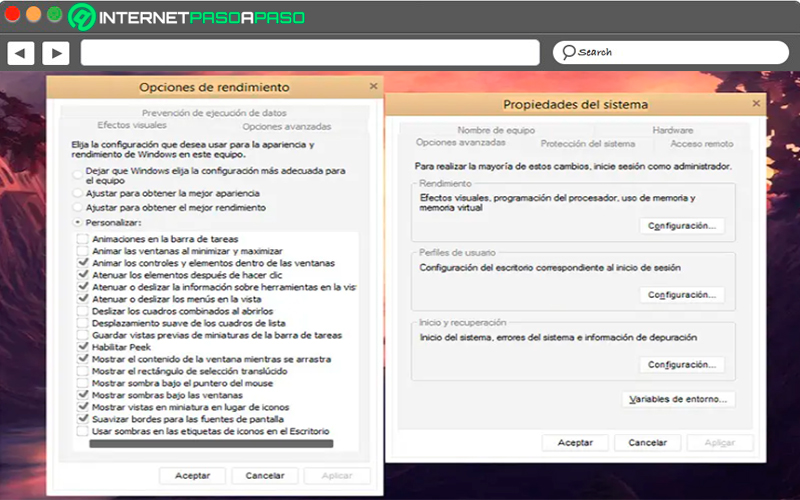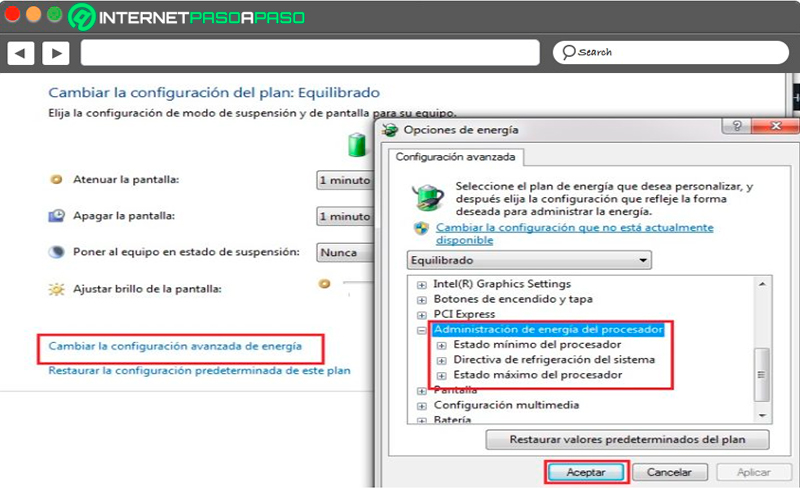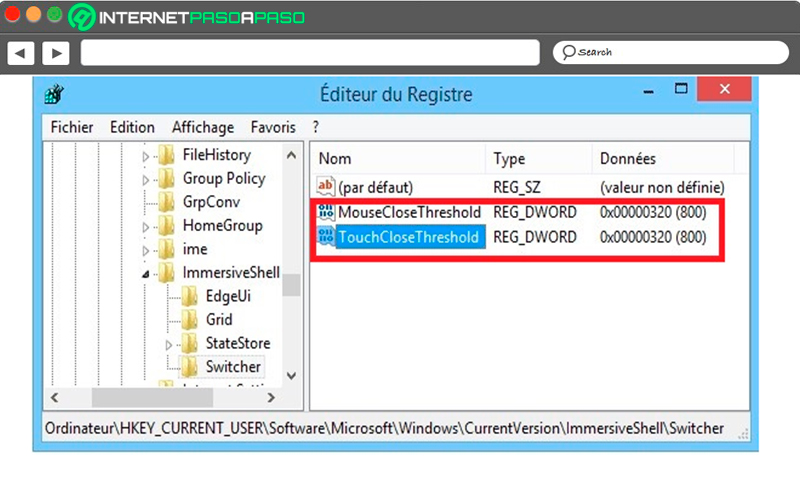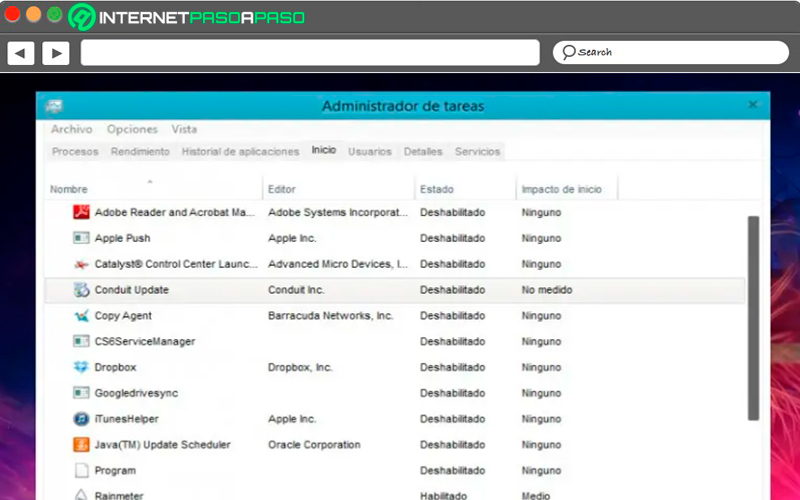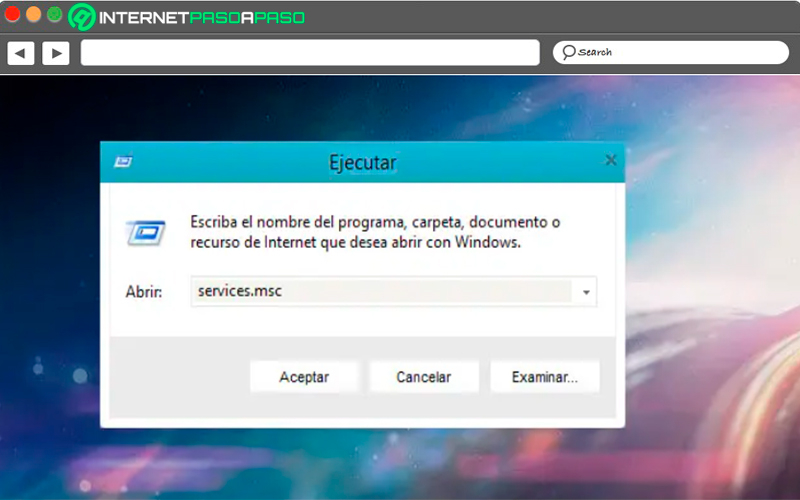Lo Último en IP@P
- Stellar Data Recovery revoluciona la recuperación de archivos perdidos en discos duros externos
- Goblin Mine: La Estrategia Económica Detrás del Juego de Minería que está Fascinando a Todos
- Estos son los nuevos Cargadores UGREEN: potencia y portabilidad en dos versiones que no te puedes perder
- UGREEN Nexode Pro: El Cargador Ultradelgado que revoluciona la carga de dispositivos móviles
- La computación en la nube está transformando los juegos Online y estas son sus grandes ventajas
No es un secreto para nadie que el sistema operativo de Windows 8 es considerado actualmente como uno de los mejores de la compañía de Microsoft, siendo esta una de las principales razones del porque muchos usuarios no se atrevían o se atreven a dar el paso hacia la última versión de Microsoft como lo es Win10. Uno de los aspectos más importantes a tener en cuenta en estos SO es su funcionamiento.
La memoria caché ha sido una herramienta creada con la finalidad de ofrecer ciertas ventajas y beneficios a los usuarios al momento de hacer uso de programas, aplicaciones o navegadores web, con el fin de que puedan tener una experiencia mucho más agradable y sobre todo tener una mayor rapidez al momento de agregar ciertos datos. Pero lo cierto de todo esto, es que estos archivos temporales como se les conoce terminan ocupando espacio en el disco duro del equipo.
Al ocupar mucho espacio en el disco puede llegar a afectar lo que es el rendimiento del PC, lo que sin duda alguna se puede convertir en un inconveniente para la mayoría. Es por ello que aquí te vamos a enseñar como eliminar la memoria caché y los archivos residuales de tu ordenador con Windows 8 y así poder garantizar un óptimo funcionamiento, para ello sigue detalladamente todo lo que te vamos a enseñar a continuación.
¿Qué es la memoria caché y cómo influye en el funcionamiento de mi PC?
Cuando se habla de la memoria caché en informática se hace referencia a una capa de almacenamiento de datos de alta velocidad que se almacena en un subconjunto de datos, mayormente se tratan de datos transitorios de manera que las futuras solicitudes de los usuarios de dichos datos puedan ser atendidas con mayor rapidez a aquella cuando se acceden los datos desde la ubicación de almacenamiento principal.
De esta forma, el almacenamiento caché permite neutralizar con gran eficacia los datos recuperados o procesados anteriormente. Además, hay que mencionar que toda esta información suele guardarse en el hardware de acceso rápido como lo es la memoria de acceso aleatorio RAM, y también puede ser utilizada junto con un componente de software.
Por lo tanto, se puede decir que el objetivo principal del caché es permitir que se pueda aumentar el desempeño de recuperación de datos para así poder evitar que se tenga que tener un acceso a la capa subyacente del almacenamiento, lo que hace que todo sea más lento. Es por ello que al momento de intercambiar la capacidad de velocidad, los archivos temporales almacena un subconjunto de forma transitoria, a diferencia de la base de datos donde cuyos elementos son duraderos y completos.
Por último, se puede decir que la memoria caché es un búfer especial de memoria que poseen todas las computadoras y que funciona de manera muy similar a la memoria principal, pero es de un menor tamaño con un acceso más rápido. Además, está situada entre la unidad central de procesamiento (CPU) y la memoria de acceso aleatorio (RAM), por lo que permite acelerar el intercambio de datos.
Aprende paso a paso cómo vaciar la memoria caché de Windows 8 para que tu PC vaya más rápido
Teniendo en cuenta que los archivos temporales con el tiempo pueden llegar a convertirse en todo un problema para el funcionamiento del equipo, es importante poder realizar la eliminación de los mismos de forma periódica, esto permitirá que puedas eliminar todos aquellos datos viejos y sin importancia que aún están almacenados. Por lo tanto, aquí te vamos a enseñar a cómo realizar este procedimiento de una forma fácil y rápida.
Para ello sigue detalladamente todo lo que te enseñaremos a continuación:
Iniciar el liberador de espacio en el disco
- Para iniciar este procedimiento lo primero que debes hacer es ingresar al liberador de espacio, para ello debes pulsar la combinación de teclas “Windows + R” y allí se aparecerá una ventana donde debes seleccionar la opción de “Panel de control”.
- Una vez te encuentres en la ventana de “Panel de Control”. Lo siguiente será seleccionar la categoría de “Sistema y seguridad”.
- Posteriormente te aparecerán diferentes opciones en la cual debes seleccionar “Herramientas administrativas”.
- Lo siguiente será iniciar el liberador de espacio en el disco.
Selecciona el disco con el que se va a trabajar
- Te aparecerá una ventana donde debes seleccionar el disco con el que quieres trabajar.
- En este caso el liberador de espacio en el disco te va a indicar que tanto espacio tienes para liberar.
Elimina los elementos no deseados
- Llegado a este punto debes seleccionar todos aquellos elementos que se quieren borrar del ordenador, una vez estén todas las casillas marcadas, debes seleccionar la opción de “Limpiar archivos de sistema”.
Selección de la unidad revelada
Aquí será necesario escoger en qué lugar se quiere que Windows 8 ejecute dicha acción, en este caso es importante seguir estas instrucciones:
- Lo primero será seleccionar la unidad que se quiere limpiar (C) y posteriormente haz clic en “Aceptar”.
Elimina los archivos propuestos
Una vez se emita el informe se deberá escoger qué archivos se quieren eliminar correctamente.
Para ello sigue cada uno de estos pasos:
- Después de haberse realizado el análisis se mostrará los archivos que se pueden borrar.
- En este caso debes seleccionar cada uno de ellos y posteriormente selecciona la opción de “Limpiar archivos de sistema”.
Elimina la memoria caché desde el arranque con DOS
Este es otros de los métodos con los que puedes llevar a cabo la eliminación de las carpetas temporales de Windows 8 con la finalidad de liberar espacio y mejorar el rendimiento del equipo.
Para ello debes abrir el bloc de notas y escribir lo siguiente:
Rd %temp% /s /qMd %temp%
En este punto se guardan los archivos como "%appdata%\microsoft\windows\start menu\programs\startup\cleantemp.bat". De esta forma los archivos se van a almacenar en el submenú de arranque y dentro de la carpeta de “Inicio” del sistema operativo.
Borra los archivos temporales de Internet
Debes tener presente que los navegadores web almacenan una gran cantidad de archivos temporales, por lo que realizar una limpieza de los mismos es fundamental para el rendimiento de tu equipo.
Para poder llevar esto a cabo será necesario que sigas cada uno de los pasos que te enseñaremos a continuación:
- Lo primero será ingresar al botón de “Inicio”.
- Allí debes seleccionar la opción de “Panel de control”.
- Una vez te encuentres dentro de panel de control debes seleccionar la opción de “Opciones de Internet”.
- Seguidamente escoge la sección de “General”.
- Ahora debes buscar “Historial de exploración” y después haz clic en “Eliminar”.
- Se te mostrará una nueva ventana donde debes seleccionar “Eliminar todo” y después haz clic en “Sí”.
- Por último, simplemente selecciona “Aceptar” para que se efectúen los cambios.
Limpieza de comando
También es posible limpiar los archivos temporales mediante una limpieza de comando.
Para ello solo debes seguir estas instrucciones:
- Ingresa al botón de “Inicio” y en la barra de búsqueda escribe
%temp%. - Seguidamente te aparecerá la carpeta de archivos temporales la cual vamos a seleccionar. Al ingresar allí se seleccionara cada uno de los archivos que se desean borrar.
- Finalmente Windows permitirá borrar todos los archivos que has seleccionado. Sin embargo, hay que tener en cuenta que el sistema no permitirá eliminar todos los archivos que se estén ejecutando en ese momento ya que son parte del sistema operativo.
Consejos para optimizar Windows 8 y hacer que funcione de forma más fluida
Uno de los aspectos más importante del cualquier sistema operativo es su funcionamiento, por lo cual es esencial poder aplicar ciertas actividades o herramientas que ayuden a que el mismo funcione de una manera óptima, especialmente cuando el equipo ya tiene cierto tiempo de uso. Es por ello que aquí te vamos a enseñar algunos consejos para que puedas optimizar Windows 8 y así conseguir que funcione de una manera mucho más fluida.
Para ello sigue detalladamente cada uno de los métodos que te explicaremos a continuación:
Desactiva los efectos y animaciones de Windows
Si hay algo que caracteriza a Windows es la gran cantidad de animaciones y efectos con los que cuenta, y es que a pesar de que se trate de aspectos muy agradables visualmente y que sin duda alguna pueden llamar la atención, lo cierto de todo esto es que la animaciones causan retrasos en el sistema ya que requieren de muchos recursos para su ejecución. Por lo tanto, poder desactivarlas totalmente o solo de forma parcial te ayudará a mejorar significativamente el rendimiento del sistema operativo.
Más en Sistemas operativos
- System info commands de Linux ¿Qué son, para qué sirve y cuáles son los más importantes?
- ¿Cómo acceder al Administrador de Dispositivos de Windows 8 de todas las formas posibles? Guía paso a paso
- ¿Cómo eliminar archivos y fotos duplicadas en tu MacOS? Guía paso a paso
- ¿Cómo crear una cuenta de iTunes gratis y en español? Guía paso a paso
- ¿Cómo pasar todas tus fotos desde el iPhone al ordenador MacOS fácil y rápido? Guía paso a paso
SÍGUENOS EN 👉 YOUTUBE TV
Tanto es así que puedes considerar no volverlas a activar a pesar de que te ofrecen un aspecto visual muy llamativo. Por suerte, el proceso de desactivación es muy sencillo, para ello debes presionar tecla “Windows” y allí escribir “Sistema” y posteriormente seleccionar la opción de “Editar las variables del entorno del sistema”. Seguidamente en la pestaña de “Opciones avanzada” debes presionar el botón de “Configuración” que se encuentra dentro del apartado de “Rendimiento”.
Ahora en la pestaña de “Efectos visuales” tienes diferentes opciones que puedes seleccionar, cada uno de ellos es un efecto que puede personalizar a tu gusto. Esto quiere decir que puedes dejar solo algunos efectos mientras desactivas a la gran mayoría. En tal caso puedes seleccionar la opción de “Ajustar para obtener mejor rendimiento” y automáticamente se desactivarán todos los adornos de Windows, pero puede que tu sistema no luzca muy atractivo.
Cambia la configuración de energía
Se trata de la configuración de energía que viene predeterminada en todos los sistemas operativos de Microsoft, la cual ha sido pensada para que el ordenador no consuma tanta energía en determinados casos. Sin embargo, para que se pueda disminuir el consumo de energía del equipo es necesario también disminuir el rendimiento del procesado, lo que claramente va a hacer que disminuya el funcionamiento de todo el equipo.
De acuerdo con esto, se puede aplicar un truco mucho más fácil, para ello debes abrir la “Configuración” de a fuente de alimentación, para ello debes hacerlo desde el “Panel de control” y posteriormente haz clic en “Hardware and Sound”, después de esto vas a ubicar las opciones de energía y vas a seleccionar la opción de “Balance (Recomendado)” y después selecciona “Cambiar configuración del plan”.
Aquí tendrás que seleccionar con un clic “Cambiar la configuración avanzada de energía” y después busca las opciones del procesador para darle el máximo poder posible y finalmente ha clic en “Aceptar” para que se apliquen los cambios. De esta manera el procesador volverá a trabajar a su máxima potencia.
Acorta la distancia a recorrer del puntero del mouse
Esto consiste de realizar una modificación en el registro del sistema, todo esto con la finalidad de poder ajustar la distancia para recorrer con el mouse de un lado a otro, lo que permite reducir la ruta requerida al momento de cerrar una aplicación o ventana por ejemplo.
Para esto es necesario seguir cada una de estas instrucciones:
- Para comenzar debes iniciar el editor de registro “Regedit” lo puedes hacer pulsando la combinación de tecla “Windows + R” y allí escribes
“regedit”seguido de la tecla “Enter”. - Ahora en el editor de registro de Windows debes seguir esta ruta:
HKEY_CURRENT_USER > Software > Microsoft > Windows > CurrentVersion > ImmersiveShell > Switcher. - Una vez allí será necesario crear un valor DWORD de 32 bits.
- Aquí será necesario repetir el proceso una segunda vez con Touch Close Threshold como el nombre de su valor.
En el caso de los dos DWORD pueden llegar a tomar un valor decimal entre 1 y 1000. Mientras que el Mouse Close Threshold controla la distancia para desplazarse hacia abajo con el mouse para cerrar la aplicación. Mientras mayor sea el valor, menor será la distancia que se tenga que recorrer. Por último, hay que mencionar que Touch Close Threshold es el mismo, pero se utiliza son para las pantallas táctiles, mientras más alto sea estos valores más rápido se cerraran las ventanas.
Gestionar los programas que se ejecutan con el arranque de Windows
Uno de los principales motivos del porque el sistema operativo de Windows suele funcionar de una manera lenta apenas se enciende el ordenador, es por la cantidad de programas que se ejecutan al encender el ordenador, por lo que muchos programas al ser instalados automáticamente se comienzan a ejecutar al momento que se inicia el sistema, por lo que todo esto provoca que el proceso de arranque demore mucho más tiempo de lo normal.
Hay que tener en cuenta que esto en algunos programas es conveniente como lo es el caso de los antivirus, lo cual es importante que se activen desde el primer momento que el equipo se enciende, pero muchos otros programas que se ejecutan no tienen ningún tipo de importancia.
Además, muchos programas emiten un aviso sobre esto donde te permite desactivarlo si lo deseas, pero otros no lo hacen y el usuario tampoco se percata de esto. Sin embargo, esto se puede solucionar fácilmente, para ello simplemente hay que acceder al “Administrador de tareas de Windows” y allí comenzar a gestionar cada uno de los programas que se inician con el arranque del sistema.
Para acceder allí solo debes hacer clic derecho sobre el botón de inicio de Windows y seleccionar administrador de tareas o bien sea presionando la combinación de teclas “Ctrl+Alt+Supr”. Finalmente debes seleccionar la pestaña de inicio y deshabilitar los programas que no quieres iniciar con Windows, seguramente vas a querer desactivarlos todos, pero es importante que te asegures que el software que vas a desactivar no sea necesario para el arranque del sistema.
Controla el indexado de archivos de Windows
Debes tener en cuenta que lo que es el servicio de indexado de Windows se encuentra todo el tiempo trabajando, por lo que constantemente está haciendo uso de recursos de tu CPU para así poder escanear todos los archivos y buscar cambios realizados en ellos. Ahora si mueves o modificas con mucha frecuencia muchos archivos, entonces esta herramienta consumirá mucho más recursos, ya que va a estar habilitada como un proceso de fondo todo el tiempo que el ordenador esté en uso.
Una muy buena opción para disminuir el consumo de recurso es deshabilitando dicha opción, pero si eres de los usuarios que constantemente está utilizando las opciones de búsqueda del explorador de Windows o la búsqueda de archivos desde la pantalla de inicio, entonces puede que no te convenga deshabilitar esto. Ahora si nunca los utilizamos o muy de vez en cuando, entonces puedes hacerlo tranquilamente.
Aquí debes hacer clic derecho en el botón de inicio y selecciona la opción “Ejecutar” o puedes escribir ejecutar en la pantalla de inicio y en el cuadro de opciones escribe lo siguiente: service.msc. En este punto la ventana de servicio va a buscar Windows Search y haz clic derecho sobre él para que te aparezca el menú de opciones, allí debes seleccionar “Propiedades” y en el nuevo menú que te aparece escoge “Tipo de inicio” y posteriormente selecciona “Deshabilitado”.