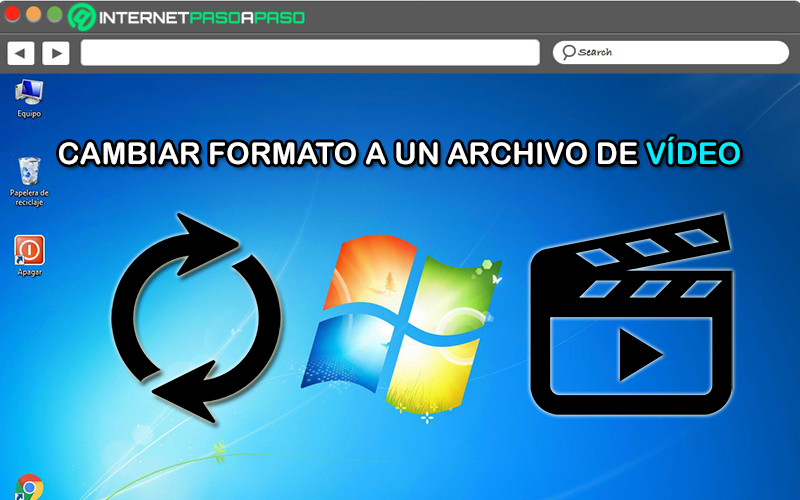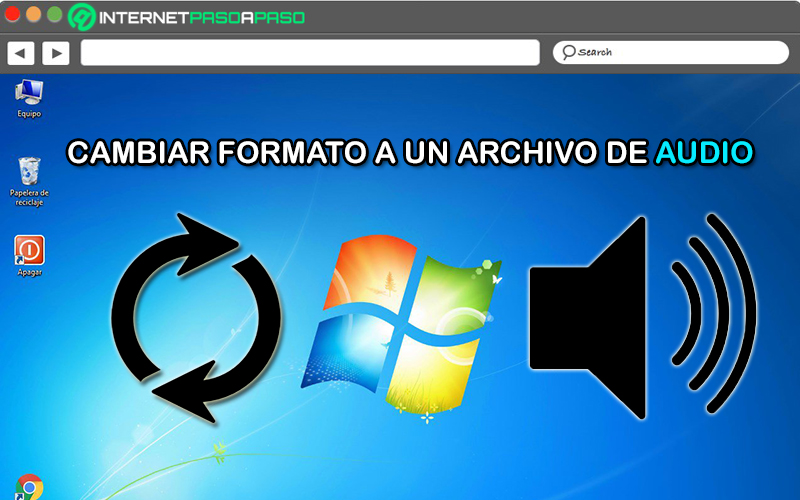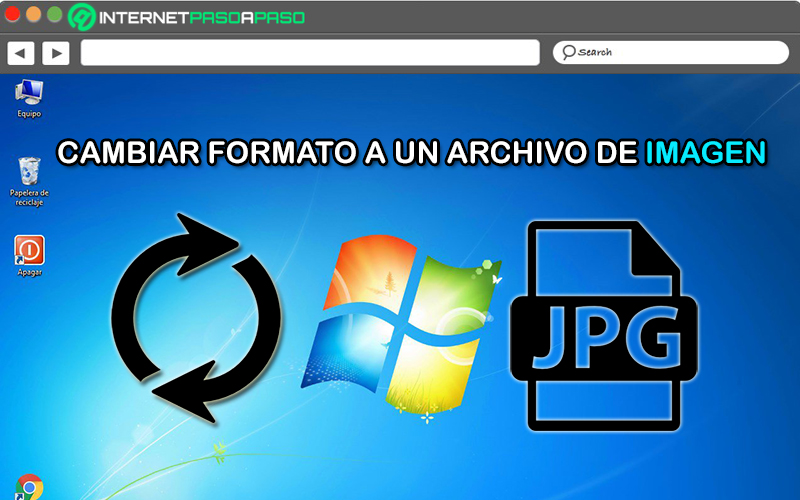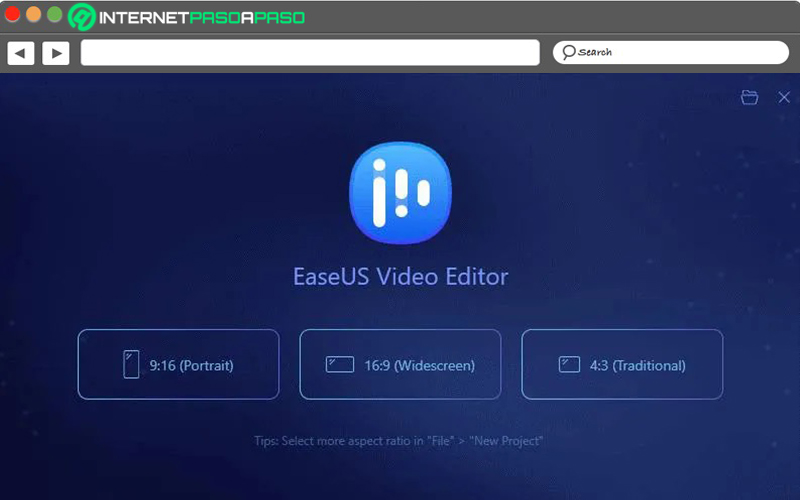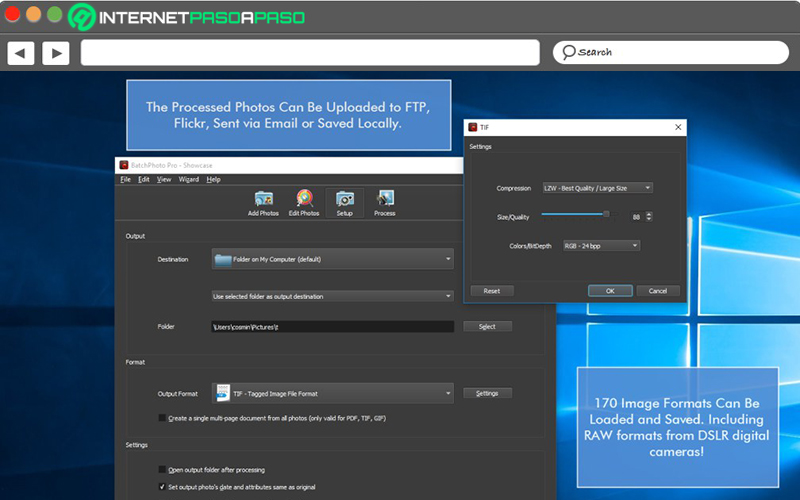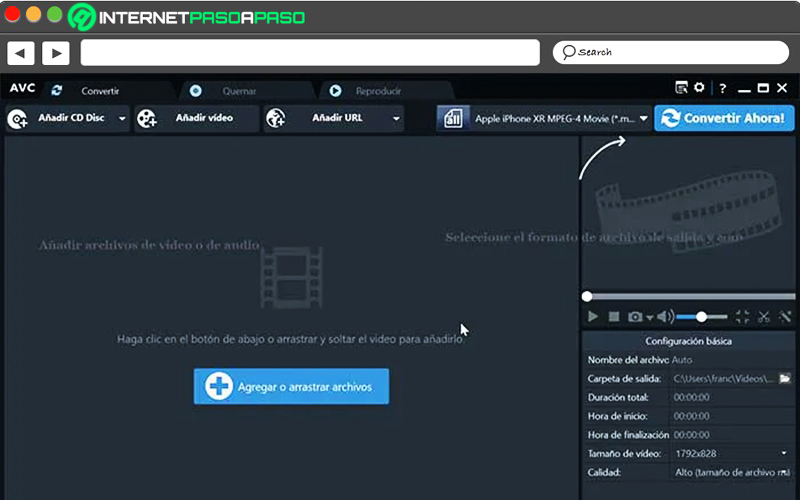Lo Último en IP@P
- Stellar Data Recovery revoluciona la recuperación de archivos perdidos en discos duros externos
- Goblin Mine: La Estrategia Económica Detrás del Juego de Minería que está Fascinando a Todos
- Estos son los nuevos Cargadores UGREEN: potencia y portabilidad en dos versiones que no te puedes perder
- UGREEN Nexode Pro: El Cargador Ultradelgado que revoluciona la carga de dispositivos móviles
- La computación en la nube está transformando los juegos Online y estas son sus grandes ventajas
En términos digitales, un archivo se define como un fichero que corresponde a una unidad de datos o información guardada en algún medio que puede ser empleada por aplicaciones del ordenador. De ese modo, cada archivo se distingue a partir de una extensión que es la parte que lo identifica, además de su nombre propio. Considerando que, la extensión es como el apellido del archivo.
Por consiguiente, las extensiones de archivo son una parte primordial a la hora de equiparar a un determinado fichero en un equipo. Esto, con la finalidad de que el sistema operativo pueda ejecutarlo con el software asociado a él a partir de una cadena de caracteres agregada al final del nombre del archivo. Lo cual, se debe tener en cuenta al momento de modificar el formato de un archivo.
Por su parte, para cambiar la configuración de un fichero a otro, es necesario valorar algunos aspectos fundamentales. Los cuales, te daremos a conocer a lo largo del presente post basado en el procedimiento que se tiene que seguir para realizar dicho cambio desde cero por medio de un PC con Windows 7.
¿Qué debo tener en cuenta al cambiar el formato de un archivo?
Principalmente, es preciso considerar que, es más sencillo cambiar la extensión del archivo para modificar su formato, automáticamente, a fin de almacenarlo como un tipo diferente. Pues, de esa forma, se modificará también el modo en el que el sistema operativo logra reconocer el fichero. Tomando en cuenta que, con tan solo cambiar el nombre del mismo, no modificará su formato y eso solamente servirá para que la máquina lo identifique de manera errónea.
Sumado a esto, también es importante comprender que, únicamente se tiene la posibilidad de cambiar un archivo a otro formato que sea de la misma naturaleza. Esto significa que, no puedes convertir una imagen JPG en un instalador EXE, por ejemplo. Por el contrario, si es apropiado transformar un vídeo en un simple audio, gracias a que los dos corresponden a archivos de índole multimedia.
Además de ello, si optas por cambiar el formato de un archivo en Windows 7, también es preciso que tengas en cuenta con que programa o aplicación puedes abrir el nuevo fichero. Lo cual, te servirá para hacer la transformación correctamente y elegir el formato de manera pertinente. Es decir que, si quieres convertir un archivo con extensión HTML, por ejemplo, para abrirlo en un editor de texto, será oportuno que modifiques el formato a TXT.
Aprende paso a paso cómo cambiarle el formato a un archivo en Windows 7
A pesar de que no se trata de la versión de Windows más moderna de todas, ciertamente W7 ha sido uno de los SO más utilizados a lo largo de muchos años. Gracias a sus ventajas, todavía son numerosos los usuarios que optan por emplear este sistema operativo en su PC. Ya sea porque admite una mayor sincronización entre el ordenador y el usuario, ocupa menos memoria, es abierto, ahorra energía, etc.
Incluso, también corresponde a una versión de Windows que facilita diferentes tareas a las personas. Una de las más relevantes, hace referencia a su capacidad para modificar el formato de un fichero a otro, desde cero. Lo cual, resulta de mucha ayuda para no tener que recurrir a herramientas de terceros a la hora de efectuarlo.
Así, a continuación, te enseñamos paso por paso lo que tienes que hacer desde tu PC con W7 para cambiarle el formato a un archivo de vídeo, de audio y de imagen, dependiendo de tus requerimientos:
De vídeo
Usualmente, un archivo de vídeo cuenta con un formato contenedor determinado o una extensión de archivo específica, tales como: MP4, AVI, MKV, etc. Por medio de ello, indica que es un fichero que contiene varios elementos en su interior, especialmente de vídeo, audio, imágenes, subtítulos integrados, etc.
Por lo general, a la hora de cambiar el formato de vídeo a otro tipo de configuración, los usuarios optan por modificarlo para obtener un archivo de audio. Pues, simplemente desean escuchar lo que contiene dicho vídeo, a través de una aplicación pertinente.
Para modificar un formato de este tipo en W7, se debe seguir el siguiente proceso:
- Busca el archivo de vídeo a modificar y procede a abrirlo en el programa instalado en tu PC que logre ejecutarlo.
- Posteriormente, dentro del software en cuestión, haz clic sobre el menú de la sección “Archivo” y entre las opciones disponibles, selecciona “Guardar como”.
- A continuación, tienes que elegir una ubicación en donde prefieras guardar el fichero (una carpeta donde puedas ubicarlo fácilmente) y después colocarle un nuevo nombre.
- Una vez hagas lo anterior, busca el menú desplegable que indica “Formato” o “Guardar como” y a través de él, pulsa sobre el nuevo formato. Si quieres transformarlo en un audio, puedes escoger alguno de los siguientes: MP3, MPEG, AAC, FLAC, etc.
- Para finalizar, solo resta hacer clic en “Guardar como” y con ello, el archivo original se abrirá en el programa automáticamente. Después, puedes encontrar el archivo con su nuevo formato en la ubicación donde decidiste almacenarlo.
De Audio
Al gestionar ficheros de audio, puedes cambiar su formato a otra configuración de audio diferente e inclusive, es posible convertir un archivo MP3 a texto en algunas ocasiones.
Por ello, una vez determines cual es el nuevo formato que necesitas obtener a partir de un audio, es preciso que lleves a cabo los siguientes pasos en tu PC Windows7:
- Por medio de la carpeta en donde este almacenado, procede a abrir tu archivo de audio en el software que lo soporte desde tu ordenador.
- Ahora, ubicado en dicho programa, es momento de seleccionar el apartado de “Archivo” y hacer clic sobre la opción que dice “Guardar como”.
- Seguidamente, como en el caso anterior, escoge la ubicación para guardar el archivo y llámalo como prefieras.
- Ahora, es momento de elegir el nuevo formato de tu fichero. Para ello, despliega el menú de “Guardar como” o “Formato” y entre las opciones disponibles, selecciona la configuración requerida.
- Finalmente, solo resta oprimir el botón “Guardar como” para después buscar el nuevo fichero en la carpeta que hayas elegido para guardarlo. Es todo.
De Imagen
Más en Sistemas operativos
- ¿Cómo vaciar la papelera en iPhone y liberar espacio en mi teléfono móvil? Guía paso a paso
- Símbolo del sistema; ¿Qué es CMD, para qué sirve y cómo se usa?
- ¿Cómo grabar la pantalla en tu ordenador Mac de Apple? Guía paso a paso
- ¿Cómo borrar los archivos temporales en Windows 7 para optimizar el rendimiento del sistema? Guía paso a paso
- ¿Cómo instalar Puppy Linux de forma correcta para disfrutar de esta "mini-distro"? Guía paso a paso
SÍGUENOS EN 👉 YOUTUBE TV
Por suerte, si optas por modificar el formato original de un archivo de imagen en tu Windows 7, cuentas con numerosas opciones disponibles para obtener un nuevo fichero con otra extensión diferente. Dado que, a diferencia de los archivos de audio y vídeo, las imágenes admiten muchas más transformaciones por su naturaleza.
Para llevar a cabo el procedo de manera correcta, los pasos a realizar consisten en:
- Primero que todo, busca y elige el archivo de imagen a transformar. Para poder abrirlo con el programa que tenga la capacidad de ejecutar estos ficheros. Incluso, puedes acceder al software para abrir desde allí la imagen (por ejemplo, a través de Photoshop compatible con W7).
- En segundo lugar, dentro del software o aplicación en cuestión, cuando se haya abierto la imagen allí, haz clic en el apartado “Archivo” y oprime sobre “Guardar como”.
- A continuación, proporciónale un nuevo nombre a partir de la casilla de “Nombre de archivo” y escoge la carpeta en donde prefieras almacenarlo.
- Seguidamente, desde el menú desplegable de “Formato”, puedes elegir la nueva configuración de tu archivo de imagen para así modificar su extensión original.
- Después de comprobar que es el formato indicado, simplemente tienes que presionar sobre “Guardar” o “Guardar como” para así obtener el nuevo fichero en donde lo estableciste.
Lista de los mejores programas para convertir archivos a cualquier formato
Además de recurrir a esta funcionalidad de Windows 7 a la hora de transformar archivos de un formato a otro para modificar su extensión, también puedes apoyarte en programas de terceros que operan hábilmente en función de esta clase de procesos.
Por lo que, a continuación, te damos a conocer 3 alternativas de calidad que puedes probar desde ya:
EaseUS Video Editor
Consiste en un programa que, más allá de funcionar como un programa para editar todo tipo de audio y de vídeo de forma efectiva, se ha catalogado como una herramienta que tiene la capacidad de convertir cualquier clip a diversos formatos de audio disponibles, en alta calidad y sin dificultad alguna. Tomando en cuenta que, es compatible con diferentes configuraciones, como: mp4, mp3, avi, mpeg, wmv, mov, rmvb, vob, flv, m4a, mpg y trp.
Sumado a esto, se caracteriza por ser una utilidad fácil de manejar, por lo que no es necesario contar con conocimientos avanzados. Por otro lado, está disponible tanto para 32 bits como también para 64 bits, es un software gratuito que se puede descargar directamente desde su sitio web oficial. Adicionalmente, la herramienta te permite grabar los archivos resultantes en un DVD de forma directa, al igual que exportarlos a plataformas como YouTube y Facebook.
Descargar EaseUS Video Editor Windows
BatchPhoto
Hace referencia a un convertidor de imágenes para Windows que, básicamente, presenta la habilidad de leer y convertir imágenes a más de 170 formatos con los cuales tiene compatibilidad e incluso, a una gran cantidad de archivos RAW. Sumado a eso, se distingue por ser un programa con la capacidad de realizar procesamiento por lotes, por lo que revela una notable eficacia y rapidez.
Asimismo, para simplificar las tareas llevadas a cabo por el usuario, este software permite guardar configuraciones para usarlas después, nuevamente y con ello, podrás aplicar una y otra vez los mismos cambios sin hacer mucho esfuerzo a través de tus ediciones predefinidas. Aparte, permite compartir los resultados en Facebook y enviarlas por correo, al igual que protegerlas con una marca de agua y optimizarlas, según tus requerimientos.
Descargar BatchPhoto Windows
Any Video Converter Free
Corresponde a otra de las mejores utilidades que hay para convertir vídeos, de forma gratuita y a través de tu ordenador Windows 7, pues soporta este SO. Así, se define como una aplicación que es compatible con una gran cantidad de formatos (DivX, XviD, MPEG, MOV, WMV, AVI, entre otros) y, por suerte, garantiza una conversión rápida, efectiva y de calidad para tus ficheros.
Por su parte, Any Video Converter Free también se considera un programa ideal para transformar vídeos de alta definición e incluso, para editar cualquier tipo de clip sin pérdida de calidad. Sumado a esto, tiene la capacidad de bajar vídeos provenientes de la plataforma de YouTube para proceder a gestionarlos y transformarlos de manera directa.