Lo Último en IP@P
- Stellar Data Recovery revoluciona la recuperación de archivos perdidos en discos duros externos
- Goblin Mine: La Estrategia Económica Detrás del Juego de Minería que está Fascinando a Todos
- Estos son los nuevos Cargadores UGREEN: potencia y portabilidad en dos versiones que no te puedes perder
- UGREEN Nexode Pro: El Cargador Ultradelgado que revoluciona la carga de dispositivos móviles
- La computación en la nube está transformando los juegos Online y estas son sus grandes ventajas
El teclado, es el dispositivo de entrada de texto, pero también cumple otras funciones; a través de él podemos introducir datos para trabajar en algunos programas o aplicaciones, usar combinaciones de teclas para realizar funciones determinadas el sistema operativo y además, si por alguna razón el mouse deja de funcionar podemos tapar momentáneamente el problema usando el teclado, ya que, posee teclas que si aprendemos a usar hacen la función del puntero en pantalla para buscar o abrir distintas cosas.
Aunque puede que tengas un buen periférico de escritura y aun así haya fallas a la hora de usarlo, esto se suele deber a problemas de configuración y es muy común en ordenadores Mac porque resultan un poco más complicados de configurar. Por ello muchas personas tienden a contratar a expertos en el tema para solventarlo, pero ya te decimos nosotros que esto no es necesario ya que cualquiera puede hacerlo con sus propias manos.
En este tutorial te explicaremos cómo identificar y resolver de forma fácil y rápida los fallos más comunes en teclados de ordenadores Mac y todo lo que debes saber para configurarlo correctamente. Además, aprenderás como solucionar los principales problemas de desconfiguración del mismo, para que no salgas corriendo a gastar dinero en uno nuevo.
Pasos para configurar el teclado en ordenadores Mac OS
El funcionamiento de un sistema operativo de la marca Apple es completamente distinto al de Windows, por eso si estás acostumbrado al último, Mac puede darte dolores de cabeza. Muchos eligen estos equipos por la cantidad de espacio de almacenamiento y otras características que parecen ser mejores que en Windows, sin embargo para quienes se compran su primer ordenador de esta marca es difícil acostumbrarse al uso.
Entre ello, está la configuración del periférico del teclado, de esto dependerá que tengas problemas al usarlo o no. Lo mejor es realizar la configuración al momento de la adquisición e instalación, pero si no lo has hecho, puedes hacerlo cuando sea siguiendo los pasos a continuación.
- Dirígete a "Preferencias del sistema", desde la pantalla de inicio es fácil acceder haciendo clic en el menú desplegable de la esquina superior izquierda.
- Accede dentro del menú de preferencias del sistema a "Teclado".
- En esta ventana, elige el apartado que desees modificar, en la pantalla principal te saldrán algunas opciones básicas que puedes configurar según tus preferencias.
- Apagar la retroiluminación tras X segundos de inactivadad.
- Mostrar los visores y emojis en la barra de menús.
- Usar teclas de función (F1, F2 etc) como teclas de función estándar.
Además de esas configuraciones básicas encontrarás apartados distintos como Teclado, Bluetooth y Funciones rápidas.
Cada una debes configurarla de forma distinta e independiente para que cumpla con tus requerimientos:
- Teclado: Aquí se trata la configuración básica, por eso encontrarás opciones para regular la velocidad de los caracteres y la espera de la repetición, el inicio de registro de algún nuevo carácter. Al momento de llevar a cabo la modificación debes decidir si las teclas de función estarán activas o no, lo que quiere decir que estas realicen una determinada acción al combinarlo con la tecla Fn. Allí mismo puedes asignar estas acciones según tu preferencia con las teclas de mayúsculas, CTRL, Command , la tecla del logo de la marca y la de opción.
- Bluetooth: Esté apartado como su nombre lo hace denotar se trata de modificar el teclado o el mouse conectado por medio de Bluetooth. Dentro encontrarás información del nivel de batería y de conexión y otros aspectos que se pueden ir editando como quieras.
- Funciones rápidas: En otras palabras, los atajos del teclado de Mac. Estas son las combinaciones de teclas que permiten iniciar aplicaciones o realizar acciones sin necesidad de abrir ventana por ventana. Aquí encontrarás desde los atajos por defecto que tiene el Mac hasta los que has ido añadiendo con el tiempo, además de permitirte añadir nuevos y eliminar los que ya no requieras usando los signos + y -, por último si tienes demasiados y consideramos que al principio estaba mejor puedes usar la opción de restaurar.
- Texto: Aquí puedes configurar las preferencias al momento de escribir como por ejemplo el añadir signos de puntuación con teclas, colocar mayúsculas, usar comillas, activar el corrector automático y otras.
- Fuentes de entrada: Se trata del idioma que uses o quieras utilizar, puedes añadir uno nuevo o eliminar el actual, al lado se muestra una imagen de cómo cambia el funcionamiento del periférico con cada idioma.
- Dictado: Aquí se configura la opción para que el ordenador pueda oírte a través de un micrófono y así pueda redactar o escribir según las palabras que vayas diciendo.
¿Cómo cambiar el idioma del teclado a español en Mac?
El problema más común para los que hablan español al usar un equipo Mac suele ser que no pueden escribir la letra "ñ" o colocar tildes, esto se debe a la falta de configuración de idioma o haberlo hecho mal. Estos equipos vienen fabricados para funcionar en inglés, por eso es importante modificar los ajustes por defecto y así lograr escribir lo que deseemos sin problemas.
Más en Sistemas operativos
- Licencia de uso de Windows 8 ¿Qué son, cuáles son todas las que existen y podemos comprar?
- ¿Cómo acelerar el arranque de Windows 7 para iniciar sesión más rápido? Guía paso a paso
- ¿Cómo saber cuál es la dirección IP de mi ordenador Windows, Linux o MacOS? Guía paso a paso
- ¿Cuáles y cuántas versiones del Sistema Operativo Linux hay hasta la fecha? Lista 2024
- ¿Cómo instalar Linux Mint en tu ordenador para disfrutar de esta excelente distribución de Linux? Guía paso a paso
SÍGUENOS EN 👉 YOUTUBE TV
Para ayudar a quienes tienen dicho problema a continuación explicaremos a detalle el proceso de selección de idioma en Mac:
- Entra a la configuración del teclado, siguiendo los pasos que ya te dimos, dirígete a preferencias del sistema, luego "Teclado" para entrar a la ventana de configurar y poder añadir un nuevo idioma.
- Elige el apartado "Fuentes de Entrada", es el número cuatro en el menú, y dentro busca el símbolo ‘+’ por la parte baja de la izquierda en pantalla, cuando lo consigas, clicquéalo.
- Busca Español, en la barra de búsqueda que tendrás en pantalla buscas Español, te deben salir 2 opciones, elige "Español ISO" y dale a añadir.
- Elimina el anterior: Te llevará de nuevo a la pantalla de fuentes, elige el idioma que estaba en uso y luego clickea el símbolo "-", situado justo al lado de "+". Y ya estará listo, el nuevo se configura automáticamente y puedes empezar a probarlo.
Problemas y soluciones de desconfiguración en el teclado de ordenadores Apple
Aquellos fabricados por Apple, ya sea que vengan con el equipo o que se compran e instalan son muy cómodos y fáciles de manejar, aunque con un corto recorrido. Por eso muchos deciden comprar un teclado de terceros e instalarlo en el Mac, cosa que suele suceder cuando se avería el original.
Los periféricos des escritura externos pueden ser bastante económicos y una buena opción fuera del oficial de Apple, pero a la hora de usarlo pueden comenzar a aparecer problemas como que no funcionan correctamente todas las teclas, porque no se detecta en el orden correcto.
Esto puede ocurrir con cualquier teclado nuevo que se instale, ya que la configuración debe cambiar. Aunque muchos no lo crean este tipo de fallos son fáciles de solucionar y se pueden resolver en casa, sin tener que ir a un tecnico y pagar dinero. Por eso te explicaremos los problemas más comunes y cómo deshacerte de ellos.
¿Cómo solucionar la desconfiguración del teclado en Mac?
Si conectas uno nuevo y se descontrolo el funcionamiento, estos son los pasos que debes seguir para restaurar esa configuración:
- Abre la terminal de Mac y dentro pega el siguiente comando: sudo rm /Library/Preferences/com.apple.keyboard type.plist y luego presiona "Enter".
- El sistema te pedirá tu contraseña para poderlos guardar cambios, colocarla y luego reinicia tu Mac.
- Pruébalo, al encender las preferencias del teclado deben estar como al momento de fábrica así podrás usarla o volver a personalizarla sin problemas.
¿Cómo usar y configurar un teclado de Windows en el Mac?
La estructura y distribución de este hardware de Mac es muy diferente a la de Windows, por lo que conectar un teclado de este último sistema a un ordenador Apple puede ser una tarea difícil. Al hacerlo suelen ocurrir algunos cambios inesperados, por ejemplo el hecho de la tarea de las teclas básicas cambiará de la siguiente forma.
- La tecla "Windows" hará el rol de la tecla "Comando"
- La tecla "Alt" funcionará como la tecla "Opción" en macOS
En MacOS la tecla comando se ubica del lado izquierdo de la barra espaciadora al igual que Windows ubica Alt. Todo esto puede ser bastante confuso para muchos por la falta de costumbre. Sin embargo es posible cambiarlo en cualquier momento siguiendo los pasos a continuación.
- Accede a la configuración del teclado como te enseñamos en apartados anteriores.
- Elige "Teclas de Modificación" dentro de las opciones del mismo, allí podrás configurar la tecla "Bloq Mayús", "Control" y otras teclas de funcionamiento básico. Cuando estés satisfecho elige "Aceptar".
Porque no puedo escribir caracteres especiales como @, ~ , # y otros en mi teclado.
Otro problema común, es no poder usar los caracteres especiales como lo hacemos en Windows. Esto puede ser un dolor de cabeza diario, por ejemplo al intentar entrar al correo. Lo más probable cuando esto sucede es que hayas activado un comando sin querer que desactiva estos caracteres, para desactivarlo haz lo siguiente.
- Ve a Preferencias del sistema, busca "Teclado", dirígete a la pestaña "Funciones rápidas" y por último haz clic en "Mission Control", situado en la columna izquierda.
- Ve las opciones, te saldrá una lista de opciones, dirígete al final y corrobora que las dos últimas están desactivadas. En caso de que estén activadas, desactivadas, guarda y listo.


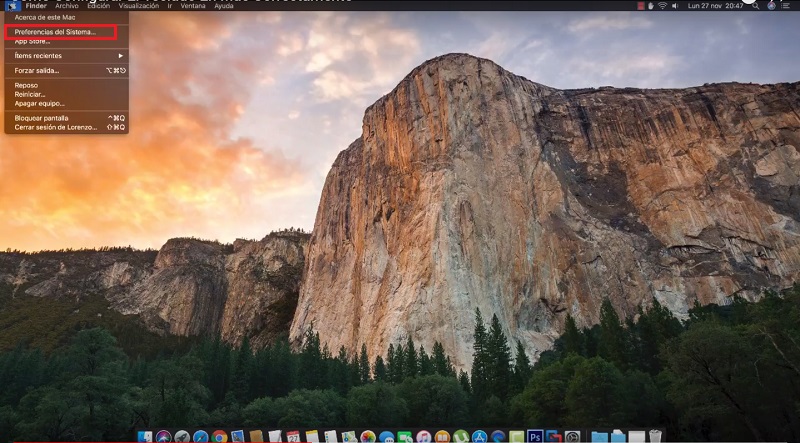
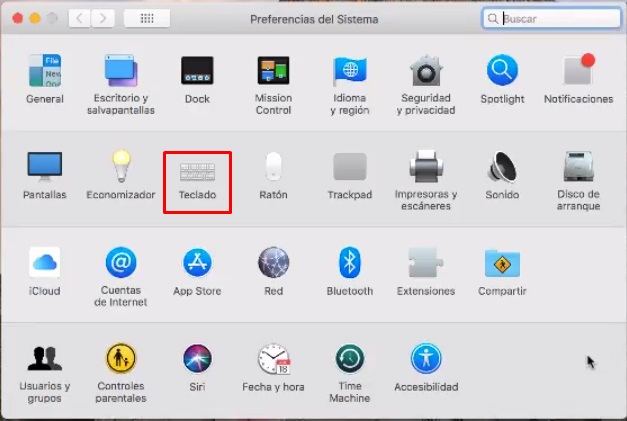
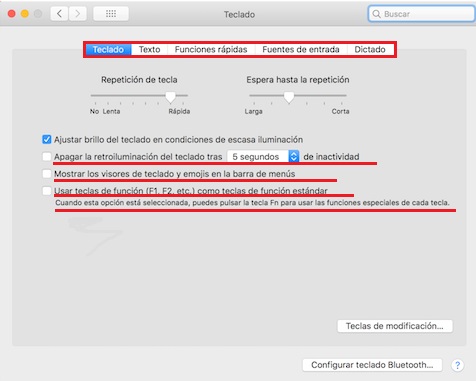
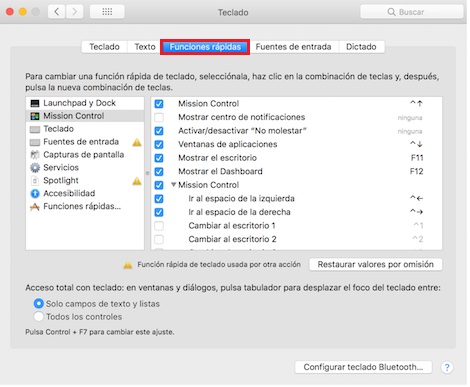
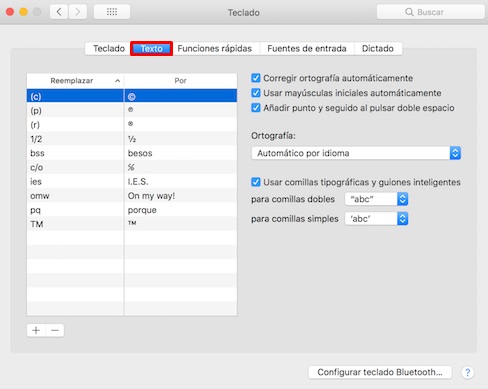
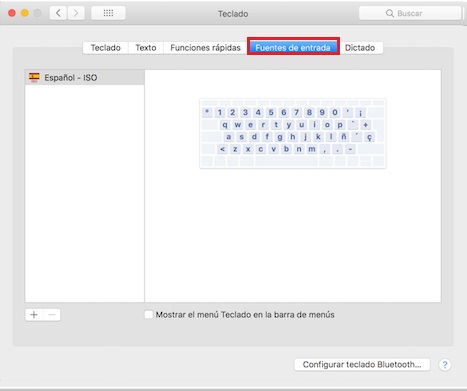
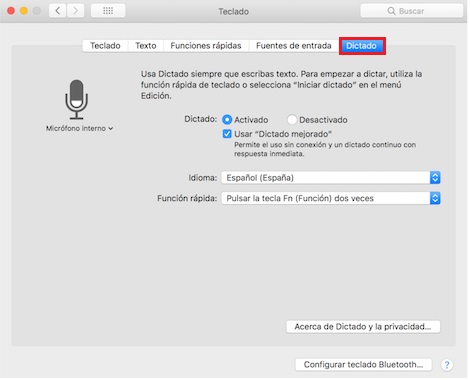
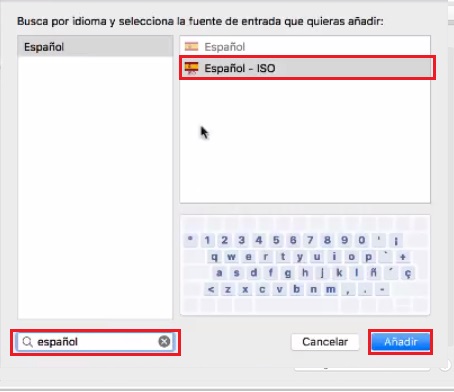
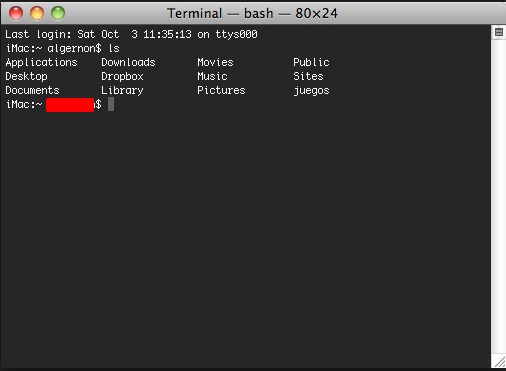

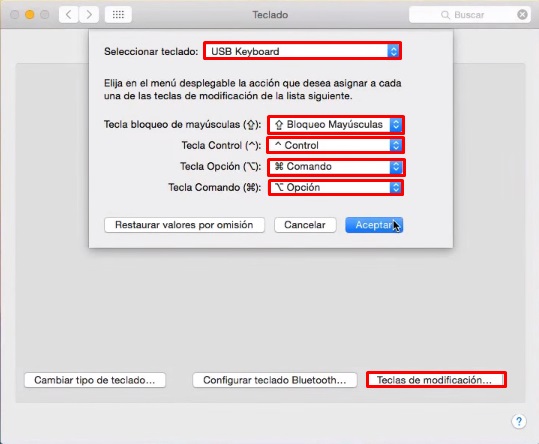



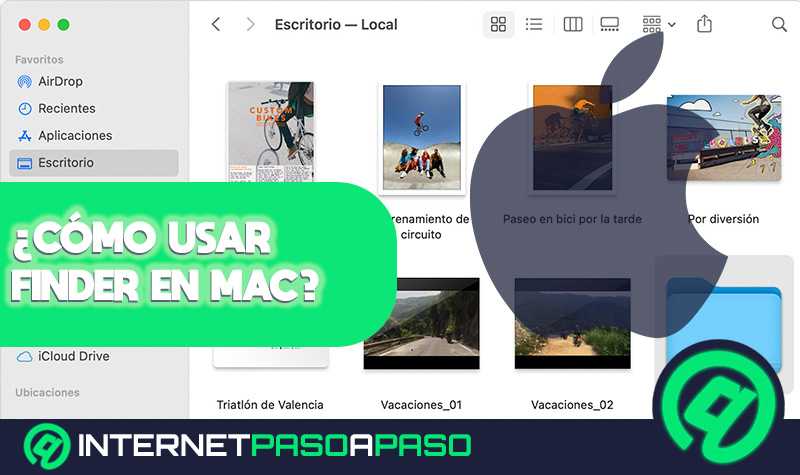
















Hola, muy bueno el artículo, gracias por compartirlo.
Quería saber como configurar el teclado para cambiar las funciones de teclas específicas. En mi caso, la tecla nueve sirve para hacer “)” con shift y la 8 para “(” pero, fisicamente, en mi teclado, en la tecla 8 se ve un asterisco y en la 9 se ve “)”, y el otro paréntesis está en la tecla 0.
Quisiera cambiar esas teclas para que los paréntesis funcionen de acuerdo a lo que se observa fisicamente en el teclado.
Gracias!
Debes de ponerlo en el idioma de ingles, esta en lo de teclado- fuentes de entrada y ahí selecciona para agregar otro idioma, y ya agrega el ingles, debe aparecer como ABC y ya
Hola, gracias por el artículo.
Una duda, tengo un problema, a veces, con el teclado de mac. Estoy en un iMac con el teclado inalámbrico y trabajando en Photoshop a veces se cambia a símbolos. Apago y enciendo el teclado y a veces se arregla, otras reinicio.
He probado sudo rm /Library/Preferences/com.apple.keyboard type.plist pero me dice que no encuentra la carpeta.
¿Os ha pasado algo parecido? ¿Me podéis ayudar?
Muchas gracias y un saludo
No puedo solucionar el problema de mi Mac de sobremesa que su teclado no escribe varias letras, toda la última línea y en general las del lado derecho razón por la que no puedo ingresar claves , ni hacer lo que se dice más arriba , él teclado corresponde al equipo nunca había ocurrido
Agradeceré ayuda
Hola! te cuento que tengo un teclado USB de mac, modelo A1243, y lo conecto al macbook air, pero algunas teclas del lado izquierdo funcionan mal, en especifico se marca EWQ cuando marco una de esas 3 teclas, ASD, o CXZ para la ultima fila, será problema del teclado o se puede arreglar mediante software? gracias!!!
Buenas tardes. Mi tecla de Enter no funciona, como le puedo dar esta función a otra tecla que no este dañada.
Hola, mi teclado genérico, escribe bien pero, me cambio las teclas en la parte superior las tiene como si fuera teclado en inglés pero lo tengo en español iso, por ejemplo quiero escribir el paréntesis “(“ así y se pone el “) “otro espero su ayuda
Tengo configurado mi teclado en Español-ISO pero el punto del teclado numérico me escribe una coma y no lo reconoce como número. ¿qué puedo hacer?