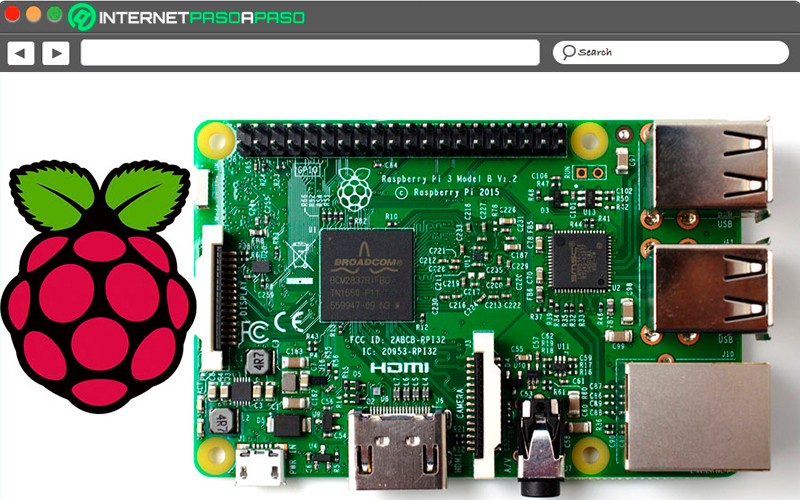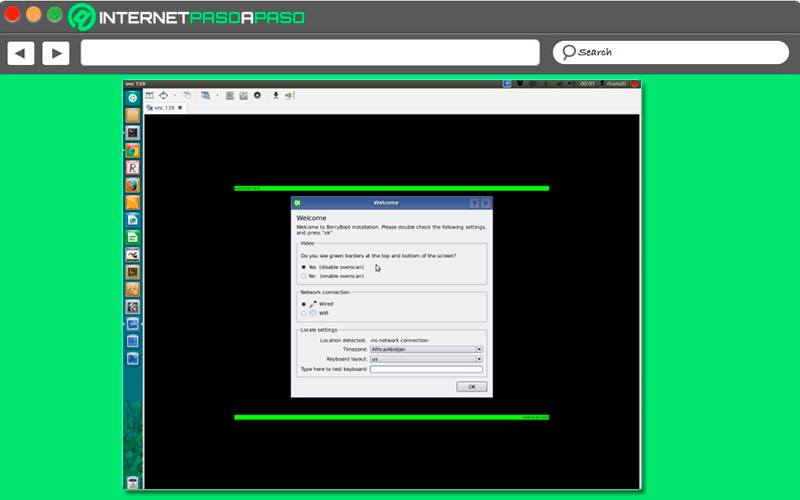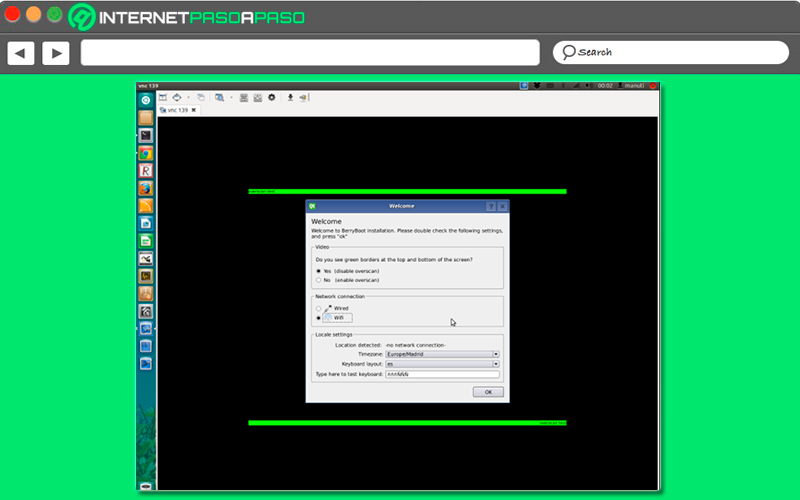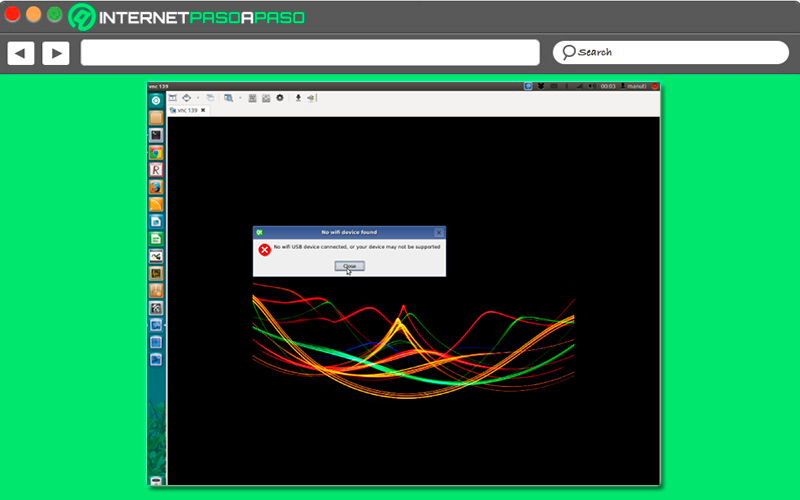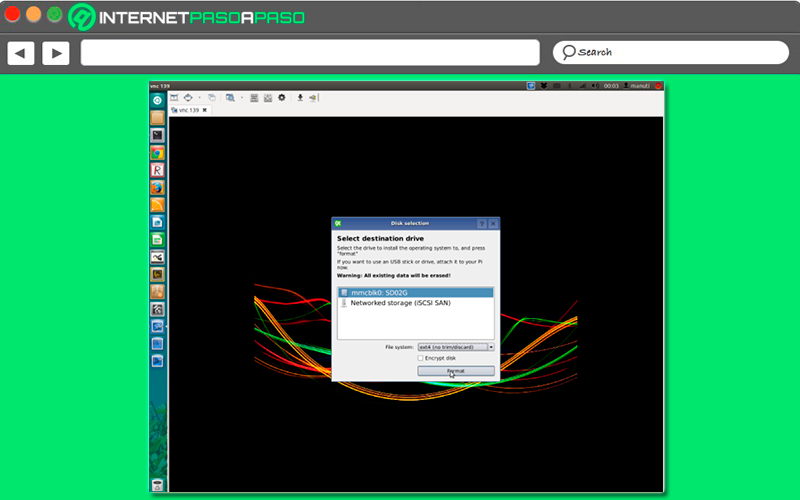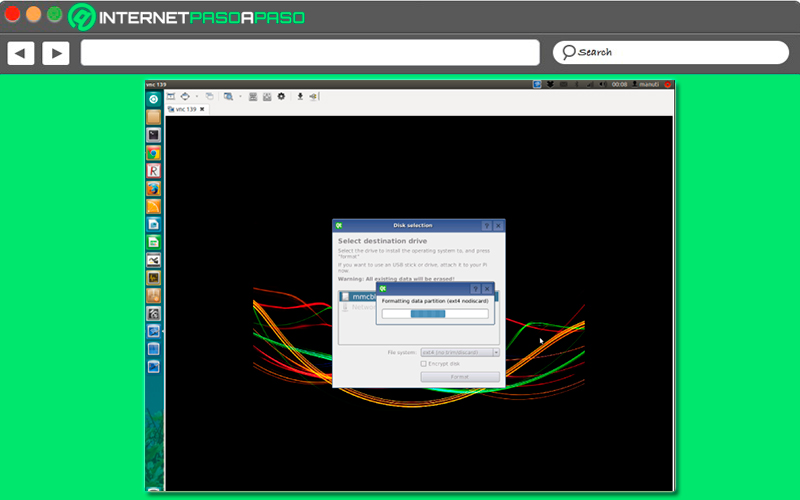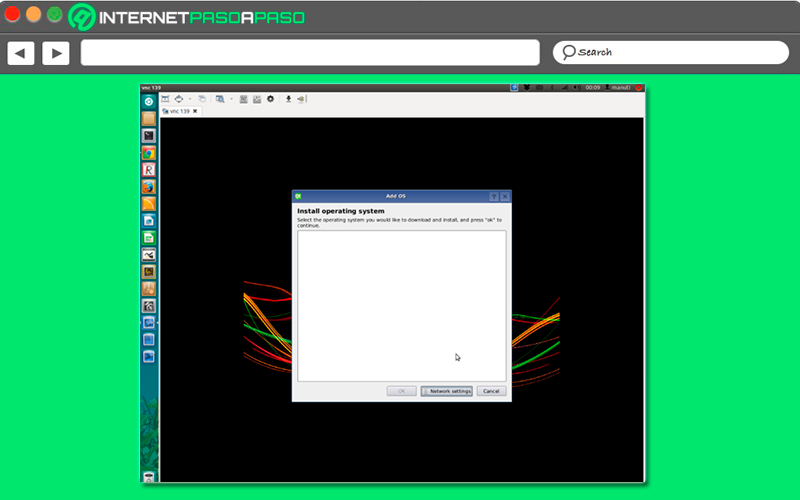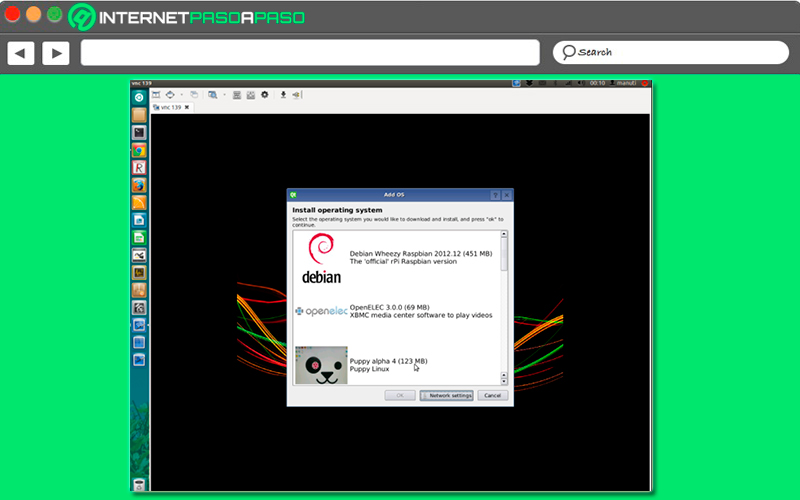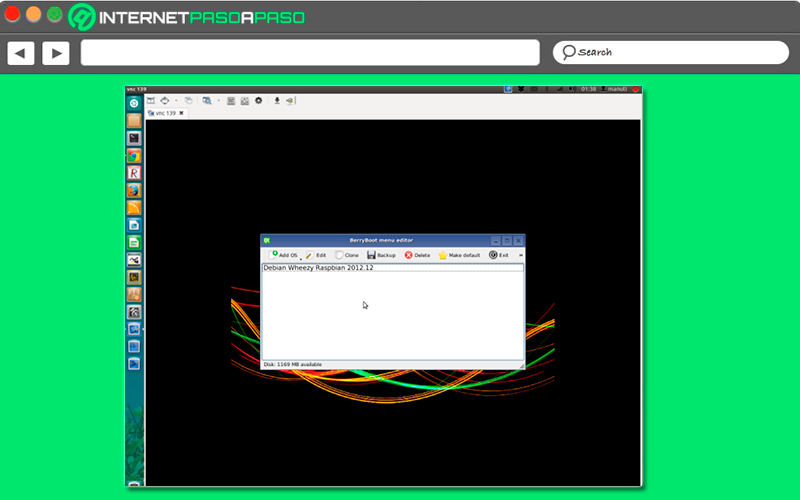Lo Último en IP@P
- El seguimiento GPS para flotas está mejorando la experiencia del miles de clientes en todo el mundo
- Así funciona la ruleta online en vivo: tecnología, experiencia y seguridad para el jugador digital
- Stellar Data Recovery revoluciona la recuperación de archivos perdidos en discos duros externos
- Goblin Mine: La Estrategia Económica Detrás del Juego de Minería que está Fascinando a Todos
- Estos son los nuevos Cargadores UGREEN: potencia y portabilidad en dos versiones que no te puedes perder
Actualmente Raspberry Pi se ha convertido en uno de los mini ordenadores preferidos por la mayoría de los usuarios, especialmente para llevar a cabo diferentes actividades desde la casa.
Si bien es cierto, el funcionamiento de estas placas es bastante bueno, pero como nunca es suficiente vas a poder mejorar la configuración de las mismas para así poder sacarle el máximo provecho posible.
Existen diferentes aspectos que se pueden configurar de estos microordenadores y de esa forma mejorar tu experiencia en ella. Es por ello que aquí te vamos a explicar cómo puedes configurarla y aprovecharla al 100%.
¿Qué es y para qué sirve Raspberry Pi?
Se trata de un ordenador en miniatura con una arquitectura ARM que vas a poder cargar fácilmente de un lado a otro. Dicha placa ha sido creada en el Reino Unido como un proyecto universitario que ayudaría a los estudiantes a realizar determinados proyectos informáticos y de electrónica. Sin embargo, su uso se expandió mucho más allá, y es así como actualmente es utilizada por una gran cantidad de personas en todo el mundo.
En el caso de la arquitectura ARM es utilizada en su procesador y lo mejor es que se encuentra disponible para una gran cantidad de sistemas operativos que están basados en Linux, como lo puede ser Raspbian, Pidora, ArchLinux ARM, entre muchas otras. En las últimas versiones disponibles de estas placas los sistemas operativos deben instalarse en un micro SD, ya que aún no cuenta con una memoria interna donde se pueda almacenar el sistema operativo.
Actualmente vas a poder encontrar diferentes versiones y modelos de esta placa disponible en el mercado, así como una segunda línea mucho más económica denominada Raspberry Pi Zero, las cuales son placas que cuentan con menos recursos y componentes, pero que su valor en el mercado va desde los 5 hasta los 15 euros, por lo que son accesibles para muchas personas.
Requisitos y materiales necesarios para configurar tu Raspberry Pi ¿Qué necesito para hacer el proceso?
Antes de comenzar con el procedimiento de configuración de tu Raspberry Pi, es importante que tengas en cuenta cuales son los materiales que necesitas para llevar a cabo este proceso.
Para ello sigue detalladamente el listado que te vamos a enseñar a continuación:
- La imagen del sistema operativo seleccionado, en este caso debes usar aquella que desees, mayormente los usuarios utilizan Raspberry Pi Imager ya que es una imagen que permite probar varios de los sistemas operativos soportados actualmente por esta placa.
Descargar Raspberry Pi Imager para Windows
Descargar Raspberry Pi Imager para MacOS
Descargar Raspberry Pi Imager para Linux
- Un equipo con Mac OS X, GNU/Linux o Windows en donde puedes descargar Raspberry Pi Imager y pasarlo a la tarjeta SD.
- La placa Raspberry Pi, la cual al vas a poder encontrar en la tienda oficial junto con los kits para que tengas todo completo, de lo contrario vas a tener que usar algunos elementos auxiliares con una fuente de alimentación adecuada con cable, tarjeta micro SD compatible que sea mayor de 4 GB, un cable HDMI para que puedas conectarla a una pantalla o al televisor, entre otros.
- También vas a necesitar otros elementos como lo que son las tarjetas Micro SD, un adaptador para poder insertarlas en tu equipo, un televisor o monitor con entrada HDMI o cable RCA, mouse y teclado USB. En el caso que se quiera otro sistema diferente al de Raspbian, entonces vas a necesitar de un cable Ethernet o de una tarjeta WiFi USB para insertarla en tu placa y así poder tener una conexión a Internet donde puedas descargar más sistemas.
Aprende paso a paso cómo configurar una Raspberry Pi y ponerla en marcha de la forma más sencilla
El proceso de configuración de tu Raspberry Pi es bastante sencillo de realizar, todo esto te permitirá poder sacarle un mejor provecho a través de Raspberry Pi Imager, es así como aquí te vamos a enseñar paso a paso como realizar esta configuración de manera fácil y rápido.
Para ello sigue detalladamente cada uno de los métodos que te enseñaremos a continuación:
Montaje y configuración
Es posible que hayas adquirido el kit completo o bien sea una carcasa para la placa, independientemente de cuál de ellas dos tengas, lo primero que vas hacer es insertar la placa dentro de la carcasa de la única manera en la que se puede hacer, por lo que no deberás tener dificultad para ello. Simplemente tendrás que hacer que las aperturas coincidan en cada uno de los puertos correctamente y después apretar los 4 tornillos para que se ajuste.
Después de esto ya va a estar lista y protegida por lo que se puede manipular de una mejor manera. Lo que sigue es conectar todos los cables, como lo son los cables HDMI para unirlo con tu pantalla o televisión, la fuente de alimentación, USB del mouse y teclado.
Es importante que no lo conectes todavía a la red eléctrica ya que esto provocará que la Raspberry Pi se encienda de inmediato y todavía no se ha insertado el micro SD con el sistema. Lo que sigue es preparar la tarjeta SD con el sistema operativo elegido. Si por alguna razón quieres hacerlo con otro sistema, entonces el proceso va a ser el mismo, aunque algunos sistemas operativos cambian solo un poco.
Instalar Raspberry Pi Imager
Cuando ya se tenga lista que sistema operativo usar, en este caso el Raspberry Pi Imager, entonces lo primero que se hará es descargar el ZIP desde la web oficial. Ahora si has comprado una tarjeta SD con la imagen ya pregrabada, entonces puedes omitir este paso y pasar directamente a la sección de insertar la micro SD a la Raspberry Pi para iniciarla.
Por lo tanto, si tienes que descargarlo, entonces realiza lo siguiente:
- Cuando ya lo hayas descargado, deberás comprobar la suma MD5 o hash SHA-1, esto lo puedes hacer con una aplicación que te permita determinar que la imagen descargada no es la equivocada. En la web oficial te vas a encontrar con dos tipos de descargas, una de ella es la directa o por BitTorrent, en este caso se escogió la segunda ya que aquí no será necesario comprobar la suma, ya que los clientes de este protocolo de descarga se realiza automáticamente para comprobar que la descarga ha sido correcta.
- Posteriormente se debe descomprimir el ZIP que se haya descargado en el paso anterior. El contenido que está allí vas a tener que pasarlo a la tarjeta SD previamente preparada como se te va a explicar a continuación ya sea que lo hagas desde Linux, Windows, o Mac.
Prepara SD desde Windows
Cuando ya hayas realizado la descarga, será necesario que realices los siguientes pasos:
- Para empezar debes formatear la Micro SD usando las opciones de formateo de Windows. Para ello debes dirigirte a “Equipo” o “Mi PC” según sea tu caso, ten presente que la tarjeta SD ya debe estar insertada en el ordenador. Una vez te aparezca allí debes hacer clic derecho sobre la unidad y en el menú desplegable selecciona “Formatear”. Aquí ten en cuenta en dejar todos los valores como están por defecto, el formato debe estar en FAT, ahora si quieres puedes colocarle un nombre a la etiqueta de volumen.
- Posteriormente vas a tener que copiar y pegar el contenido descomprimido del ZIP al interior del micro SD. Si estas usando un software de compresión/descompresión, entonces vas a tener que seleccionar la opción de “Extraer” cuando abras dicho archivo ZIP y después seleccionar la SD como el destino correcto.
- Después de haber hecho todo esto, ya lo vas a tener instalado, aquí vas a poder retirar la SD de la ranura del PC con seguridad para luego insertarla en la Raspberry Pi. Si por alguna razón tienes una Pi con slot micro SD, entonces debes retirar el adaptador.
Preparar SD desde Linux
Para los usuarios de Linux existe una mayor variedad, ya que pueden hacer esto desde varios métodos o programas. Sin embargo, en esta ocasión te vamos a enseñar a llevar esto a cabo desde el programa GParted, pero si quieres otra opción también lo puedes intentar mediante el comando parted.
A continuación sigue estos pasos:
- Lo primero que tendrás que hacer es iniciar GParted con la tarjeta SD ya insertada en el equipo. Allí vas a tener que colocar la contraseña root que se te pedirá.
- Ahora en el menú superior izquierdo vas a seleccionar la tarjeta SD, ten en cuenta que aquí te saldrán todas las particiones que tengas, por lo que debes asegurarte de seleccionar la correcta.
- Posteriormente vas a tener que desmontar la SD, esto lo puedes hacer fácilmente desde el menú GParted haciendo clic con el botón derecho del mouse sobre ella y después seleccionando el ítem de “Desmontar”. Otra forma de hacer esto es llevando a cabo un método tradicional desde el terminal para poder desmontar un dispositivo.
- Seguidamente en la ventana principal del programa vas a ir a la partición o particiones de la SD que te aparecerán, allí tendrás que hacer clic en la opción de “Eliminar” para que sean borradas. Si se trata de una tarjeta nueva, entonces solo te debe aparecer una partición.
- Aquí vas a tener que hacer clic en el espacio sin asignar que se ha generado y después selecciona “Nueva” para que se pueda crear una nueva partición.
- Dentro de la ventana emergente vas a seleccionar el sistema de ficheros FAT y deja todas las demás opciones como aparecen por defecto. Si quieres puedes establecer un nombre de etiqueta.
- Debes confirmar todo esto seleccionar el icono verde ubicado en la parte superior. Te aparecerá un aviso donde se te informa que se eliminara todos los datos, debes aceptarlo y esperar unos minutos mientras se completa.
- Después de esto vas a pasar el contenido descomprimido del ZIP y lo guardarás en la tarjeta SD. Aquí debes retirarla del ordenador para después insertarla en la Raspberry Pi.
Preparar SD desde MacOS
Ahora si tu sistema operativo es MacOS, entonces puedes optar por hacerlo desde el propio sistema a través de estos pasos:
- Para comenzar debes introducir la micro SD en tu equipo.
- Lo siguiente será formatear la tarjeta SD, para ello será necesario que ingreses a “Aplicaciones” dentro del disco duro de tu Mac y después vayas a “Utilidades”, seguidamente deberás hacer clic en “Utilidades de disco” y se lanzará la aplicación.
- Aquí vas a tener que seleccionar el icono de la SD y seguidamente pulsar la opción de “Borrar”, en el caso que quieras vas a poder asignarle un nombre. Es importante que el formato sea FAT, para ello lo escoges en el menú desplegable en la opción de “Formato” y después haz clic en “Borrar” y después confirma la acción de borrar en la ventana emergente que te aparece en pantalla.
- Llegado a este punto tendrás que esperar algunos minutos que se complete el proceso y después ya vas a tener la lista para descomprimir el contenido ZIP y guardarlo en ella. Una vez hecho esto, lo siguiente será retirar la tarjeta SD del equipo e insertarla en la Raspberry Pi para ejecutarla.
Elegir Sistema operativo
Anteriormente se te menciono que no fueras a conectar la placa a la fuente de alimentación de la red eléctrica porque se iniciaría automáticamente, ya que la misma no cuenta con interruptores de apagado/encendido, por lo que esto se hace conectando o desconectando de la corriente. De acuerdo con esto, ahora si tendrás que conectarla para que esta se encienda, es importante que la tarjeta SD ya esté insertada y todos los demás cables conectados.
Una vez le llegue corriente inmediatamente los LEDs comenzarán a titilar y en la pantalla vas a ver unos colores primero y posteriormente te aparecerá el menú principal, todo esto cuando arranque la Raspberry. La pantalla del Recovery Tools te mostrará los sistemas operativos disponibles en la versión que te hayas descargado, teniendo en cuenta que esta la versión offline y LITE. También debes seleccionar el idioma en el menú de lenguaje, en este caso escoge el de tu preferencia.
Más en Hardware
- Memoria RAM ¿Qué es, para que sirve y que tipos hay en informática?
- Proyectos Raspberry Pi: ¿Cómo convertir tu Raspberry Pi en un Google Home? Guía paso a paso
- ¿Cómo quitar la protección contra escritura de una tarjeta SD en Windows y Mac? Guía paso a paso
- Microsoft vs Apple ¿Cuál es la mejor empresa de informática y tecnología?
- ¿Cuáles son las mejores alternativas a AirPods para escuchar música desde tu iPhone o iPad? Lista 2025
SÍGUENOS EN 👉 YOUTUBE TV
Si no te está apareciendo nada de esto en pantalla, entonces puede ser que hayas cometido algún error en los pasos anteriores, por lo que debes revisar todo nuevamente. Lo primero que se recomienda hacer es comprobar las conexiones, mayormente los problemas son generados por la de alimentación y el cable HDMI. Si todo está en orden, y la Pi está funcionando, entonces puedes comprobar si Raspberry Pi Imager ha sido correctamente copiado a la tarjeta micro SD.
También es importante mencionar otro error frecuente que suelen cometer muchos usuarios, al momento de encender el televisor es necesario que lo coloquen en Input o HDMI desde le mando de la distancia, ya que si este permanece en TV seguirá mostrando la señal de la antena y no de la placa.
Aquí vas a tener que empezar a utilizar uno de los sistemas operativos disponibles allí, en el caso de la versión normal solo podrás instalar Raspbian sin conexión a Internet, por lo que para las demás versiones necesitas estar conectado a la red de Internet. Teniendo esto en cuenta, selecciona el sistema operativo que quieres y pulsa la tecla “Enter” o haz clic en el botón “Install” que te aparece allí. Si por alguna razón quieres cambiar el SO instalado, entonces tendrás que presionar la tecla Shift al iniciar la Raspberry Pi.
Si te fijas al lado derecho de cada entrada del sistema operativo en el menú te aparecerá un icono, allí vas a ver como los sistemas que están en la SD tienen el símbolo de la tarjeta SD y los que tienes que instalar desde la red un símbolo de conexión Ethernet. Gracias al sistema de gestión de particiones, es capaz de guardar los usuarios y las configuraciones para así poder cambiar de nuevo el sistema operativo previo y recuperarla sin problemas.
Configurar detalles finales
Al terminar la instalación es muy posible que la placa se reinicie, si no lo hace, lo más recomendable es que hagas esto de forma manual, ya que de esa forma podrás asegurar que se apliquen todos los cambios y funcione correctamente. Al reiniciarla podrás ver si el sistema detecta si tiene algún servidor o carpeta compartida en red de las cuales quieras obtener información.
Aquí vas a tener la oportunidad de configurar los detalles finales, como lo puede ser la personalización del escritorio, el idioma, los complementos que quieras instalar, los ajustes del margen del monitor o televisor. Algo que es muy importante de hacer, entre muchos otros aspectos a configurar.
Esta lista va a depender del sistema operativo que hayas seleccionado para la instalación. De esta forma tu Raspberry Pi va a estar completamente lista para usar, por lo que puedes experimentar y enseñar a los más pequeños de la casa con los conceptos básicos de la programación, así como crear tu propio reproductor de multimedia para el televisor, entre muchas otras opciones que puedes hacer con ella.
Descubre cómo configurar una Raspberry Pi desde cero con Berryboot fácil y rápido
Hay que tener en cuenta que BerryBoot hace el mismo funcionamiento que Raspberry Pi Imager, por lo que también es considerado como una herramienta para principiantes y novatos. Esto quiere decir que desde él vas a poder instalar varios sistemas operativos en tu placa.
Para ello será necesario que sigas cada uno de los pasos que te vamos a ir indicando a continuación:
Instalar BerryBoot en la Raspberry Pi
- Para comenzar con este procedimiento lo primero que vas a hacer es descargar BerryBoot y solo con descomprimir en la tarjeta SD el fichero de Windows o el que prefieras tendrás. Después vas a colocar la SD en la Raspberry conectada a Internet por un cable Ethernet y al momento de conectarla a la corriente para encenderla te aparecerá un menú donde vas a poder seleccionar el sistema operativo a instalar y después ella sola se va a particionar la tarjeta, se descarga el sistema y lo deja instalado.
Descargar BerryBoot
- Para esta demostración se ha usado el instalador en remoto mediante VNC en Ubuntu, es por ello que en la imagen siguiente te aparecerá la barra de Unity al lado izquierdo de la pantalla. Para poder acceder vas a tener que conocer la IP de la Raspberry y conectarlo de forma similar a como se hace con la terminal.
- Lo primero que se debe hacer aquí es confirmar que se ve toda la pantalla, se debe seleccionar el tipo de conexión a la red, ya sea por cable Ethernet o WiFi y la localización para la hora y el teclado.
- Aquí tendrás que seleccionar las opciones convenientes y con el teclado puedes comprobar si funciona la ventana para escribir.
- Es posible que no reconozca el WiFi o lo no tengas instalado, por lo que provocará un error al tratar de usarlo.
- Para esta ocasión se selecciona una red cableada “Wired” y después se hace clic en “Ok” para continuar.
- Posteriormente se te preguntará donde quieres instalar el sistema operativo, en este caso solo aparece la opción de la tarjeta SD y una unidad de red. Ten presente que al momento de seleccionar la unidad esta se va a formatear. En la parte inferior debes seleccionar el tipo de partición, normalmente se selecciona “ext 4 (no trim/discard)” y le damos a “Format”.
- Después de esto BerryBoot va a crear dos particiones normales de Raspberry, una de ella es de arranque y la otra para los sistemas operativos.
- Una vez hecho esto el formateo ha comenzado, por lo que si ya ha ocurrido un error es tarde para ello.
- Ahora se van a copiar los ficheros necesarios para el arranque.
- Aquí se debe esperar algunos minutos mientras se termina el proceso.
- Cuando haya terminado se va a crear y formatear la partición principal.
- Se deben montar las particiones para poder usarlas en la siguiente parte de la instalación.
- Como se puede ver se finalizará el proceso.
- Después de esto se habrá terminado por lo que se necesitará definir la configuración de la red conforme a lo que se ha seleccionado al comienzo ya sea WiFi o Wired en “Network Setting”.
- En el caso que no te sepas los datos de tu red, entonces pues dejar que el router lo complete por ti, para ello tendrás que seleccionar “Assign automatically using DHCP”.
- Si conoces toda la información de tu red, entonces puedes agregar con “Specify static IP-address”.
Instalando los sistemas operativos con BerryBoot
- Cuando BerryBoot tenga conexión a Internet se te descargara la lista de sistemas operativos disponibles online para así descargar e instalar de forma automática, aquí podrás ver: Debian Wheezy Rasbian, Puppy Linux y OpenELEC. Mientras que en las otras ventanas encontraras: RaspRazor, LTSP thinclient, Sugar, Berry Webserver con LightTPD y memtester.
- En esta ocasión se escogió Rasbian por lo cual se descargara y después de esto ya estará disponible para arrancar, por lo que ya se habrá instalado dicho sistema operativo con BarryBoot.