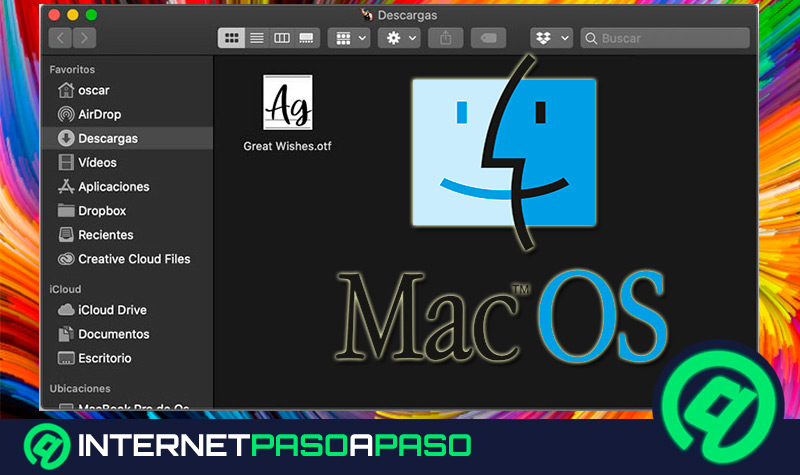Lo Último en IP@P
- De la palanca a la pantalla: la evolución de las máquinas tragamonedas y el auge de los juegos online
- Estos son los mejores beneficios de la IA en el diseño de Logos: Innovación y Eficiencia
- Estos son los riesgos de escoger un mal hosting para tu Ecommerce o Tienda Online
- Free Planet VPN: Tu clave para una navegación segura, gratuita y privada
- ¿Por qué la gente opta por WPS Office en vez de continuar usando Microsoft Office?
Si has optado por cambiarte de Windows a MacOS y no sabes cómo configurar tu equipo por primera vez, entonces debes saber que se trata de un proceso un poco extenso, pero sencillo de realizar.
Por suerte, este sistema operativo es muy fácil de configurar, pero si es la primera vez que lo usas es muy posible que tenga que necesitar una ayuda extra para ello.
Por lo tanto, si no sabes cómo configurar por primera vez tu equipo de Mac, entonces aquí te explicamos cómo realizar este procedimiento de forma fácil y rápida. Para ello sigue detalladamente todo lo que te enseñaremos a continuación.
¿Qué tener en cuenta al configurar la MacOS por primera vez?
Antes de comenzar con la configuración de la MacOS por primera vez es necesario que tengas en cuenta los siguientes aspectos, los cuales son indispensables para realizar este procedimiento de forma correcta:
Enciende el equipo
Es importante que el equipo este encendido al momento de realizar la configuración, por lo que debes encenderlo.
Conexión a Internet
Esta conexión a Internet es necesaria para llevar a cabo alguno de los pasos de la configuración por lo que debes conectar tu equipo a una red WiFi antes de iniciar el procedimiento.
Conectar dispositivos
Si utilizas un mouse o teclado, entonces debes conectarlos al encender tu Mac. En caso que sea necesario deberás conectar el Mac a la corriente para evitar que se te apague.
Aprende cómo configurar tu MacOS desde cero
Teniendo todo listo para la configuración del ordenador desde cero, entonces lo siguiente será iniciar este procedimiento.
Para ello solo sigue cada uno de los pasos que te vamos a ir indicando a continuación:
Elegir idioma y país
Una vez encendido el Mac, lo siguiente será iniciar con el procedimiento de configuración, para ello te aparecerá una ventana de bienvenida donde tendrás que seleccionar tu ubicación, aquí selecciona tu país de residencia para que se aplique ese idioma y posteriormente haz clic en “Continuar”.
Configurar conexión a Internet
En la siguiente ventana deberás establecer una conexión a Internet, para ello debes seleccionar una red WiFi disponible en la lista que te aparece en pantalla. Cuando selecciones una de ella tendrás que introducir la contraseña de seguridad para establecer la conexión o en tal caso conéctate mediante un cable Ethernet.
Datos y privacidad
Se te abrirá una nueva ventana en pantalla donde tendrás que introducir la información sobre tus datos y privacidad. Para ello debes completar los pasos que se te mostrarán en pantalla. Para ello solo haz clic en el botón de “Continuar” ubicado en la parte inferior de la ventana.
Transferir información de tu viejo Mac
Una vez completado el paso anterior, lo siguiente será transferir información a tu nuevo ordenador, para ello tienes disponible tres métodos. Uno de ellos es utilizando el Time Machine para poder obtener una copia de seguridad y configurar tu equipo como tenías tu anterior Mac.
Otra forma es pasar la información que tenías en tu ordenador Windows, esto en caso que hayas migrado de Windows a Mac. Y por último, puedes seleccionar la opción de no transferir ninguna información por lo que tu equipo iniciara totalmente como nuevo sin nada de información.
Configurar Apple ID
Si has decidido hacer una configuración sin recuperar datos de tus anteriores ordenadores, entonces el siguiente paso será configurar tu Apple ID, para ello deberás iniciar sesión con tu correo y contraseño o en caso que no tengas una cuenta la puedes crear en “Crear nuevo ID de Apple” para poder registrarte. En caso que haya decidido crear un nuevo ID de Apple, entonces tendrás que seguir cada uno de los pasos que te van indicando en pantalla.
Crear usuario del equipo
Después de haber iniciado sesión en ID de Apple, lo siguiente será crear una cuenta de usuario para el equipo. En este caso, esta cuenta de usuario será la que te aparezca al momento de iniciar sesión en Mac. Para ello completa los campos que aparecen en pantalla y una vez finalizado haz clic en “Continuar”.
Configurar iCloud
Ahora vas a tener que configurar iCloud, ten en cuenta que este paso lo debes hacer únicamente si quieres utilizar el llavero de iCloud. El cual es un gestor de contraseña que va a estar sincronizado con todos tus dispositivos de Apple. Si no quieres realizar esta configuración, entonces indica que lo harás más tarde.
Activa “Buscar”
En la siguiente ventana que te aparece a continuación te indicaran que tienes la posibilidad de utilizar la opción de “Buscar”, esto te permitirá saber la ubicación de tu ordenador en caso que lo pierdas e incluso te permite bloquearlo si te lo roban.
Configuración Exprés
Después de esto llegarás a la ventana de “Configuración Exprés” desde aquí puedes escoger si quieres realizar la configuración rápida y no hacer más nada o llevar a cabo la configuración “Personalizada” y cambiar algunas de las configuraciones preestablecidas por Apple. En este caso puedes seleccionar cualquiera de las dos, en caso de escoger la personalizada simplemente debes seguir cada uno de los pasos que te van mostrando en pantalla.
Otras opciones que debes configurar en tu MacOS
En caso que selecciones la opción de configuración exprés, entonces podrás configurar algunos otros parámetros de tu ordenador.
Los cuales te los mostramos a continuación:
Activar “Tiempo en pantalla”
Te aparecerá la ventana del “Tiempo de uso” desde allí vas a poder configurar varios parámetros como el tiempo de duración de la pantalla encendida de manera que, al no usar tu Mac en un rato la misma se suspenda por si sola. Aquí simplemente completa cada uno de los campos y haz clic en “Continuar”.
Activar Siri
Desde esta ventana vas a tener la oportunidad de que activar o desactivar todas las grabaciones de lo que dice Siri en el Mac. Para ello simplemente debes seleccionar la opción de “Ahora no” y para activarla “Compartir grabaciones de audio” lo que te permitirá utilizar dicho servicio.
Sincronización con iCloud
Más en Sistemas operativos
- ¿Cómo crear y configurar un Grupo de Hogar o red doméstica en Windows 10? Guía paso a paso
- Trucos de Windows 7: Conviértete en un experto con estos tips y consejos secretos – Lista 2024
- Modo Avión Windows 8 ¿Qué es, para qué sirve y cómo activarlo en mi PC?
- ¿Cuáles son todas las novedades y actualizaciones de Windows 10? Lista 2024
- Fastboot en móviles Xiaomi ¿Qué es, cómo se activa y cómo configurarlo?
SÍGUENOS EN 👉 YOUTUBE TV
Lo siguiente será indicar si quieres llevar a cabo una sincronización de archivos y documentos con el resto de los dispositivos de Apple mediante iCloud, al igual que con los vídeos e imágenes. Esto es muy útil cuando se tiene otro dispositivo de Apple porque te permitirá compartir información entre uno y otro de forma muy sencilla.
Configurar Touch ID
Cuando estés dentro de la configuración de Touch ID deberás usar el lector de huella en el teclado para la configuración. Ten presente que esto esta únicamente disponible si tu Mac es compatible con este servicio de lo contrario no podrás hacerlo.
Configurar Apple Pay
Posteriormente vas a poder configurar los métodos de pago si quieres hacerlo, para ello podrás añadir tus tarjetas de forma manual para pagar en la App Store o en los servicios web que admitan estos medios de pago. En el caso que ya tengas un dispositivo de iPhone y tengas configurado estos parámetros, entonces solo debes vincularlas a Apple Pay.
Configurar Dock
Poder configurar Dock es esencial para tener un mejor funcionamiento en Mac ya que, en el vas a poder organizar tanto carpetas como los programas que utilices con mucha frecuencia. Esto básicamente como funciona como un acceso rápido de todos estos programas o archivos. Dock se encuentra en la barra ubicada en la parte inferior de la pantalla de Mac. De esta forma, solo debes ir agregando los programas o documentos que quieras tener allí.
Personalizar Finder
En el caso de los usuarios de Mac suelen usar con mucha frecuencia el Finder, el cual es una aplicación que se usa para poder acceder a casi todo lo que está contenido en el equipo.
Para poder personalizar esta barra lateral del Finder para que oculte o muestre algunos elementos será necesario seguir estos pasos:
- Lo primero que debes hacer es acceder a “Finder”.
- Seguidamente debes ingresar al menú de “Finder” y allí selecciona el icono de “Preferencia”.
- Ahora debes tocar la pestaña de “Barra lateral”.
Desde allí vas a poder marcar que elementos quieres tener allí y cuáles no. También los puedes ubicar en las diferentes secciones que te aparecen allí. Al completar esto solo debes cerrar la ventana para que se apliquen los cambios.
Configurar Launchpad
Launchpad es otra de las herramientas que se pueden utilizar en Mac para buscar y abrir aplicaciones instaladas en el ordenador. También te permite organizarlas y ordenarlas por carpetas. Su configuración es muy sencilla, simplemente debes agregar allí los programas o carpetas que quieras tener y listo. Para abrir una app desde Launchpad vas a tener que ingresar allí y posteriormente hacer clic sobre la app que quieres abrir. También puedes usar su buscador y escribir el nombre de la app para encontrarla.
Mejores aplicaciones que puedes instalar en tu MacOS
Si eres nuevo en MacOS seguramente aún no sabes que aplicaciones puedes instalar en el ordenador para sacarle el máximo provecho posible.
Es por ello que a continuación te enseñamos un listado con aquellos programas que debes tener instalados desde ya:
CleanMyMac X
Se trata de un programa que está disponible únicamente para el sistema operativo de MacOS y que te permitirá ahorra mucho tiempo al momento de tener que realizar algunas funciones como la de eliminar los archivos duplicados del ordenador, eliminar las fotos o archivos basuras, desinstalar aplicaciones, entre muchas otras funciones que te permitirán mantener optimizado tu equipo.
Descargar CleanMyMac X para MacOS
PDFExpert.com
Hoy en día es muy común recibir documentos en PDF por lo que tener un lector para ello es muy importante. Además, con este programa vas a tener la oportunidad de crear y editar tus propios archivos PDF así como firmarlos, escanearlos o imprimirlos todo desde un solo lugar. Actualmente es considerado como uno de los mejores editores y lectores de PDF para MacOS.
1Password
Tener muchas contraseñas se puede convertir en un gran problema ya que, estas pueden olvidarse o confundirse entre ella. Si eres de los usuarios que quiere tener todo seguro y privado, entonces utilizar esta herramienta te permitirá poder establecer contraseñas de forma segura y de manera sincronizada en tus diferentes dispositivos por lo que olvidarlas ya no será un problema.
Evernote.com
Cabe destacar que esta aplicación no es exclusiva de Mac por lo que también podrás utilizarla en otros sistemas operativos. Sin embargo, su excelente funcionamiento hace que sea merecedora de tenerla instalada en cualquier ordenador. La misma te ofrece un bloc de notas donde podrás anotar todo lo que quieras para recordarlo después, también te ofrece una sincronización en la nube así como la posibilidad de agregar enlaces e imágenes.
Microsoft Office
Hay que mencionar que Apple cuenta con una suite ofimática propia. Sin embargo, si quieres tener la suite de Microsoft Office en tu Mac, entonces lo podrás hacer y de esa manera disfrutar de todos sus programas y funciones. Cabe destacar que la versión de Mac es muy idéntica a la de Windows donde podrás contar con programas como Word, PowerPoint, Excel, entre otros. Accede a la web de Microsoft Office.


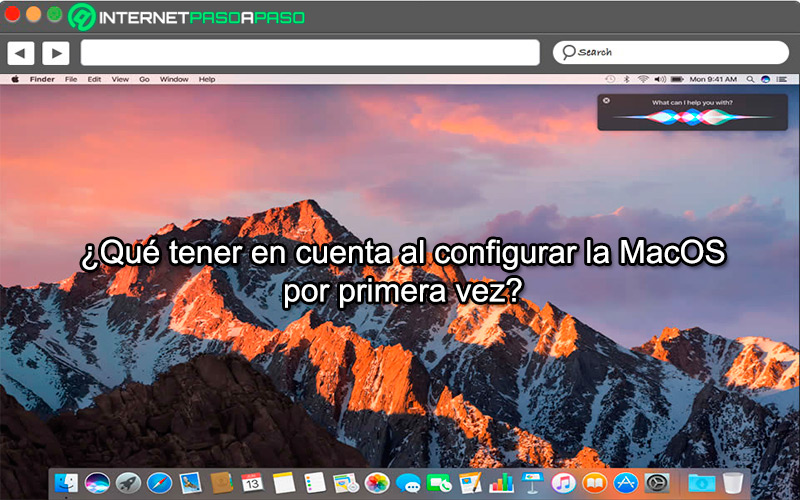
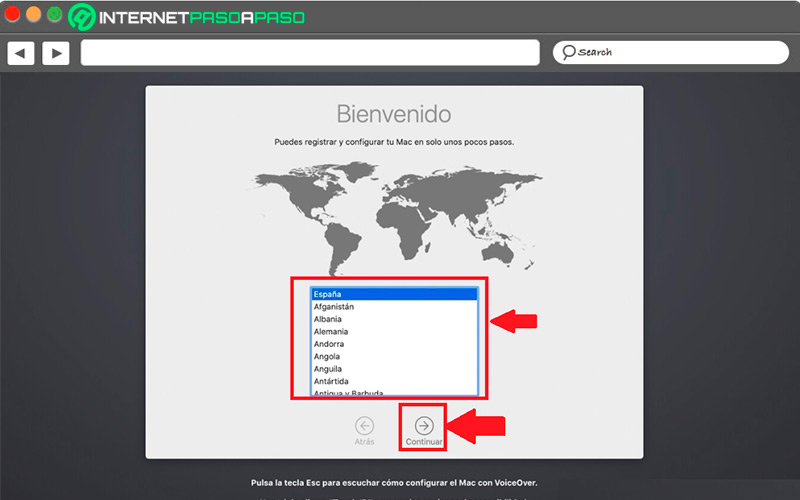
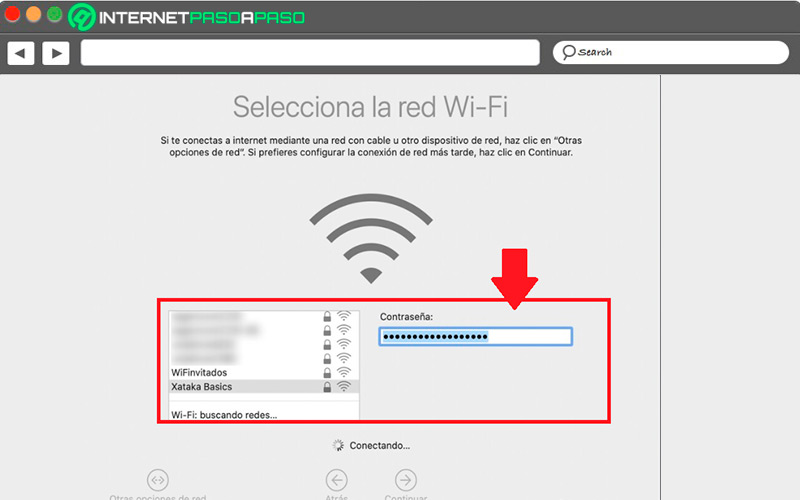
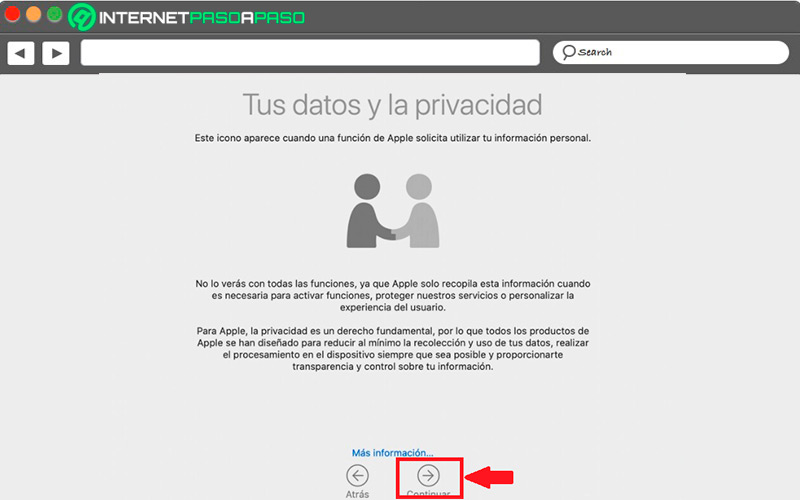
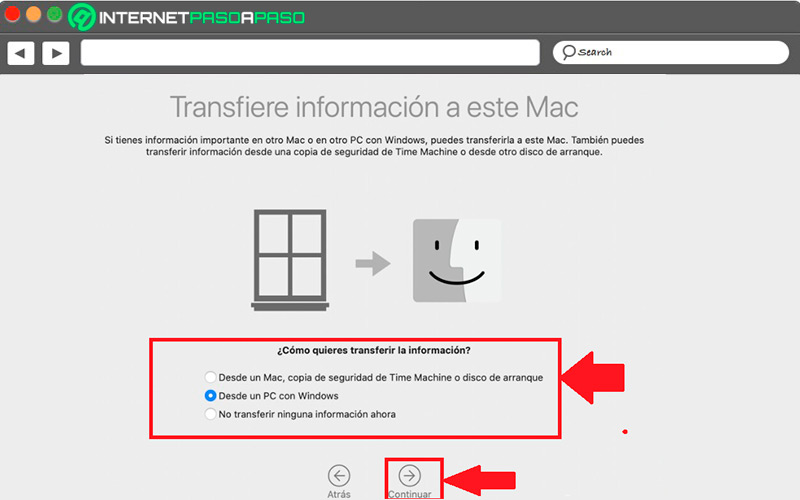
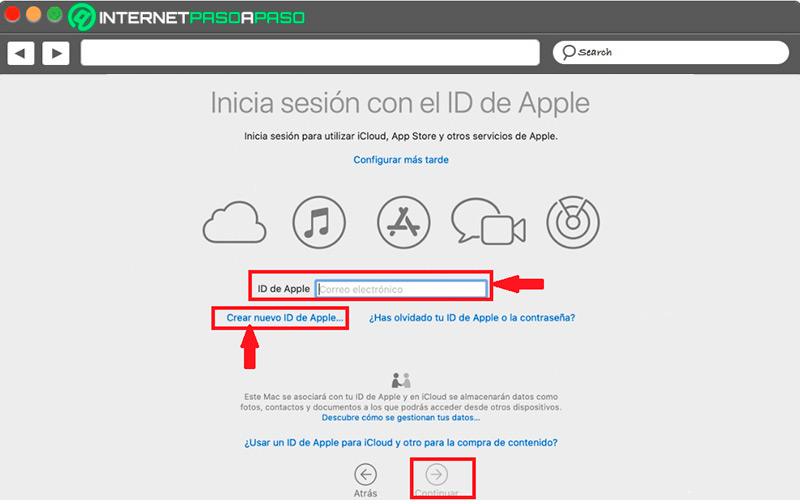
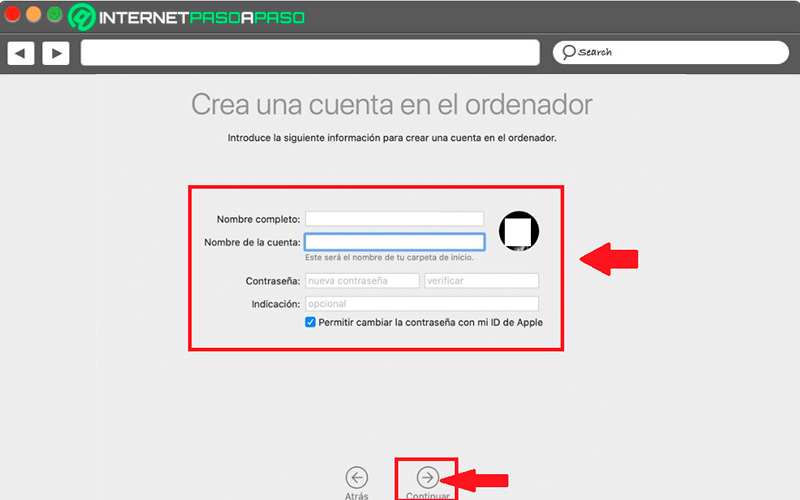
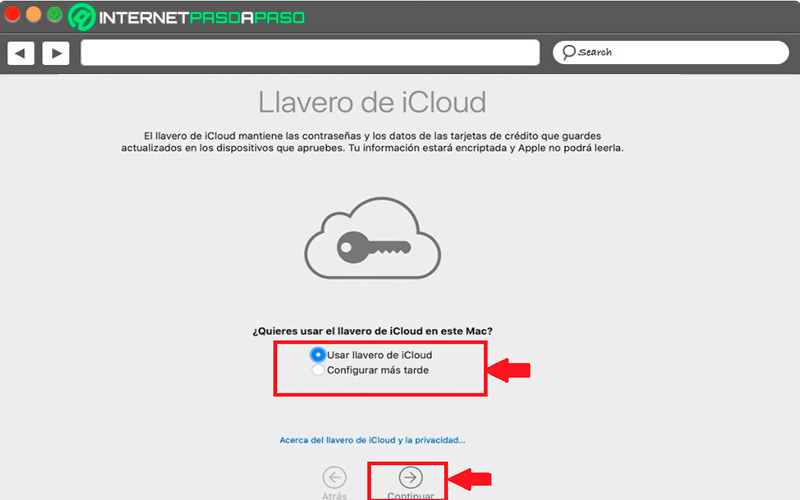
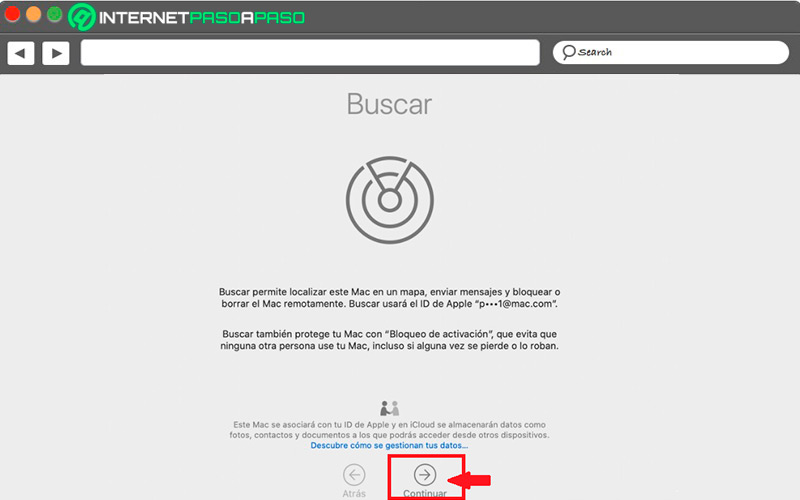
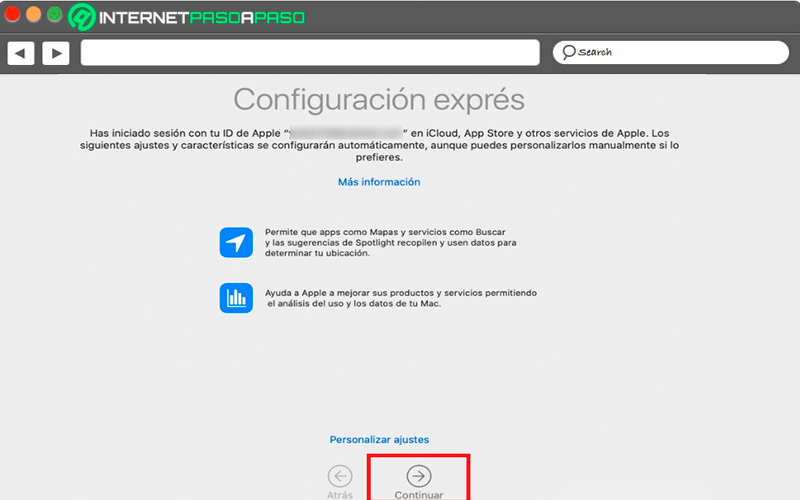
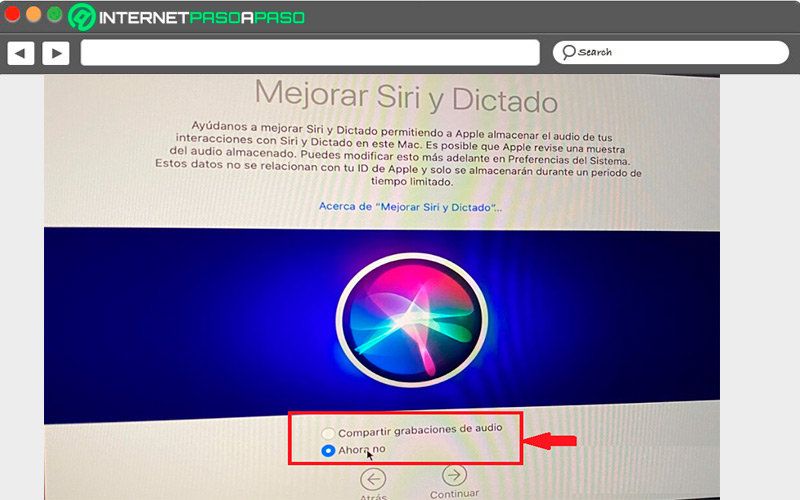
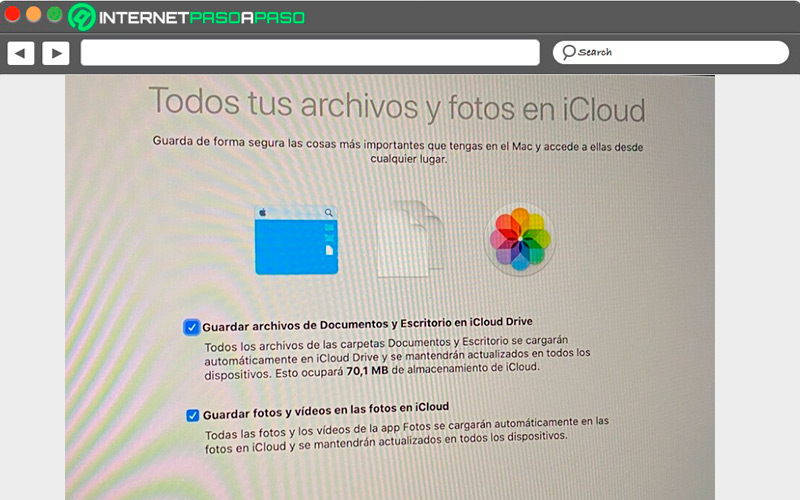
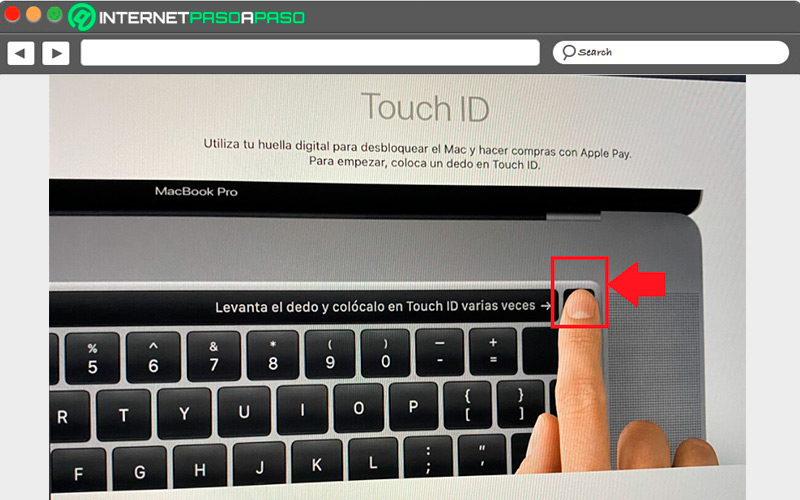
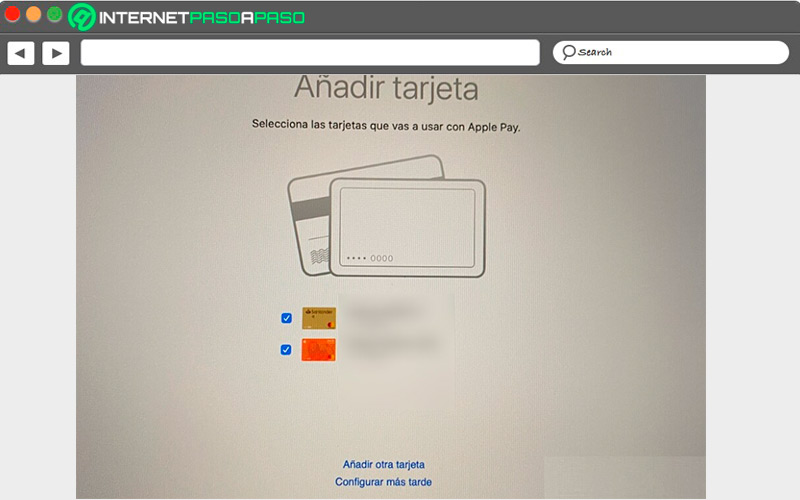
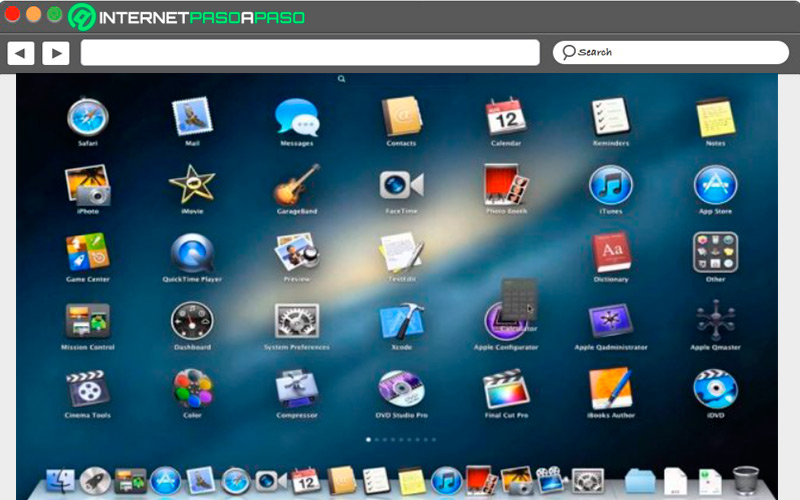
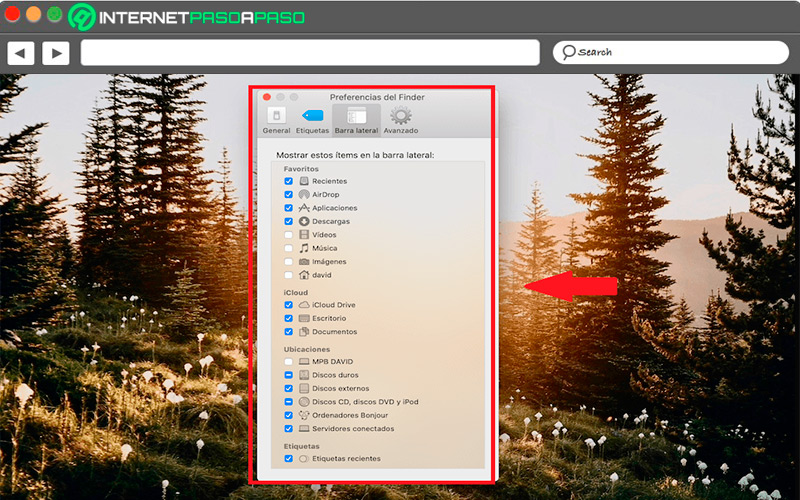
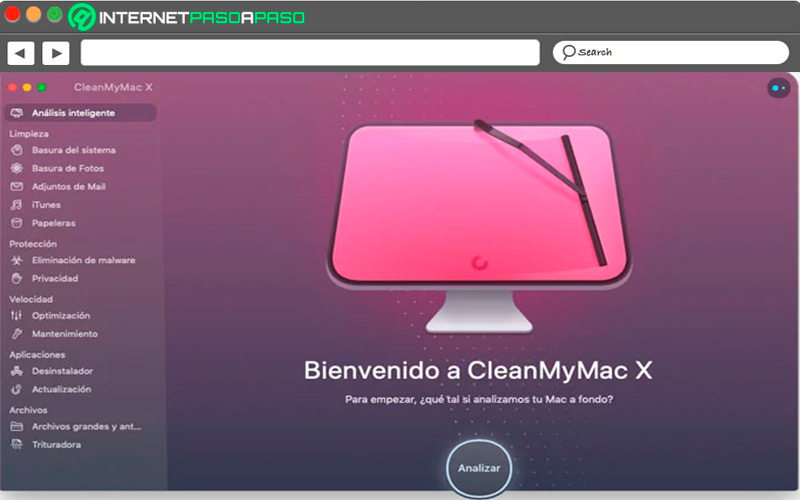
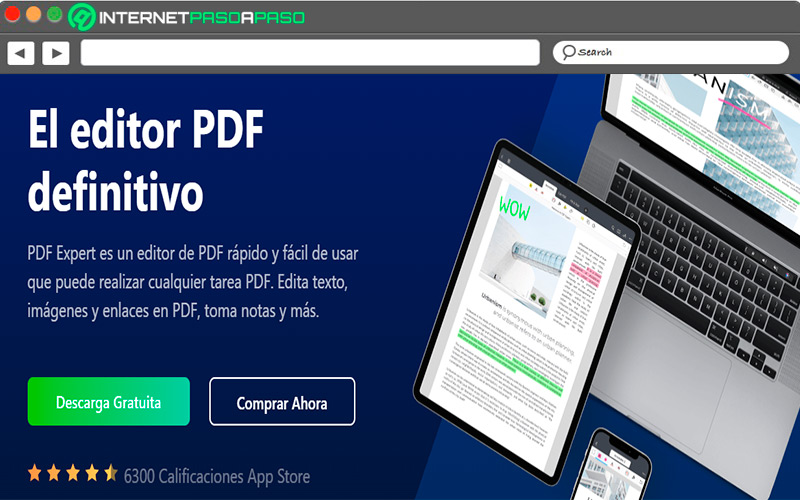
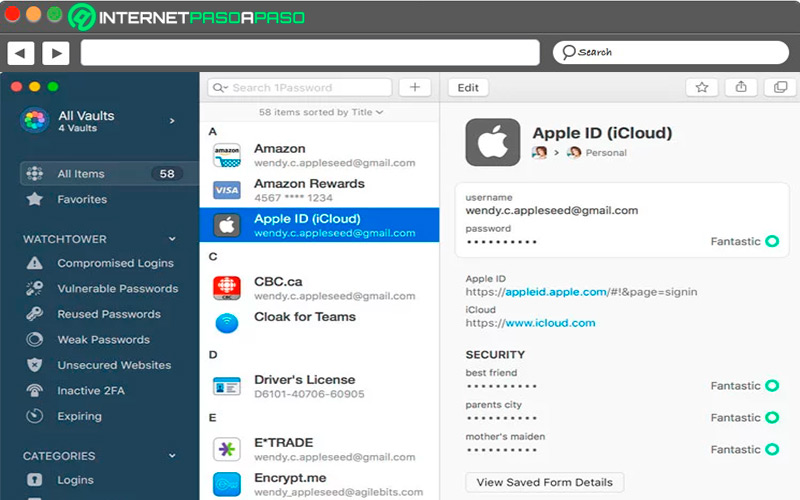
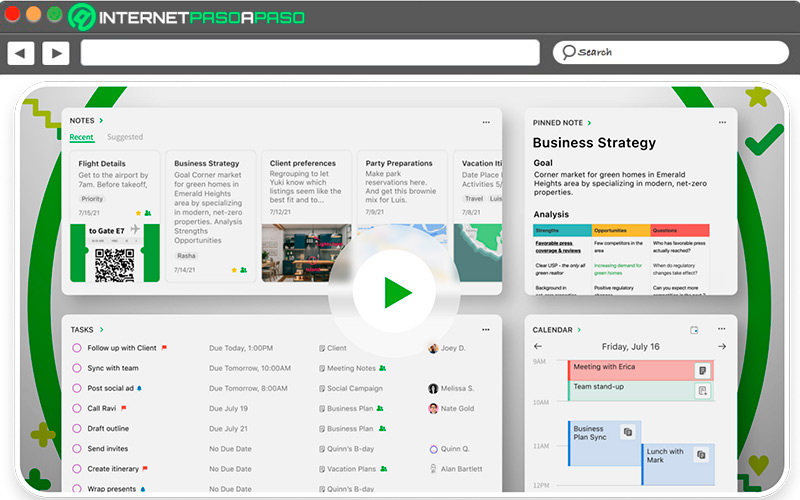
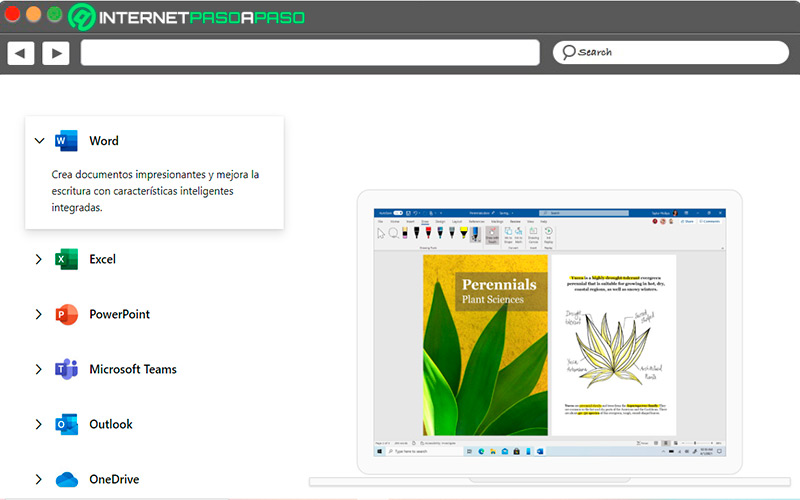


![¿Cuáles son los mejores emuladores de la Sega Dreamcast para Mac? Lista [year]](https://internetpasoapaso.com/wp-content/uploads/¿Cuáles-son-los-mejores-emuladores-de-la-Sega-Dreamcast-para-Mac-Lista-year.jpg)