Lo Último en IP@P
- Stellar Data Recovery revoluciona la recuperación de archivos perdidos en discos duros externos
- Goblin Mine: La Estrategia Económica Detrás del Juego de Minería que está Fascinando a Todos
- Estos son los nuevos Cargadores UGREEN: potencia y portabilidad en dos versiones que no te puedes perder
- UGREEN Nexode Pro: El Cargador Ultradelgado que revoluciona la carga de dispositivos móviles
- La computación en la nube está transformando los juegos Online y estas son sus grandes ventajas
El portapapeles en un ordenador no es más que una herramienta en la cual se almacenan temporalmente archivos o informaciones de cualquier tipo, incluyendo texto, imágenes y demás. Por lo general, este contenido se obtiene mediante la acción de copiar o cortar dicho elemento y se recupera utilizando la función de pegar o mover.
Cabe destacar que hay muchas aplicaciones y programas que incluyen el portapapeles, con el objetivo de permitirle al usuario almacenar múltiples copias de información. Un ejemplo de los programas que utilizan su propio portapapeles es Microsoft Word.
Sin embargo, para utilizar los portapapeles de dichos programas es necesario por lo general ser suscriptor. Por ello, siempre será una mejor idea usar el nativo de tu ordenador. En este post, te hablaremos acerca del portapapeles de MacOS y cómo utilizarlo fácilmente.
¿Cómo puedo acceder al portapapeles de mi MacOS? ¿Dónde se encuentra?
En primer lugar, debes saber que el portapapeles de MacOS es muy diferente al de Windows. Sin embargo, para tener acceso a él sólo basta con llevar a cabo una serie de configuraciones sencillas.
En este sentido, lo primero que debes hacer es ingresar en el Finder y luego dirigirte a la opción de Edición ubicada en la parte superior del ordenador. Una vez allí, haz clic sobre Mostrar portapapeles. De forma automática, puedes ver todos los archivos almacenados en el portapapeles de tu ordenador.
Es importante destacar que si es un texto, se verá claramente el texto completo. Pero en caso de que sean imágenes y otro tipo de archivos, se mostrarán en forma de ficheros. Sumado a eso, ten en cuenta que lo único que podrás hacer será visualizar los contenidos almacenados allí, pero no tienes opción para editarlos, ni copiarlos. Si lo que necesitas son opciones más avanzadas de portapapeles, te recomendamos hacer uso de alguna app para gestionarlo.
Portapapeles Universal
Por otra parte, dentro de los equipos Apple se ha incorporado el Portapapeles Universal. Cumple con las mismas funciones del portapapeles común, pero con él es posible copiar contenido (texto, imágenes, vídeos) y pegarlos de un dispositivo Apple a otro. Para disfrutar de él, es necesario que cumpla con los requisitos del sistema para continuidad.
Funciona cuando los dispositivos están cercanos entre sí y tienen las siguientes configuraciones:
- Todos los equipos tienen la sesión abierta en iCloud con el mismo Apple ID.
- Todos los equipos tienen el Bluetooth activado
- Está activada la función de Wi-Fi en todos los equipos.
- Todos tienen el Handoff activado.
Más en Sistemas operativos
- ¿Cómo abrir el Panel de control en Windows 10, 7 y 8 fácil y rápido? Guía paso a paso
- ¿Cómo utilizar el comando CHKDSK y sacarle el máximo provecho en Windows 7? Guía paso a paso
- Linux: Historia y evolución del Sistema Operativo de Software Libre más famoso del mundo
- ¿Cómo poner en modo DFU o Restauración un iPhone o iPad? Guía paso a paso
- ¿Cómo liberar espacio de almacenamiento en Windows 7 para limpiar un disco duro? Guía paso a paso
SÍGUENOS EN 👉 YOUTUBE TV
En caso de que no sepas cómo activar Handoff en tus dispositivos, sigue los siguientes pasos:
- En Mac: dirígete al menú de Apple/ Preferencias del Sistema y luego ingresa en la sección de General. Selecciona “Permitir Handoff entre este Mac y tus dispositivos iCloud”.
- En iPhone, iPad y iPod touch: ve hacia Ajustes/ General/ Handoff y procede a activarlo.
Pasos para utilizar el portapapeles de MacOS como todo un profesional
De manera general, los portapapeles se utilizan de la misma manera en todos los dispositivos. Sólo basta con copiar o cortar un elemento para que este se almacene en dicha herramienta. Luego, para trabajar con ello tienes que usar la función de pegar o moverlo.
Siendo mucho más específicos, existen dos formas principales para utilizar el portapapeles de MacOS. Si lo que quieres es aprovechar el portapapeles común, sólo basta con seguir los pasos indicados a continuación:
- Ve hacia el Finder de tu Mac.
- Luego en el menú superior, pulsa sobre la pestaña Edición.
- Una vez allí, selecciona Mostrar portapapeles y podrás ver todos los archivos allí almacenados.
En caso de que quieras utilizar el Portapapeles Universal, es necesario seguir el siguiente procedimiento:
- Copia el texto, imagen o cualquier otro archivo que necesites en un dispositivo (tal como lo harías normalmente). También es posible copiar archivos enteros.
- Dicho contenido se añadirá automáticamente al portapapeles del otro dispositivo Apple que tengas cerca. Debes tener presente que se mantendrá allí por un tiempo o hasta que lo reemplaces copiando algo nuevo.
- En el otro dispositivo, pega el contenido.
Sin duda, el portapapeles universal es una excelente herramienta para pasar archivos de un equipo Apple a otro fácilmente.
¿Cuánto tiempo quedan guardadas las cosas en el portapapeles de mi MacOS?
No hay un tiempo exacto para mantener los archivos guardados en el portapapeles de un Mac. En líneas generales, los archivos como texto, imágenes y vídeos se mantienen hasta que los reemplaces copiando algo nuevo en el dispositivo.


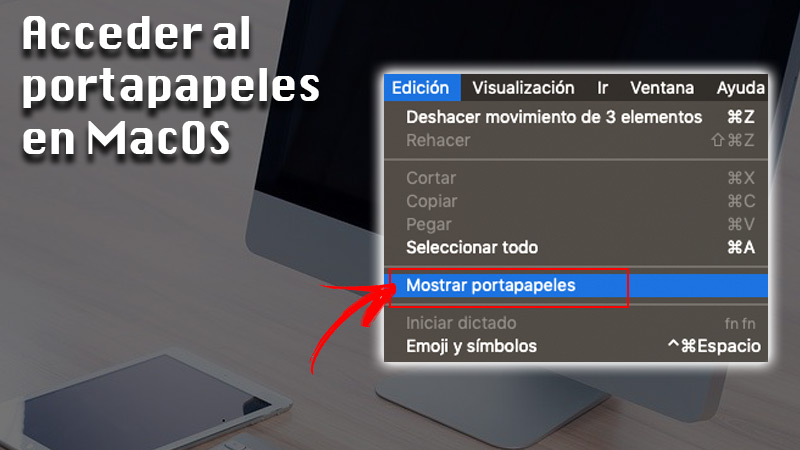
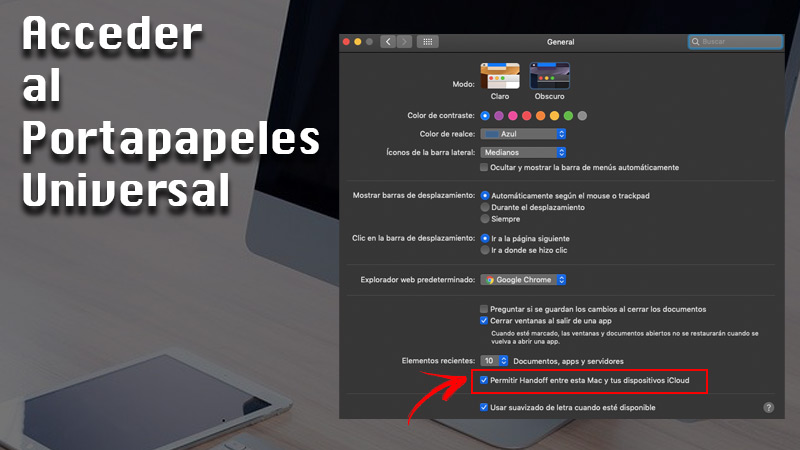
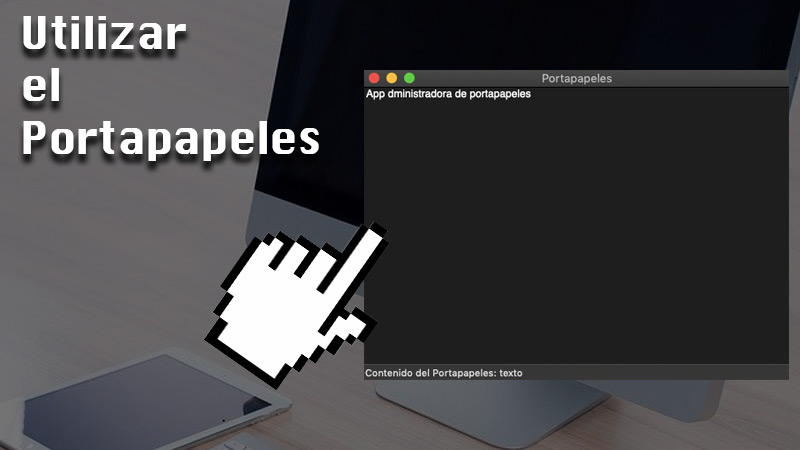







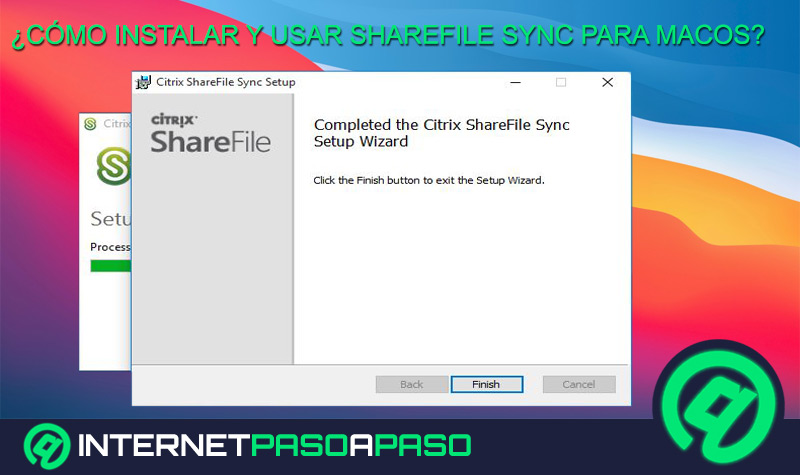













Interesante!!.
Siempre se puede aprender algo que no sabíamos que existía.
Buenas noches en sistema operativo Windows en porta pales funciona con las teclas de control+c para copiar y windows+v para pegar, y asi podemos tener varios textos para pegar a la hora de trabajar, pero en Mac, no e podido encontrar la combinación de teclado.