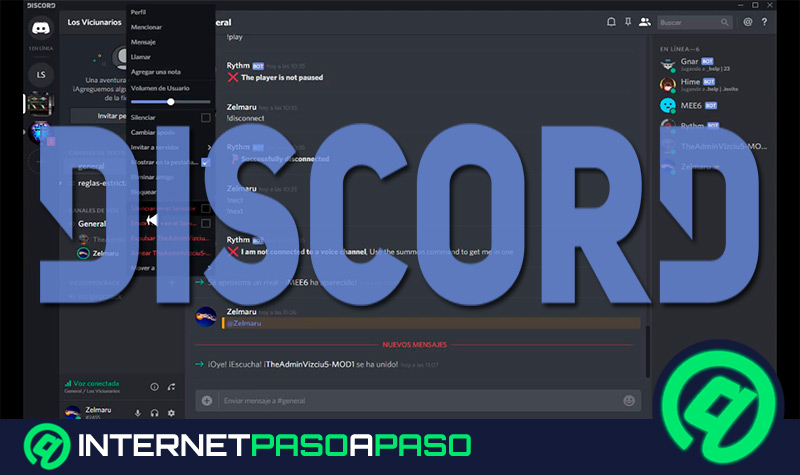Lo Último en IP@P
- Stellar Data Recovery revoluciona la recuperación de archivos perdidos en discos duros externos
- Goblin Mine: La Estrategia Económica Detrás del Juego de Minería que está Fascinando a Todos
- Estos son los nuevos Cargadores UGREEN: potencia y portabilidad en dos versiones que no te puedes perder
- UGREEN Nexode Pro: El Cargador Ultradelgado que revoluciona la carga de dispositivos móviles
- La computación en la nube está transformando los juegos Online y estas son sus grandes ventajas
Discord es una potente herramienta que se popularizó por ser ideal para el mundo de los Gamers. No obstante, esto ha ido cambiando con el tiempo y se ha extendido a usos un poco más profesionales.
El motivo de esto, es que ofrece una serie de funcionalidades muy interesantes que facilitan la vida de las personas. Por ejemplo, desde esta plataforma se pueden organizar videoconferencias, crear canales con ajustes personalizados, compartir pantalla y sonido, y mucho más.
En esta oportunidad, te explicaremos ¿Cómo compartir pantalla en Discord para enseñarle lo que ves a otros usuarios?. Sumado a eso, te contaremos algunos de los principales beneficios que obtienes a través del uso de dicha función.
¿Para qué sirve dividir la pantalla en Discord? Beneficios y utilidad
A principios de su creación, esta app se posicionó como una herramienta enfocada en los Gamers debido a que les permite conversar mientras juegan. No obstante, sus usos se han ido expandiendo a medida que los usuarios descubren todas sus funcionalidades.
Por ejemplo, aquí es posible realizar videoconferencias. Esta característica beneficia a todo tipo de personas (incluyendo a los propios Gamers). Las videoconferencias pueden utilizarse para organizar reuniones de trabajo, charlas u otros fines profesionales. Sin importar si se trata de una reunión familiar, de amigos o que únicamente desees mostrar o explicarle algo a otras personas, viene muy bien la opción de compartir pantalla. Gracias a esa funcionalidad, puedes mostrar lo que estás haciendo en el ordenador o en alguna app en concreto.
Para resumirlo de una mejor manera, te explicamos los principales beneficios de compartir tu pantalla en Discord:
Ahorras tiempo
Si tienes alguna explicación que mostrar a los integrantes de una videoconferencia, viene muy bien contar con la alternativa de compartir pantalla. Mediante esta, puedes mostrar en tiempo real lo que desees o las actividades que estés realizando en el móvil u ordenador. Sin duda, esto te permite ahorrar tiempo. Para que lo entiendas mucho mejor, te lo explicamos con un ejemplo.
Si tienes que dar un pequeño tutorial sobre cómo ejecutar alguna tarea en concreto en el PC a tu equipo de trabajo, ya no es necesario que grabes un tutorial y posteriormente lo envíes por otras vías de comunicación. Sólo basta con hacer una videollamada con tu equipo, activar esta funcionalidad y explicarles el paso a paso en vivo desde tu propio dispositivo. Esto hace que incluso puedan hacer preguntas preguntas a lo largo del proceso, mejorando así la interacción.
Incrementas la eficiencia de la comunicación
Más en Multimedia
- ¿Cómo crear tus stickers personalizados en Telegram para darle un toque original a tus conversaciones? Guía paso a paso
- ¿Cómo cambiar y personalizar el tono de llamada en mi iPhone fácil y rápido? Guía paso a paso
- ¿Cómo ganar dinero vendiendo fotos en Internet con la fotografía de stock? Guía paso a paso
- ¿Cuáles son los mejores reproductores de vídeo para Windows 10, 7 y 8 100% gratis? Lista 2024
- ¿Cómo pasar fotos de un teléfono Android a Mac fácil y rápido? Guía paso a paso
SÍGUENOS EN 👉 YOUTUBE TV
Es normal presentar dudas con respecto a cómo realizar alguna tarea. A través del uso de la pantalla compartida esto no sucede más, ya que los usuarios pueden ver en tiempo real todos los pasos a seguir sobre cómo ejecutar un trabajo en específico.
De esta forma, si tienen comentarios al respecto durante el proceso, pueden perfectamente interactuar e intercambiar conocimientos. En este sentido, el encargado de la organización puede ir respondiendo a medida que la videoconferencia avance, maximizando así la eficiencia en la comunicación.
Mejoras los niveles de interés y productividad
Por último, pero no menos importante, hay que destacar que el uso de la pantalla compartida ayuda a mejorar los niveles de interés y productividad. Visualizar un contenido hace, muchas veces, que sea más sencillo entender cualquier tipo de explicación.
Si logras mostrarle a los espectadores lo que estás haciendo en vivo, probablemente se sientan interesados y mantengan su atención por mayor tiempo. Muchas veces resulta más práctico para el orador mostrar directamente aspectos destacados de su intervención, para que los participantes se sientan parte de la reunión.
Aprende paso a paso cómo dividir la pantalla durante una videollamada de Discord desde cero
Compartir la pantalla con los demás usuarios puede ser una perfecta opción para mostrar alguna web, contenido en concreto, un juego, etc. Esto quiere decir, que la función de dividir la pantalla es útil no solo en el ámbito Gamer, sino también profesional.
Para que aprendas a realizar el procedimiento correctamente, te compartimos el paso a paso:
Ingresa en el servidor
- Entra en el servidor de Discord en el que vayas a compartir la pantalla.
- Ve a los canales de voz y selecciona uno de los que estén creados.
- Cuando ingreses en esas salas, específicamente a la derecha del indicador de Voz conectada, pulsa en la opción de Go Live. Tiene un icono de pantalla con una flecha dentro.
Comparte la pantalla
- Después de presionar en Go Live, se muestra una ventana para comenzar la transmisión en directo.
- En la pantalla emergente, pulsa en Iniciar compartir pantalla.
- Selecciona entre las opciones de Tu pantalla completa (para compartir todo lo que se ve en la pantalla de tu PC), o en Ventana de la aplicación (para compartir de forma concreta una aplicación que tengas abierta).
- En cualquiera de las dos opciones, debes escoger la calidad del vídeo y si deseas compartir o no el sonido.
- Por último, haz clic en Compartir en la parte inferior.
Después de haber seleccionado el botón de Compartir en cualquiera de las dos opciones disponibles, los integrantes del canal podrán ver tu pantalla. Aparte de eso, puedes dejar de compartir la pantalla presionando sobre un icono que tiene una pantalla con una x al lado. Igualmente, puedes presionar en Cambiar ventanas para ir a la ventana donde puedes escoger entre compartir toda la pantalla o sólo una aplicación.