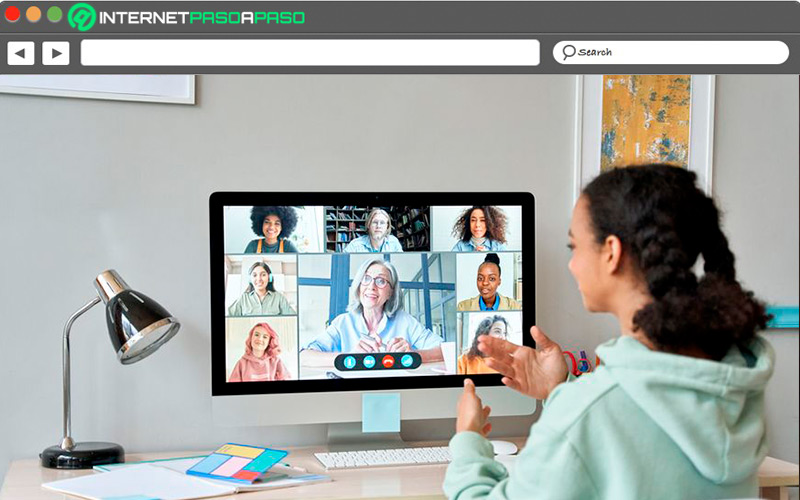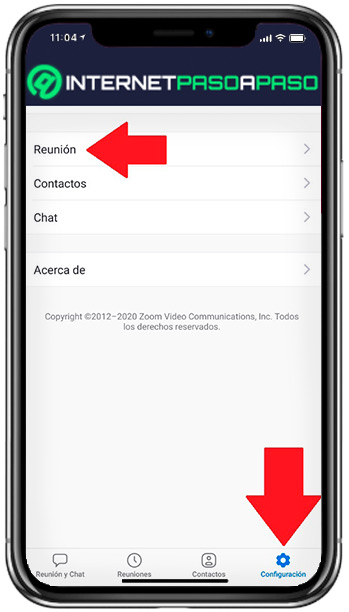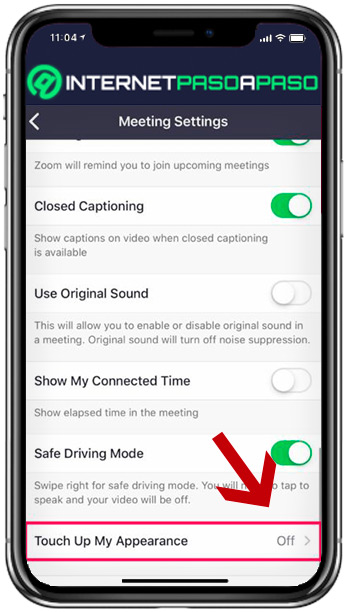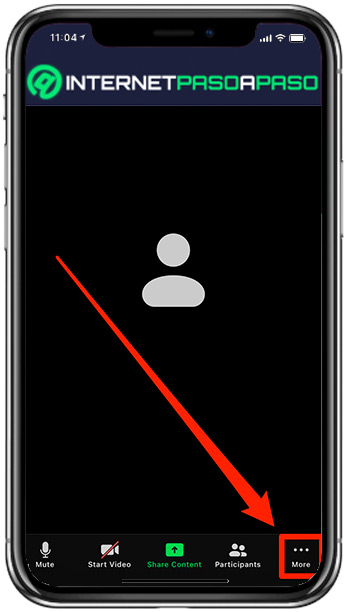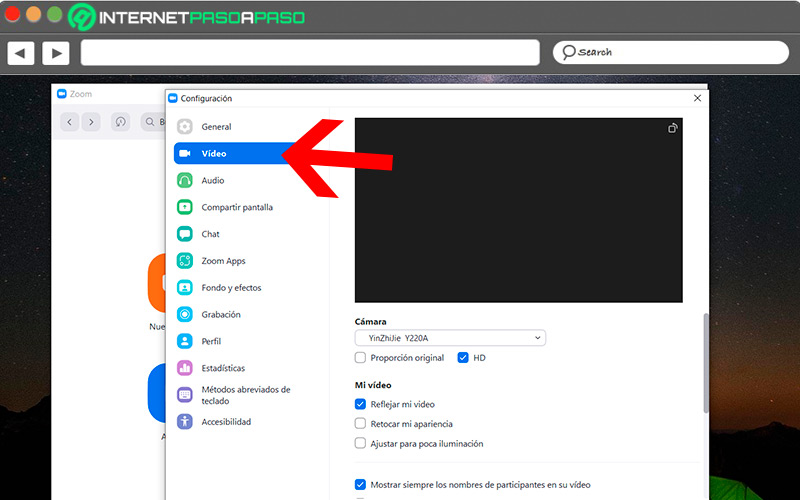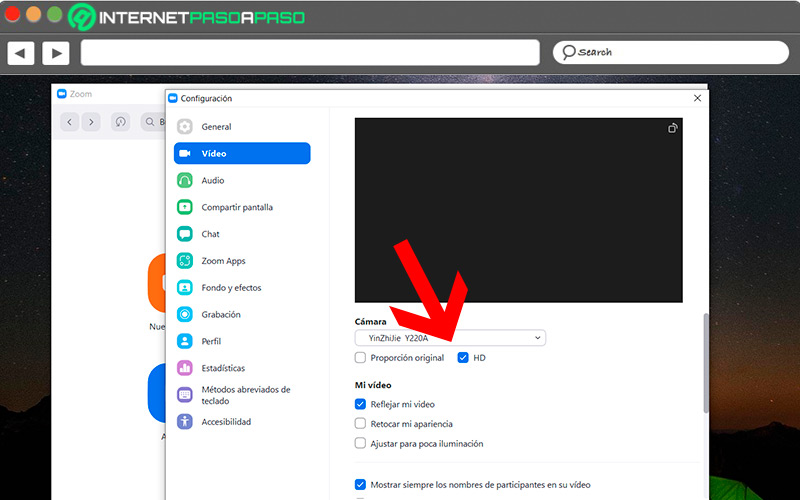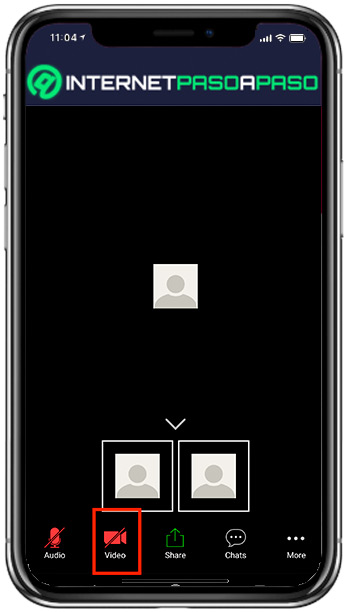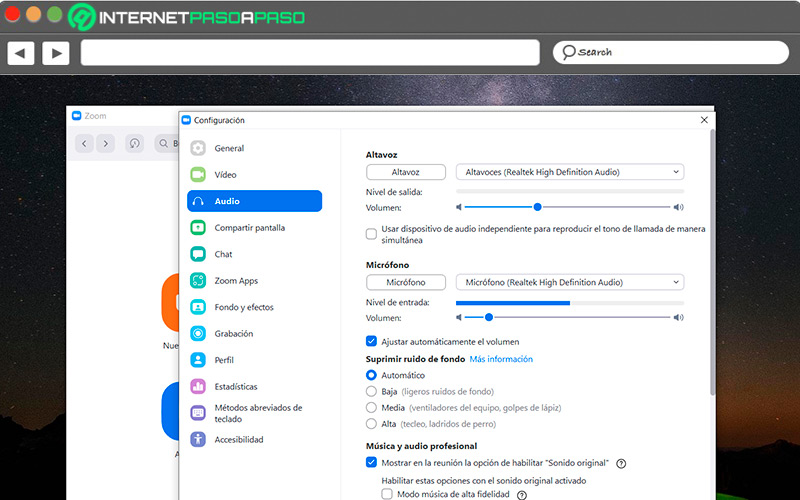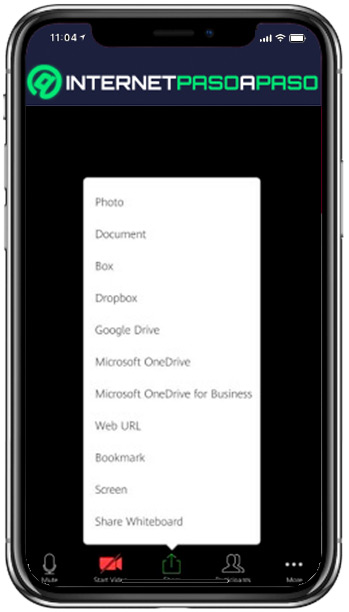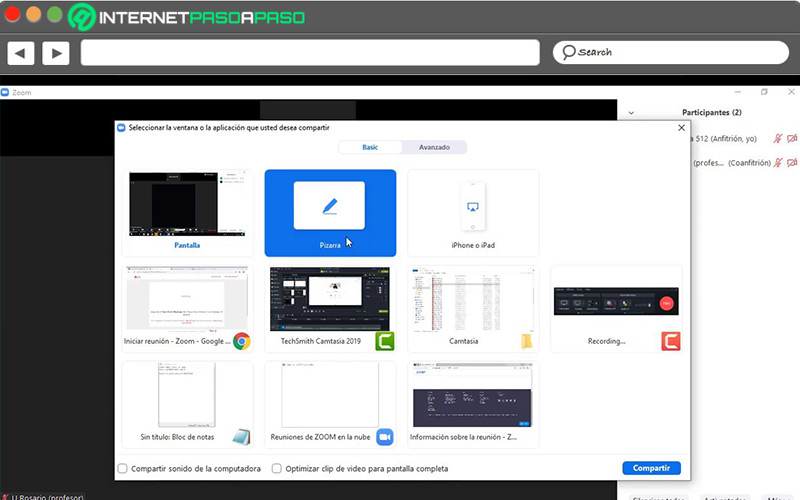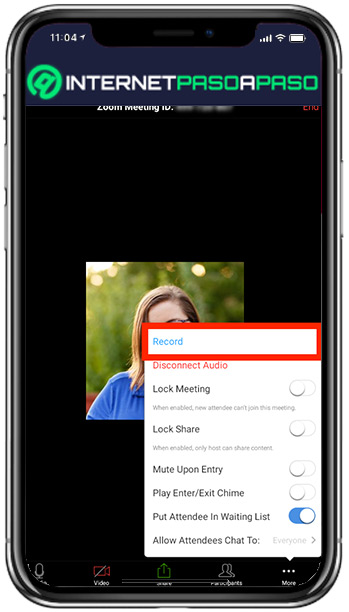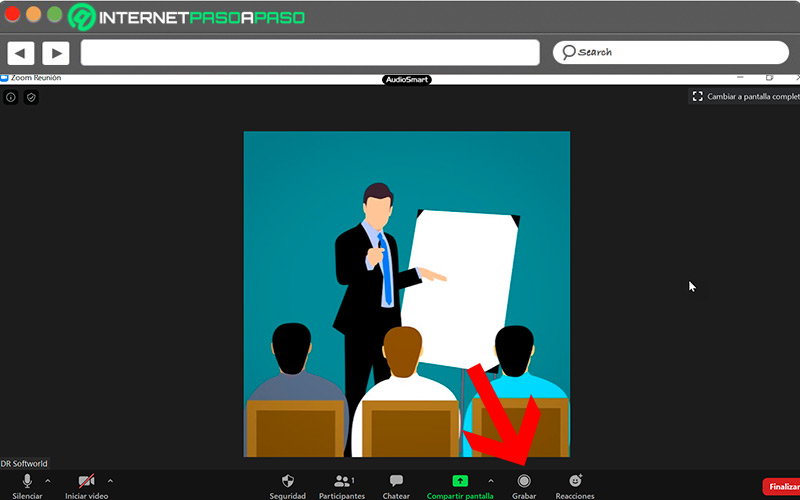Lo Último en IP@P
- Stellar Data Recovery revoluciona la recuperación de archivos perdidos en discos duros externos
- Goblin Mine: La Estrategia Económica Detrás del Juego de Minería que está Fascinando a Todos
- Estos son los nuevos Cargadores UGREEN: potencia y portabilidad en dos versiones que no te puedes perder
- UGREEN Nexode Pro: El Cargador Ultradelgado que revoluciona la carga de dispositivos móviles
- La computación en la nube está transformando los juegos Online y estas son sus grandes ventajas
Se ha hecho tan frecuente el uso de aplicaciones para videoconferencias/videollamadas en casi todos los sectores: empresarial, educativo, eventos en línea y muchos más, que ha provocado en personas no tan cercanas a la tecnología a adaptarse a esta nueva forma de comunicarse cara a cara a través de una pantalla.
En este sentido, podemos decir que la comunicación virtual se ha normalizado y que prácticamente forma parte de nuestro día a día. En este caso, gracias a Zoom es posible mantenernos en contacto con otras personas de esta forma.
Sin embargo, hay detalles que debemos cuidar para que la llegada del mensaje se efectúe sin problema, es por ello, que te invitamos a conocer cómo se maneja este software. A continuación te ayudaremos a mejorar tu experiencia dentro de las reuniones virtuales.
¿Qué factores influyen en la calidad del vídeo de Zoom?
Cuando se nos presenta la ocasión de comunicarnos virtualmente, debemos tener en cuenta que hay elementos técnicos a cuidar para que la imagen y el sonido que transmitimos sea lo mejor posible, de esta manera lograremos que la información no se pierda. Si eres inexperto en esta área, solo debes dedicarte a conocer la interfaz de una videoconferencia conjuntamente a la revisión de las herramientas necesarias que hacen posible esta mágica manera de comunicación.
Hay muchos factores que determinan un mejor encuentro virtual, pero puedes comenzar examinando lo siguiente en cuanto a las condiciones que debes cumplir para un vídeo de calidad:
- Velocidad de internet: lo primordial es contar con una conexión a la red estable no solo porque Zoom funciona a través de Internet, sino que nos evitamos las molestas interferencias. Es más fiable tener cableado que WIFI porque es menor la latencia. Otro consejo que te puede ser útil para aumentar el rendimiento de Zoom es evitar aplicaciones que consumen muchos datos, así que debes cerrarlas mientras tengas una videoconferencia. Muchos recomiendan conectarse en la mañana o al atardecer, pues otro aspecto que interviene en la velocidad es el número de personas que participan en la reunión virtual, entre mayor sea la cantidad de participantes, más se consume el ancho de banda.
- Cámara del dispositivo: La posición de la cámara y mantener el objetivo pulcro es algo que no debes pasar por alto. Es recomendable mantener una distancia de medio metro para no transformar la cara. Procura que la altura sea a nivel de los ojos y nunca enfocar desde abajo sino un encuadre central directo al rostro.
- Postura: Nuestros movimientos pueden jugarnos una mala pasada. Por eso lo mejor es tratar de estar derecho, firme y ayudar a los brazos dejándolos reposar sobre una mesa.
- Iluminación: La luz también es fundamental para que nuestro aspecto o rasgos no se deformen. Es recomendable no crear contraluz (jamás situarse de espalda a una ventana) y para ello es preciso que la luz venga de frente.
- Fondo de la imagen: Muchos objetos harán ruido y distracción para el receptor, por esta razón cuida el espacio tratando que esté poco recargado, limpio, ordenado y de un color claro.
Aprende cómo mejorar la calidad del vídeo de Zoom
Antes de iniciar o unirte a una reunión virtual, recuerda comprobar la cámara o webcam de tu equipo con Zoom, así como hacer uso de las funciones que tiene integrada la App para mejorar la calidad de la imagen y vídeo, por ejemplo los filtros y fondos virtuales.
Es indispensable que para retocar la apariencia, iluminación, fondos virtuales y vídeo HD, cuentes con los equipos actualizados:
- iOS: versión 5.5.0 o superior.
- Android: 5.8.0 y más avanzados.
- MacOS: versión 5.2.0 en adelante.
- Windows: versión 5.2.0 o posterior.
En Android e iOS
Si utilizas Zoom en tu móvil inteligente, no olvides verificar estas funciones:
- Para retocar la apariencia, toca en “Configuración” (rueda dentada).
- Ahora entra en “Reuniones o Meetings”.
- Activa “Retocar mi apariencia”
- Controla el efecto deslizando el botón.
Durante la reunión también puedes ayudarte con la aplicación de filtros de vídeo:
- Toca los tres puntos de “More” o “Más”.
- Verás los filtros y fondos, selecciona el que se adapte mejor a tus requerimientos.
- Una vez que hayas elegido el filtro, podrás regresar a la videoconferencia tocando la X.
En Windows y MacOS
En la plataforma de escritorio ejecuta estas acciones para cambiar la resolución de 720p a 1080p o seleccionar el modo HD (cuenta premium), que es lo que brinda alta calidad al vídeo:
- Después de iniciar sesión en Zoom haz clic en tu foto de perfil para encontrar el ícono de engranaje “Settings” o “Configuración”.
- Presiona en “Vídeo”.
- Con el paso anterior, aparecerá una vista previa de la imagen frente a la webcam seleccionada. En caso de disponer de varios hardware, elige la de mayor resolución, también puedes girar la cámara si quieres o hacer clic en HD.
- Igualmente, puedes hacer ajustes del vídeo durante la transmisión: haz clic en la flecha que aparece al lado del ícono de la videocámara que encontrarás en la barra de menú de la parte superior del monitor.
Es aconsejable ajustar la iluminación en escenarios de poca luz, puedes hacerlo en la misma pestaña de “Configuración”, “Video”: Busca “My video”. Activa la casilla “Adjust for low light” o “Ajustar a condiciones de poca luz”, puedes hacerlo manualmente o dejarlo en automático, según lo prefieras.
Otra de las propiedades que tiene Zoom para optimizar nuestro aspecto digital frente a la webcam es la de “Retocar mi apariencia”, la encontrarás también en “Configuración”, “Video”, “My video”: En la lista de opciones desliza el botón de “Touch up my appearance” hasta ver las mejoras.
Descubre cómo configurar correctamente las videoconferencias de Zoom
Antes de incorporarte a tu primera reunión desde esta plataforma de comunicación virtual, te invitamos a revisar tu configuración para aprovechar en la medida de lo posible sus funciones:
En Android e iOS
Desde la App de tu móvil, rectifica el funcionamiento de la pestaña vídeo.
Más en Aplicaciones
- ¿Cómo borrar mi cuenta de Slack y darte de baja de forma definitiva? Guía paso a paso
- ¿Cuáles son las mejores herramientas y software para gestionar tus campañas de marketing en WhatsApp Business? Lista 2024
- ¿Cómo actualizar Whatsapp Messenger gratis a la nueva versión disponible? Guía paso a paso 2024
- ¿Cuáles son los mejores programas y aplicaciones para convertir tu voz en texto de forma automática? Lista 2024
- Mi WhatsApp ha caducado ¿Cómo puedo renovar la versión de mi app?
SÍGUENOS EN 👉 YOUTUBE TV
Comienza con las siguientes gestiones:
- Abre Zoom e inicia la sesión.
- Toca “Start meeting”.
- Habilita “Vídeo On” si no lo está.
- Debes dar acceso a Zoom sobre el micrófono y la cámara.
En Windows y MacOS
Para la versión de ordenador, es posible elegir micrófono y cámara web, a su vez controlar la calidad y sensibilidad de estos hardware.
Para ello, ve hasta “Configuración” ícono de la rueda dentada:
- Haz clic en “Audio”.
- Verifica la casilla “Ajustar automáticamente el volumen”.
- Ahora revisa igualmente en “Configuración” las opciones: “Video” donde tendrás la visualización de una vista previa, acá podrás aumentar la resolución de la cámara o elegir qué cámara quieres utilizar si cuentas con varias.
Te enseñamos a compartir la pantalla en Zoom
Cuando participas en una videoconferencia, puedes compartir contenido, por ejemplo, la pantalla del escritorio o la del smartphone:
En Android e iOS
Puede que estas opciones se encuentren deshabilitadas en tu móvil inteligente, para asegurarte revisa en:
- En el menú de los controles de la reunión “Compartir”. Tendrás una lista de varios contenidos, pero para hacerlo ubica “Pantalla”.
- Android activará una notificación indicando el acceso / iOS demanda la versión 11 o superior.
- Luego activa “Iniciar ahora”, inmediatamente Zoom se ejecutará en segundo plano para que compartas lo que deseas.
- Para suspender el uso compartido, toca “Anotaciones” en la parte inferior de la pantalla, aquí se encuentra “Dejar de compartir”.
En Windows y MacOS
Habilita la pantalla compartida en los controles de la reunión:
- Clickea en “Compartir pantalla” o “Share Screen” que está en la barra de menú.
- Escoge alguna de las opciones para compartir.
- Otras funciones de uso compartido están en la esquina inferior izquierda de esta ventana.
- Haz clic en “Compartir” para que los demás usuarios observen lo que hayas elegido compartir a través de pantalla compartida.
Descubre cómo grabar la pantalla en videoconferencias de Zoom
De seguro hay un tema importante pautado para la próxima reunión y quieres conservarlo en un formato audiovisual o simplemente quieres almacenar en tu dispositivo esos momentos para volverlos a ver cuándo te apetezca.
Por eso debes aprender a grabar la pantalla:
En Android e iOS
Desde los móviles, siendo anfitrión/con permiso y solo con la versión paga de Zoom podrás grabar las videoconferencias desde su propia plataforma cuyo archivo será almacenado en la nube:
- Inicia o únete a la videoconferencia.
- Una vez que estés conectado toca en “Más”.
- Aparecerá el botón “Grabar”.
- De lo contrario, si no eres premium en Zoom, deberás utilizar el programa que traen actualmente todos los móviles inteligentes para grabar todo lo hagas en ellos, de no ser así, debes instalar una App externa que realice esta función como: AZ Screen Recorder, XRecorder y Rec screen Recorder, entre otros.
En Windows y MacOS
En cambio, desde el ordenador para acceder a la opción “Grabar” es gratis, pero sí debes ser el administrador u obtener el permiso:
- Entra a la App e inicia la reunión (si tienes permiso lo harás desde una ID).
- En el menú que te presenta la pantalla del ordenador se encuentra “Grabar” del lado derecho de la opción “Compartir pantalla”, ahora solo haz clic.
- Al finalizar la grabación Zoom te mostrará las carpetas para guardar el archivo MP4.