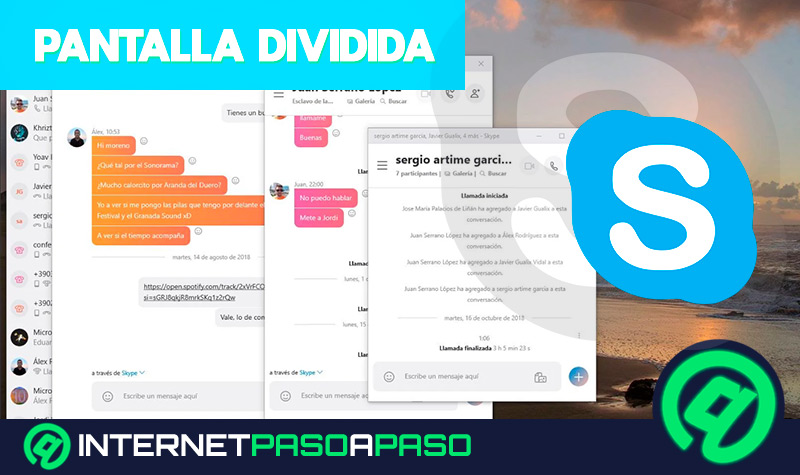Lo Último en IP@P
- Stellar Data Recovery revoluciona la recuperación de archivos perdidos en discos duros externos
- Goblin Mine: La Estrategia Económica Detrás del Juego de Minería que está Fascinando a Todos
- Estos son los nuevos Cargadores UGREEN: potencia y portabilidad en dos versiones que no te puedes perder
- UGREEN Nexode Pro: El Cargador Ultradelgado que revoluciona la carga de dispositivos móviles
- La computación en la nube está transformando los juegos Online y estas son sus grandes ventajas
Desde que se dio a conocer la posibilidad de grabar las videollamadas en Skype, ha sido todo un éxito. El motivo de esto, es que muchas veces queremos capturar la reacción de algún participante o simplemente tener un registro audiovisual de la reunión a través de dicha plataforma.
Por ello, disponer de la función para grabar tus videollamadas te resultará de gran utilidad. Además, no tienes que ser un experto para aprender a hacerlo correctamente. Si deseas empezar a implementarlo, en este post te hablaremos sobre ¿Cómo grabar mis videollamadas en Skype desde cualquier dispositivo?.
Sumado a eso, conocerás una serie de acciones que la plataforma te permite ejecutar durante dichas videollamadas. De esta forma, podrás hacer de tu conferencia una actividad más dinámica, interactiva e interesante.
Aprende paso a paso cómo grabar tus videollamadas de Skype desde cualquiera de tus dispositivo
Si quieres capturar los momentos interesantes que se desarrollan durante una videollamada, sin duda, la opción de grabar todo lo que sucede te encantará. El procedimiento es prácticamente igual sin importar el dispositivo que utilices, por lo que no será complicado iniciar la grabación.
Veamos a continuación:
Grabar videollamada en Skype
- Inicia la llamada con otro miembro.
- Haz clic en el icono de más opciones, el cual tiene tres puntos horizontales.
- En PC, haz clic en Iniciar grabación.
- En tu móvil, pulsa también en Iniciar una grabación.
- Se despliega un banner avisando a los integrantes que estás iniciando una grabación.
- Cuando culmine la videollamada, dicha grabación se mantiene registrada en el chat por los próximos 30 días.
Cómo guardar la grabación de videollamadas en Skype
- Desde el chat de la app de escritorio, haz clic en Más opciones. Luego, selecciona en Guardar dentro de la carpeta de Descargas. En caso de preferir otra ubicación, ve hacia Guardar como.
- Desde el chat de tu dispositivo móvil, mantén pulsada la grabación de las llamadas. Posterior a ello, haz clic en Guardar para que se descargue. El archivo generalmente se almacena en el álbum de cámara.
Compartir la grabación de videollamadas en Skype
- Desde el chat de tu equipo de escritorio, dirígete hacia Más opciones. Selecciona en Reenviar y escoge el chat donde lo compartirás.
- Desde el chat de tu smartphone, mantén pulsada la grabación de llamadas. Acto seguido, ve hacia Reenviar para compartir tu grabación. Por último, selecciona el chat donde vayas a compartirla.
Te enseñamos paso a paso cómo realizar otras acciones en las llamadas de Skype desde cualquier dispositivo
Más en Aplicaciones
- Google Jamboard ¿Qué es, para qué sirve la pizarra digital interactiva para empresas?
- ¿Cómo escribir en negrita, cursiva o tachado en Telegram y dar formato a mis mensajes? Guía paso a paso
- ¿Cuáles son las diferencias entre Skype Empresarial y Skype normal y cuál es la mejor versión para mi?
- ¿Cómo eliminar contactos en Skype desde cualquiera de tus dispositivos fácil y rápido? Guía paso a paso
- ¿Cuáles son las mejores razones y motivos de porqué usar Telegram como tu nueva app de mensajería? Lista 2024
SÍGUENOS EN 👉 YOUTUBE TV
Una vez que aprendes cómo realizar una videollamada en Skype, posiblemente quieras ir un poco más allá y descubrir funciones más interesantes. En este sentido, la plataforma te permite ejecutar otra serie de acciones tales como desactivar la cámara, invitar a miembros, usar reacciones e incluso compartir la pantalla.
Te enseñamos cómo hacerlo:
Desactivar cámara
- Iniciar tu llamada como usualmente se hace, es decir, ubica al contacto al que deseas llamar y haz clic en el icono de videollamada.
- Si deseas apagar la cámara unos segundos, solo debes presionar en el mismo icono de videollamada.
Por otra parte, puedes desactivar la cámara desde las configuraciones de tu PC. Para hacerlo en Windows 10 tienes que:
- Ir hacia Inicio y, posteriormente, en Panel de control.
- Ingresa en Hardware y Sonido.
- Haz clic en Administrador de dispositivos.
- Selecciona la pequeña flecha que se encuentra al lado de Dispositivos de imagen.
- Haz doble clic en tu cámara web dentro de la lista desplegable. Acto seguido, se despliega la ventana de Propiedades de tu cámara.
- Allí, toca en Dispositivo y luego en el botón correspondiente a Deshabilitar.
- Confirma en el botón de Sí en la ventana emergente.
Invitar miembros
- En la lista de llamadas, selecciona en el icono de Nueva llamada o llama a un grupo existente.
- Si es una llamada nueva, debes escoger a los participantes. En la versión gratuita, se admiten hasta 100 participantes, incluyéndote a ti.
- Presiona en Llamar. Recuerda seleccionar el icono con cámara de video.
Para añadir a una persona dentro de una llamada existente tienes que:
- Dentro de la llamada en curso, agrega al otro participante.
- Para cerrar la llamada, presiona en el icono de teléfono invertido para Finalizar la llamada.
Enviar reacción
- Junto al mensaje de Skype que hayas recibido, debes hacer clic en el botón de emoticono que se muestra como una cara feliz.
- Se abrirá una selección de reacciones disponibles.
- Para elegir entre las reacciones adicionales, desliza tu dedo hacia la izquierda o derecha en el móvil, o haz clic en el flechas si lo haces desde tu PC.
- Pulsa sobre el emoticono y se enviará automáticamente.
Compartir la pantalla
- Comprueba que tengas la última versión de Skype en tu PC.
- Inicia tu llamada.
- Haz clic sobre le botón de Pantalla compartida. Se muestra con un icono de dos cuadrados superpuestos.
- Para dejar de compartir, vuelve a presionar en ese icono y listo.
Un dato adicional que debes tomar en cuenta, es que si lo haces desde macOS, es necesario dar acceso a la función de grabación de pantalla en las preferencias del sistema. Para ello, debes ir hacia Preferencias del sistema/ Seguridad y Privacidad/ Privacidad/ Grabación de pantalla y por último concede el acceso a Skype.