Lo Último en IP@P
- Stellar Data Recovery revoluciona la recuperación de archivos perdidos en discos duros externos
- Goblin Mine: La Estrategia Económica Detrás del Juego de Minería que está Fascinando a Todos
- Estos son los nuevos Cargadores UGREEN: potencia y portabilidad en dos versiones que no te puedes perder
- UGREEN Nexode Pro: El Cargador Ultradelgado que revoluciona la carga de dispositivos móviles
- La computación en la nube está transformando los juegos Online y estas son sus grandes ventajas
Es común recibir correos electrónicos en tu bandeja y dejarlos allí por mucho tiempo, esto provoca que tengas muchos mensajes que, pasado su tiempo de validez, ya no sean tan útiles, por lo cual estarían ocupando un espacio considerable, hasta llegar al punto de colapsar el almacenamiento.
Por este motivo, archivar mensajes es la mejor opción, ya que sin la necesidad de borrarlos, puedes enviarlos a un lugar donde quedarán resguardados si en alguna ocasión necesitas utilizarlos.
En este texto, vas a conocer todo lo relacionado con los correos archivados de Outlook, su concepto, cómo archivar y desarchivar, así como las diferentes carpetas que esta plataforma ofrece entre sus funciones.
¿Qué son los correos archivados de Outlook?
Son aquellos que se almacenan en una carpeta determinada de la cuenta de Outlook, y que ya han cumplido su función dentro del buzón de entrada, pero no puedes borrarlos, porque contienen información que en algún momento te puede ser de mucha utilidad.
Es recomendable guardar este tipo de correos en una sitio que sea de fácil acceso para ti, la interfaz cuenta con la carpeta “Archivo” para esta tarea, sin embargo debes tener cuidado, ya que estos y de acuerdo a su origen y frecuencia de llegada, pueden convertirse en SPAM y ser borrados de tu correo.
Aprende cómo archivar y desarchivar correos en Microsoft Outlook
El proceso para archivar y desarchivar correos en Outlook en muy sencillo, en este sentido solo debes tener clara cuál es la información que deseas utilizar para tal fin y así podrás ejecutar este procedimiento, puedes hacer por mensajes individuales o por lotes, dependiendo de la cantidad de información que necesites.
Vamos a ello:
Desde el móvil
La app de Outlook es muy simple de usar, pero a su vez ofrece todas las funciones que esta plataforma dispone, por otra parte, te permite administrar tus correos de una forma segura.
Para archivar y desarchivar los correos debes realizar el siguiente procedimiento:
Pasos para archivar correos:
- Abre la aplicación de Outlook desde tu dispositivo móvil.
- En la bandeja de entrada, escoge el correo o los correos que deseas archivar presionando sobre ellos.
- Seguidamente, ubica el botón con los tres puntitos horizontales en la esquina superior derecha.
- Se desplegará un pequeño menú con tres opciones, selecciona “Mover a carpeta”.
- Aparecerá una ventana con las carpetas disponibles, presiona la alternativa “Archivo”.
- De esta forma tu correo de Outlook estará archivado mediante la app desde tu móvil.
Para desarchivar los correos sigue estos pasos:
- En la bandeja de entrada de Outlook, ubica el botón “Carpetas” que se encuentra en la parte inferior izquierda y presiónalo.
- Verás el menú con las carpetas disponibles, selecciona el elemento “Archivo”.
- Encontrarás todos los correos archivados, ahora solo presiona sobre el correo o los correos que deseas desarchivar.
- Seguidamente, ubica el botón con tres puntitos horizontales en la esquina derecha.
- En el menú que se desplegará, selecciona “Mover a carpeta”.
- Aparecerá una ventana emergente con todas las carpetas disponibles, selecciona “Bandeja de entrada”.
- Presiona esta opción y listo, así habrás habilitado el correo desarchivado y podrás tenerlo en tu buzón de entrada.
Desde el ordenador
En el ordenador, puedes manejar y administrar todos los correos que tengas en tu bandeja usando las herramientas que Outlook dispone, en este sentido.
El proceso para archivar y desarchivar los correos desde la pc es el siguiente:
Archivar correos
- Abre tu cuenta de Outlook con la contraseña y usuario respectivo.
- En la bandeja de entrada, selecciona el correo o los correos que deseas archivar y márcalos con una tilde en la parte derecha.
- Luego, en el menú de la parte superior, verás una serie de opciones, haz clic en “Archivo”, y automáticamente los correos desaparecerán de la bandeja de entrada hacia la carpeta del mismo nombre.
- De esta manera, habrás archivado los correos de Outlook directo desde la bandeja de entrada.
Desarchivar los correos
- En la bandeja de entrada, ubica la carpeta llamada “Archivo”, esta se encuentra presionando la pestaña “Carpeta” que está en la parte izquierda.
Más en Correos electrónicos
- ¿Cómo activar el doble factor de autenticación 2FA para iniciar sesión en Gmail de forma más segura? Guía paso a paso
- Código Malicioso en Email ¿Cuáles son los más comunes y cómo protegerse de ellos?
- ¿Cómo crear una cuenta de correo en Yahoo! gratis, fácil, rápido y en español? Guía paso a paso
- ¿Cómo recuperar los correos eliminados hace tiempo en tu cuenta de Gmail? Guía paso a paso
- ¿Cómo configurar y agregar mi cuenta de correo web de Outlook en Android e iOS? Guía paso a paso
SÍGUENOS EN 👉 YOUTUBE TV
- Ya en la carpeta podrás visualizar todos los correos archivados, allí selecciona los que deseas desarchivar tildándolos en la parte izquierda de estos.
- Luego, en la bandeja superior dirígete a la opción “Mover a”.
- Verás una serie de alternativas, pulsando “Bandeja de entrada”.
- El correo desaparecerá automáticamente de esta carpeta y se restaurará en tu bandeja de entrada, desarchivado y listo para cuando necesites de su información.
Otras carpetas importantes que debes conocer en Outlook
Outlook ofrece muchas herramientas que, sin lugar a dudas, potencian su uso, además de que facilitan el trabajo y ofrecen seguridad. Para ello, esta plataforma muestra algunas carpetas muy importantes que debes conocer, para que así puedas darle la utilidad que estas requieren.
Las carpetas son:
SPAM
También conocida como la carpeta del correo no deseado, aquí se almacenan todos aquellos correos desconocidos o que no hayan sido autorizados, estos llegan de manera imprevista, y por lo general suele ser información de publicidad o actividades relacionadas. Son archivos molestos y de poca utilidad, y por la frecuencia en la que son enviados, se convierten en spam, por tal motivo no pueden estar almacenados en la bandeja de entrada, y son movidos automáticamente a esta carpeta.
Papelera
A esta carpeta es donde se mueven todos los elementos que se han eliminado o borrado del correo electrónico, si se hace una analogía, es lo equivalente a la papelera de reciclaje en la PC. Aquí se encuentran todos los archivos permanentes antes de ser suprimidos por completo. Por otra parte, puedes recuperar cualquier archivo de esta carpeta, y moverlo hacia su lugar de origen, solo debes conocer cuáles son los elementos a borrar para así evitar inconvenientes.
Importantes
En esta sección, suelen almacenarse los correos prioritarios y los que tienen mayor relevancia, elementos como claves bancarias e información sobre afiliaciones de tarjetas de crédito, entre otros llegan directamente a esta carpeta. Es importante tener en cuenta que la administración de este recurso ayuda a mantener un orden en los datos destacados, bien sea para el trabajo o para tu vida cotidiana.
Notas
En esta sección, brinda la posibilidad de agregar textos cortos y modificarlos dentro de la plataforma de Outlook. Es tu agenda particular, y es un recurso muy importante sobre todo si debes enviar muchos correos a personas distintas y horas diferentes. La carpeta no tiene límites de notas permitidas, por lo cual podrás agregar todas las que sean necesarias y clasificarlas según tu conveniencia.
Borradores
En esta opción se almacenarán todos aquellos mensajes que, por alguna circunstancia, no pudieron enviarse en un momento determinado, dando la oportunidad de retomar esta acción cuando lo creas conveniente. Para hacer el reenvío desde borradores, solo tienes que entrar a la carpeta, escoger el mensaje, continuar con su redacción, y enviarlo desde la misma pestaña sin necesidad de moverlo a otra carpeta.


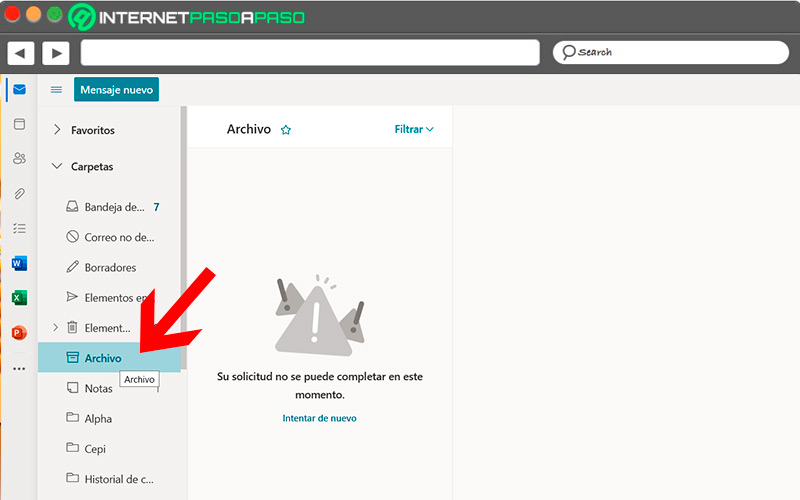
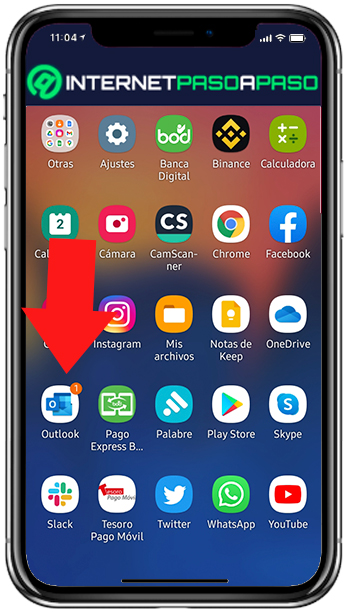
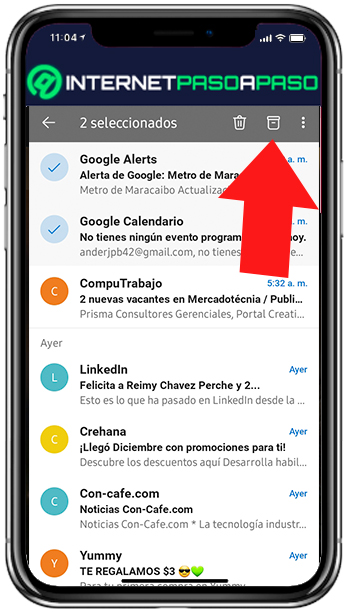
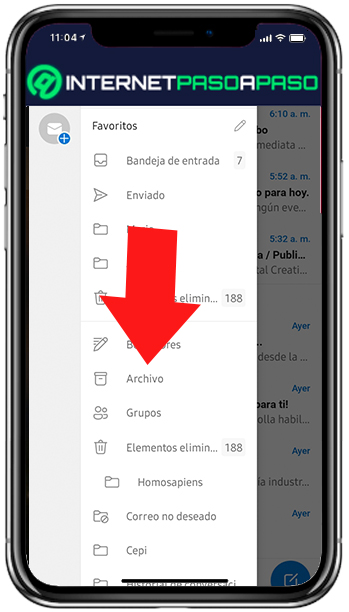
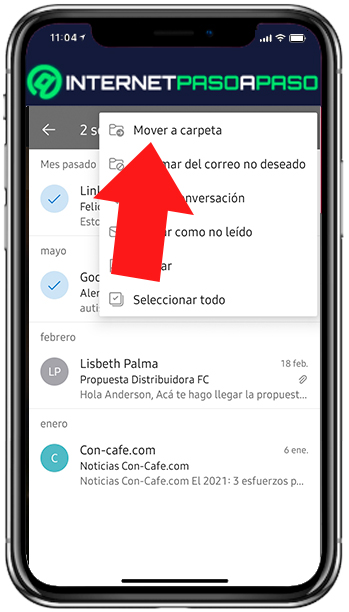
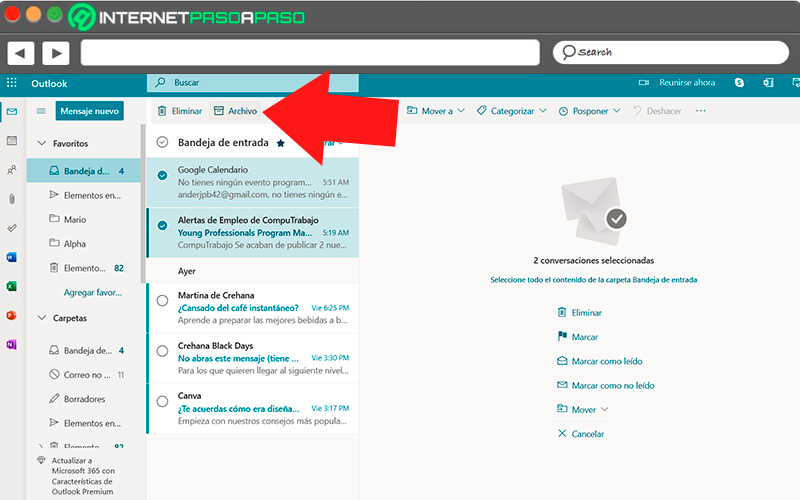
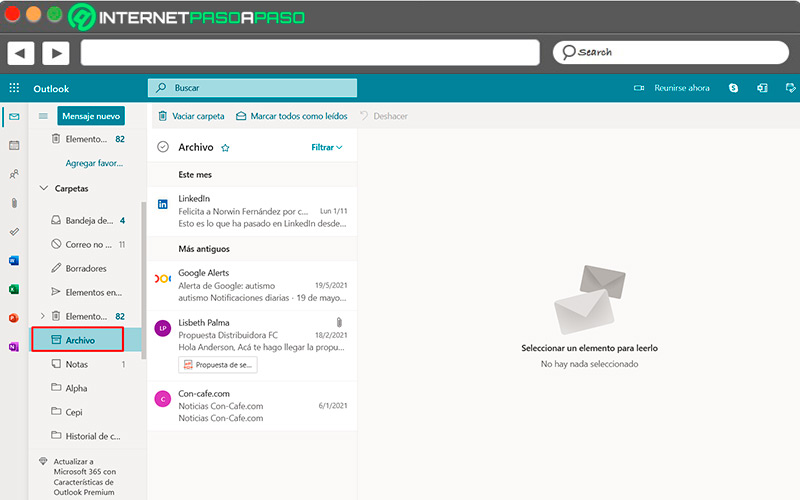
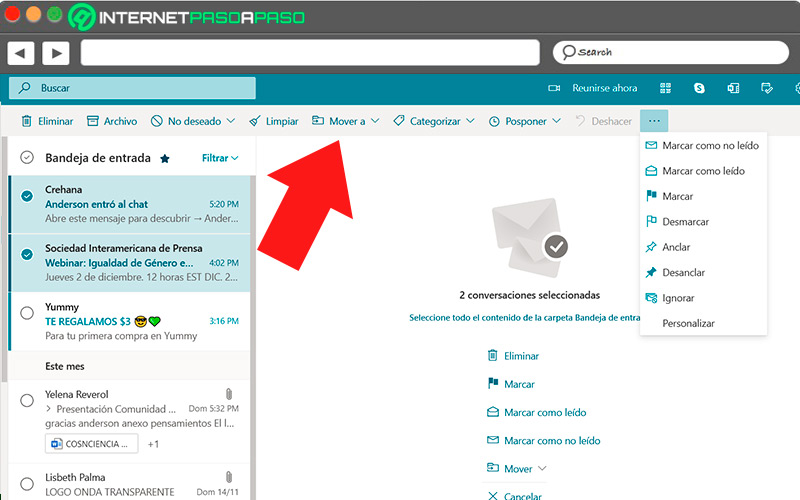
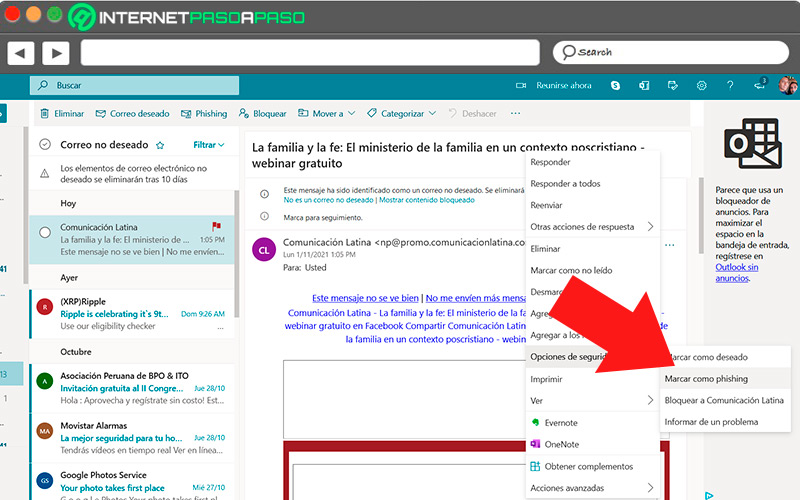
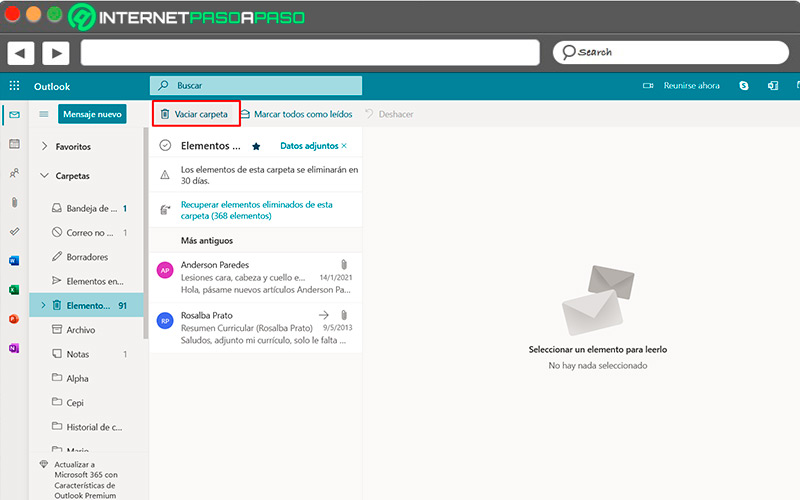
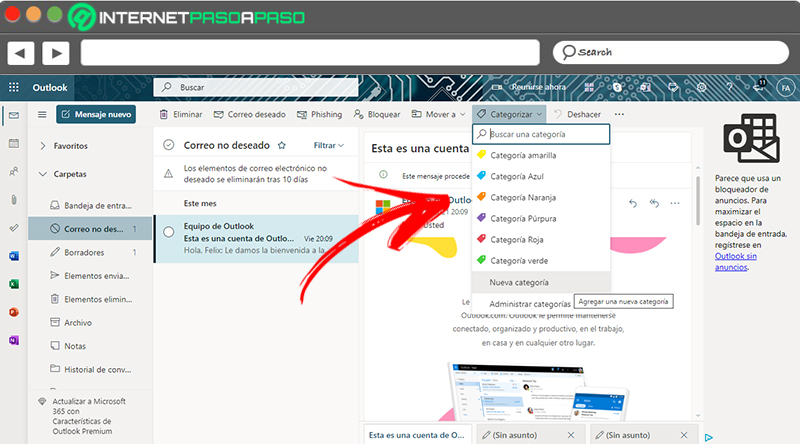
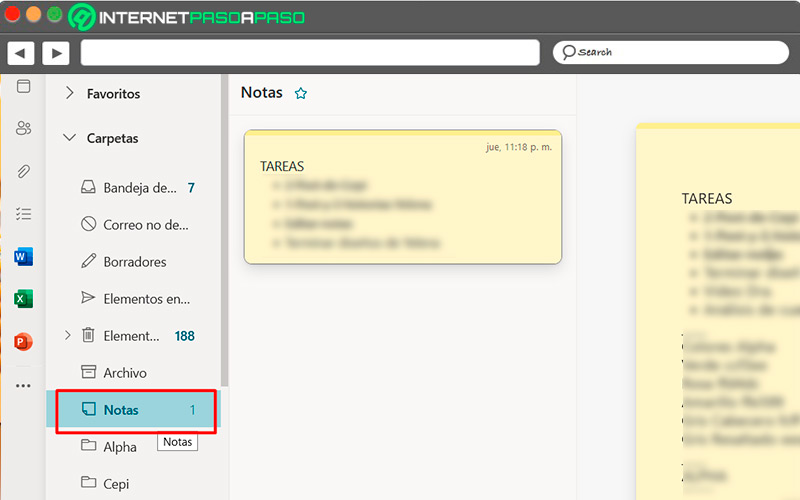
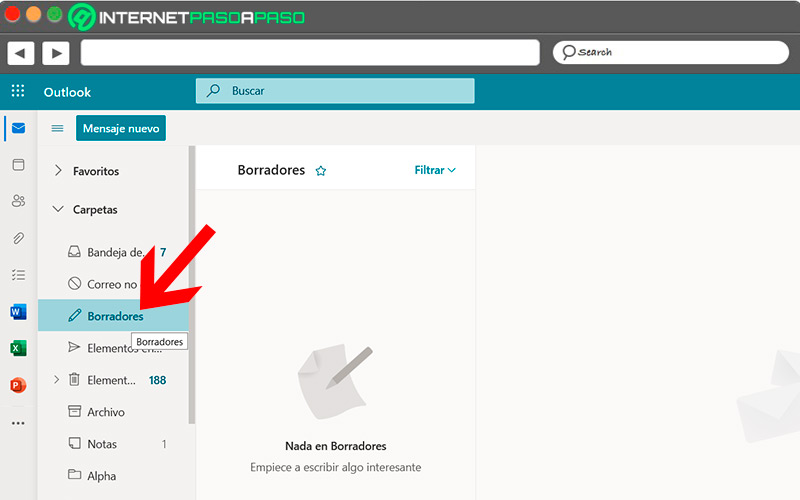




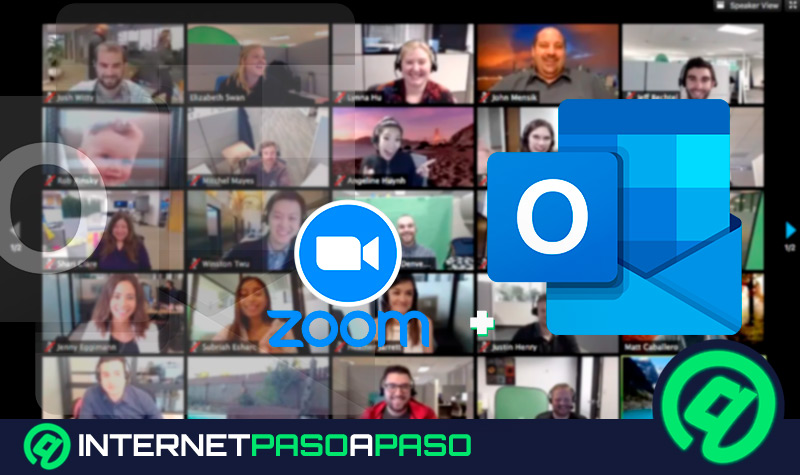

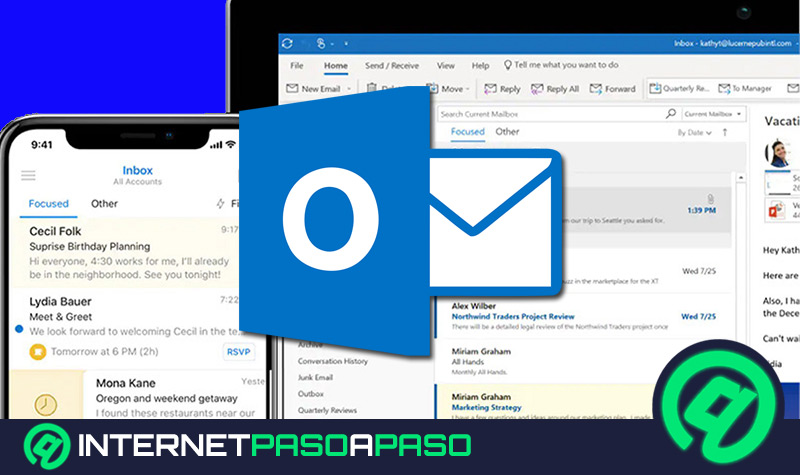
![¿Para qué sirve Outlook y cuáles son las principales funciones y ventajas de este servicio de correo electrónico gratuito de Microsoft? Lista [year]](https://internetpasoapaso.com/wp-content/uploads/Para-que-sirve-Outlook-y-cuales-son-las-principales-funciones-y-ventajas-de-este-servicio-de-correo-electronico-gratuito-de-Microsoft-Lista-2021.jpg)
![¿Cuáles son las mejores alternativas a Outlook para administrar, enviar y recibir correos electrónicos gratis? Lista [year]](https://internetpasoapaso.com/wp-content/uploads/Cuales-son-las-mejores-alternativas-a-Outlook-para-administrar-enviar-y-recibir-correos-electronicos-gratis-Lista-2021-1.jpg)
![Historia y evolución de Microsoft Outlook ¿Cuáles son todas las versiones de este servicio de correo electrónico que han existido hasta hoy? Lista [year]](https://internetpasoapaso.com/wp-content/uploads/Historia-y-evolucion-de-Microsoft-Outlook-Cuales-son-todas-las-versiones-de-este-servicio-de-correo-electronico-que-han-existido-hasta-hoy-Lista-2021.jpg)









