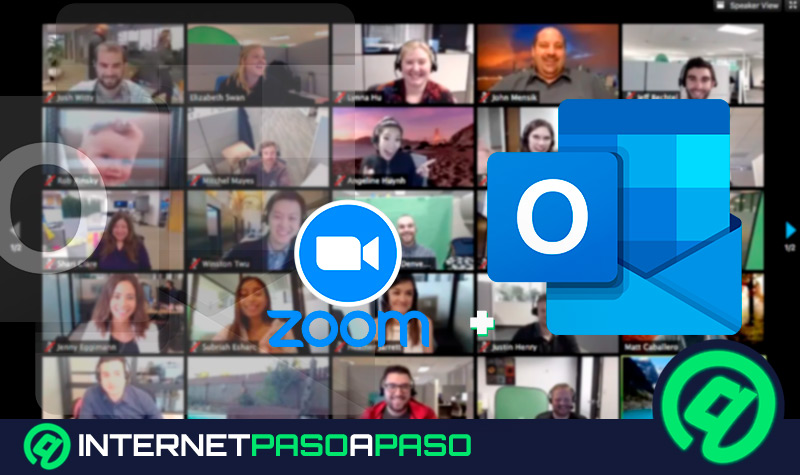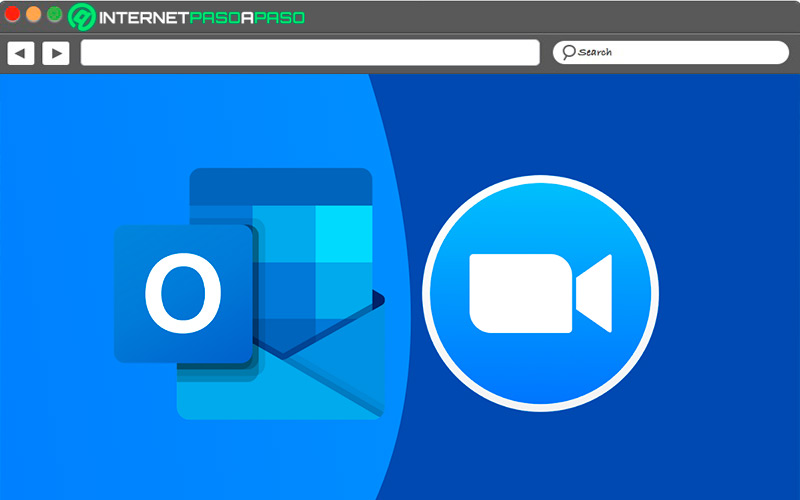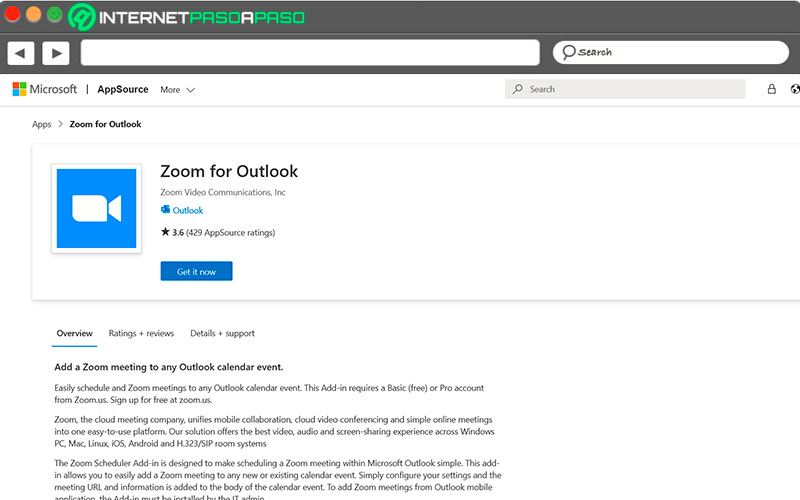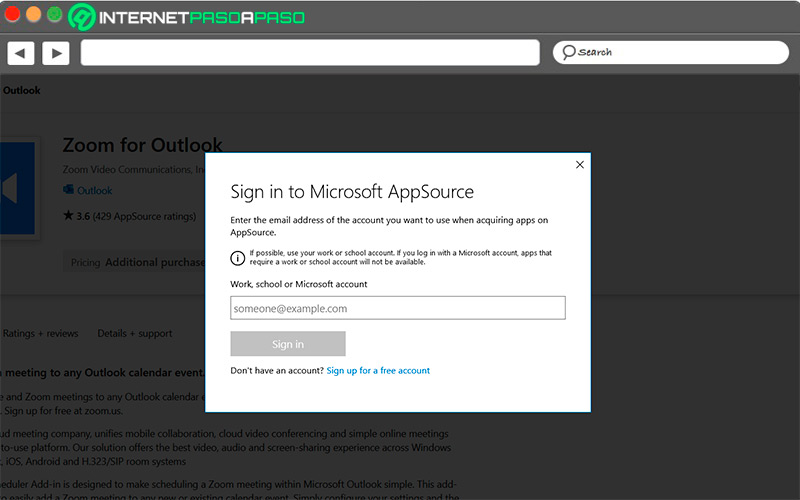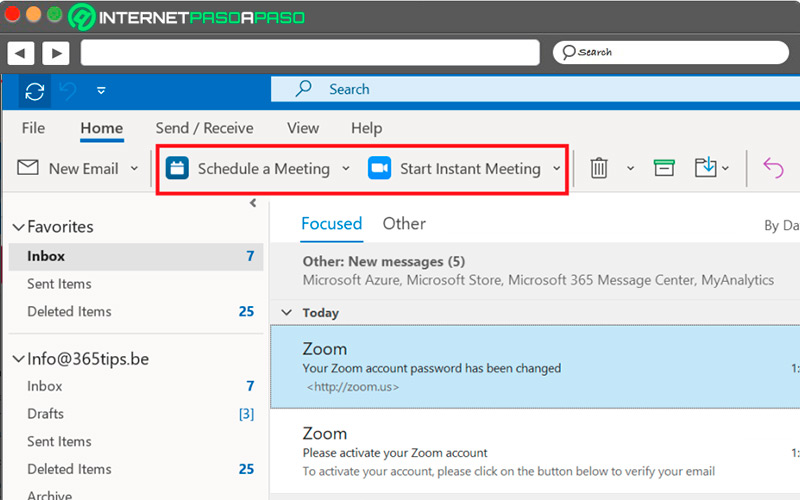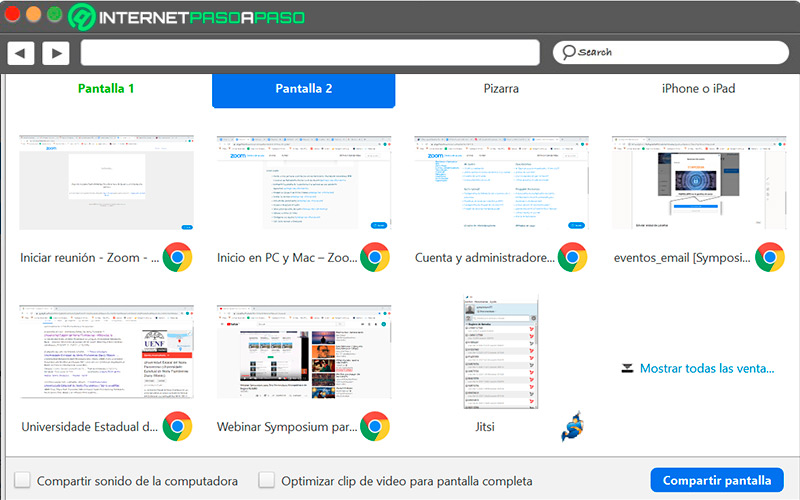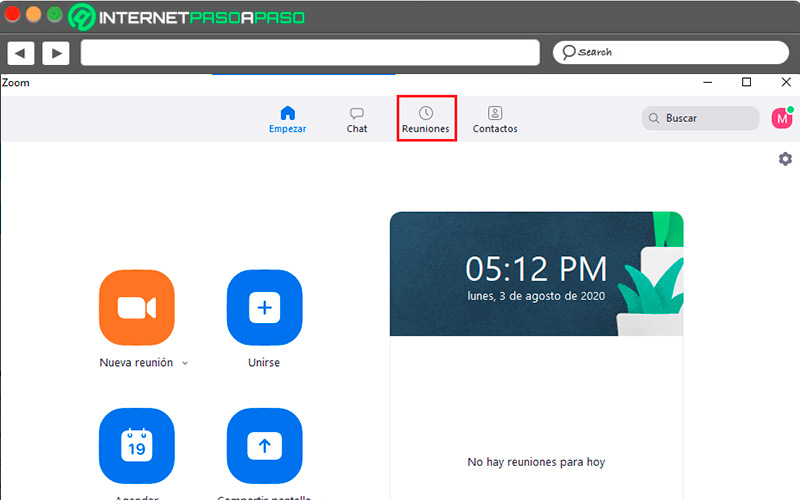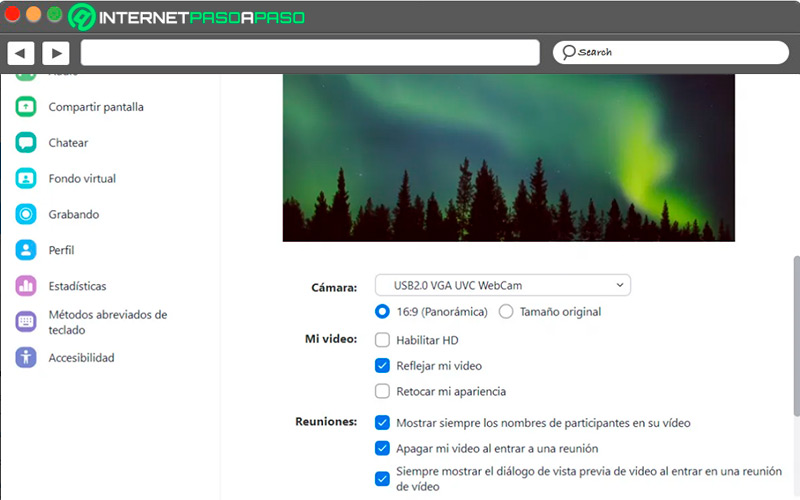Lo Último en IP@P
- Stellar Data Recovery revoluciona la recuperación de archivos perdidos en discos duros externos
- Goblin Mine: La Estrategia Económica Detrás del Juego de Minería que está Fascinando a Todos
- Estos son los nuevos Cargadores UGREEN: potencia y portabilidad en dos versiones que no te puedes perder
- UGREEN Nexode Pro: El Cargador Ultradelgado que revoluciona la carga de dispositivos móviles
- La computación en la nube está transformando los juegos Online y estas son sus grandes ventajas
Aparte de poder utilizarlo luego de descargar su propia aplicación, Zoom viene preparado para integrarse sin ningún inconveniente con otras plataformas digitales de comunicación, entre las que se incluye Outlook, con la ventaja de programar las reuniones desde la bandeja de entrada de Microsoft y modificarlas cuando así se requiera.
Si bien Zoom tiene entre sus planes lanzar sus propios servicios de calendario y mensajería según algunas fuentes informáticas, sigue en pie la propuesta con las grandes empresas del ramo, ayudando a mejorar la productividad de quienes tienen que efectuar comunicaciones en vídeo sin salir desde la bandeja de entrada.
En este curso, conocerás los beneficios de utilizar la integración de Outlook hasta Zoom, las funciones que tiene, el precio del complemento y algunas acciones que puedes realizar al momento de establecer una comunicación con alguno de tus contactos desde la web o en la aplicación, bien sea con fines personales o comerciales.
¿Cuáles son los beneficios de utilizar Zoom en Outlook y qué funciones tiene?
Una de las funciones principales de este complemento es ayudar en la programación de reuniones, ahorrando la mayor cantidad de tiempo. Igualmente, las sincroniza de acuerdo con el espacio libre disponible en el calendario de Outlook.
Por otro lado, algunos de los beneficios que reporta tener esta integración son los siguientes:
- Mejor calidad de audio y vídeo aún en condiciones complicadas.
- Videoconferencias de larga duración con buena fiabilidad aún con muchos participantes.
- La protección de los datos está garantizada, sobre todo cuando se tratan asuntos delicados o que requieren confidencialidad.
- Se pueden manejar varias operaciones a la vez y desde distintos puntos.
- Se pueden escalar en cuanto a las características que Zoom puede ofrecer a los usuarios.
- Se agiliza el trabajo por lo fácil de utilizar e integrar con la aplicación de Outlook.
Complemento de Zoom para Outlook ¿Cómo funciona y cuál es su precio?
El complemento de Zoom es una integración que se realiza entre ambas plataformas, garantizando a los usuarios soluciones sencillas pero a la vez potentes para la administración de las videoconferencias desde la bandeja de entrada.
Una vez que se agrega el complemento, lo que se requiere es hacer clic sobre él en la parte superior de la bandeja de entrada y efectuar las invitaciones para una reunión. A los involucrados, les llegará un correo electrónico que deben abrir para integrarse a la conversación. Para uso individual, el complemento es totalmente gratuito, mientras que para las cuentas empresariales o comerciales, con todas las funciones adicionales, el precio asciende a 150 euros la licencia por un año de duración.
Aprende cómo utilizar Zoom en Microsoft Outlook desde desktop o web
Todas las aplicaciones tienen trucos y características que hay que aprender a utilizar para sacarles el mayor provecho. Hoy vas a aprender a utilizar como todo un experto, la integración de Zoom con Microsoft y para ello tendrás los pasos con los que debes realizar ciertas acciones.
Vamos a ello:
Instalar complemento
El paso inicial para comenzar a utilizar la herramienta es instalar el complemento desde la tienda de aplicaciones. En la web se va a instalar para uso personal mientras que en la aplicación ya debes cumplir con ciertos requerimientos específicos.
Veamos:
- Para instalarlo desde la web, tienes que hacer clic en la tienda de aplicaciones a Zoom para Outlook.
- Debes rellenar una ficha en la que indicas la ciudad y un número telefónico.
- Una vez que lo completes, marca en “Siguiente”.
- Luego, te vuelve a dirigir a la bandeja de entrada.
- De esa forma ya tendrás agregado el botón de Zoom en tu bandeja de entrada, en la sección “Reunirse ahora”.
Por otro lado, si quieres hacerlo desde la aplicación para ordenadores, sigue los siguientes pasos:
- En primer lugar, debes tener una cuenta Microsoft Exchange añadida a Outlook.
- Luego, haz clic en “Archivo” y en “Gestionar complementos” tras lo cual se abre un navegador.
- Toca en el símbolo “+” y luego “Añadir desde la tienda de Office”.
- Encuentra “Zoom para Outlook” y marca “Obtener ahora”.
- Llena los datos que te piden y haz clic en finalizar.
Hacer videollamada
Más en Correos electrónicos
- ¿Cómo trackear todos mis correos electrónicos enviados desde Outlook y conocer si han sido leídos, eliminados, reenviados y más? Guía paso a paso
- ¿Cómo crear carpetas en Outlook para tener tu correo electrónico mejor organizado? Guía paso a paso
- ¿Cómo enviar un fax desde Gmail de forma rápida, fácil y gratis? Guía paso a paso
- Solución de problemas en Outlook: No puedo enviar archivos adjuntos ¿Cómo Solucionarlo?
- ¿Cómo crear una cuenta de Outlook sin número de teléfono? Guía paso a paso
SÍGUENOS EN 👉 YOUTUBE TV
Para realizar una videollamada desde Zoom tienes dos opciones, una de ellas es programando una reunión y la otra siendo el anfitrión de la misma.
Aquí te vamos a explicar cómo funciona:
- Dentro de Outlook, te vas a ir a “Calendario”.
- Al ingresar, en la parte superior te aparece el icono de Zoom. Haz clic sobre él.
- Debes crear una reunión con los correos de los asistentes a quienes les llegará un enlace de invitación.
- Cuando sea la hora programada, podrás hacer la videollamada respectiva.
- Una segunda opción es pulsando en la parte derecha de la pantalla, escribiendo los datos de Zoom o ingresando con una cuenta de Gmail.
- Una vez dentro, te aparece en la parte superior la opción ser anfitrión de una reunión.
- Hay algunas opciones adicionales, entre ellas si deseas la comunicación con vídeo apagado o encendido.
- Se abre una ventana en la que debes ingresar tus credenciales y luego hacer clic en “Iniciar reunión”.
- Si tienes problemas con el cliente Zoom, te da la oportunidad de iniciar desde el navegador.
- En el caso de utilizar la aplicación de Outlook, los pasos son idénticos a como se realiza la programación desde la versión web, ingresando a la función de calendario. Se puede establecer una configuración general del audio y vídeo para esta sesión.
Compartir pantalla
Para hacer uso de esta función, recuerda que debes iniciar sesión en Zoom desde el menú ubicado en la parte derecha de su pantalla, una vez dentro de la bandeja de entrada.
Luego, realiza los siguientes pasos:
- Una vez que ingreses con tus credenciales, selecciona la opción “Compartir pantalla” en el menú superior de Zoom como anfitrión de la reunión.
- Luego, marca la opción “Varios participantes pueden compartir de forma simultánea”.
- Luego, los participantes pueden seleccionar y cambiar la pantalla que ven en su ordenador.
Ver conferencias de vídeo viejas
En caso de que la sesión o reunión donde estuviste presente fue grabada, se puede acceder a los archivos dentro del equipo en el que fue registrada. Por regla general, se guardan en un directorio de la aplicación que se crea según el sistema operativo utilizado.
Para conseguirlos, haz lo que sigue:
- En Zoom haz clic en “Reuniones”.
- Luego, ingresa al apartado “Grabadas” y selecciona de entre los archivos la que quieres revisar.
- Si el archivo muestra abrir, reproducir o eliminar significa que está en el equipo.
- En caso de solo mostrar abrir, nos indica que se ha almacenado en la nube.
Mejorar la calidad del vídeo
Tener una buena calidad de imagen mejora la experiencia a la hora de conectarse a una reunión. Zoom tiene muchas opciones que incluyen filtros, fondos y efectos, entre otras opciones para personalizar tu perfil.
Aquí la explicación de cómo colocar óptimamente el vídeo:
- Dentro de Zoom, has clic en “Configuración”.
- Luego selecciona "Vídeo" y marca “HD”.
- Si tienes baja iluminación en la ubicación donde te encuentras, dentro de “Vídeo” toca “Ajustar a condiciones de poca luz”.
- Hay varias opciones, marca “Manual” para colocar la tonalidad deseada.
La vinculación entre ambas plataformas, permite a los usuarios mantener comunicaciones efectivas sin tener que dirigirse a dos lugares distintos, disfrutando de las ventajas de Outlook y Zoom.