Lo Último en IP@P
- Stellar Data Recovery revoluciona la recuperación de archivos perdidos en discos duros externos
- Goblin Mine: La Estrategia Económica Detrás del Juego de Minería que está Fascinando a Todos
- Estos son los nuevos Cargadores UGREEN: potencia y portabilidad en dos versiones que no te puedes perder
- UGREEN Nexode Pro: El Cargador Ultradelgado que revoluciona la carga de dispositivos móviles
- La computación en la nube está transformando los juegos Online y estas son sus grandes ventajas
El correo electrónico se ha convertido en una herramienta tan importante, que al día de hoy es necesario tener acceso a este de una forma rápida, sin necesidad de estar en la oficina o en la sala de tu casa.
Por este motivo, Outlook te ofrece opciones en la cuales puedes entrar a tu cuenta, independientemente del sitio donde estés, creando el modo de acceso directo para que puedas ver tu información por una ruta simple y sin la necesidad de habilitar carpetas, ajustes en configuración en el equipo que uses, o habilitando extensiones en el navegador.
En el siguiente artículo, te aprenderás cómo crear un acceso directo a la bandeja de entrada de Outlook desde cualquier dispositivo, además conocerás otros ajustes que puedes utilizar para mejorar la productividad con tu correo electrónico.
Aprende cómo crear un acceso directo a la bandeja de entrada de Outlook
Si una de tus principales tareas, bien sea laborales o por asuntos personales, es revisar el correo de Outlook de forma constante o periódica desde el equipo que utilices, es necesario que tengas acceso directo al servicio, método que te ahorrará mucho tiempo y te permitirá revisar tu bandeja fácilmente. Hacer este procedimiento es bastante sencillo y no necesitarás descargar aplicaciones extras para lograrlo, independientemente el dispositivo que tengas.
Para realizarlo debes seguir estos pasos:
Desde el móvil
Outlook posee su aplicación particular tanto para Android como para iOS, en la cual con solo instalarla en tu dispositivo móvil aparecerán de forma automática en la pantalla principal de tu equipo. Sin embargo, si no deseas instalar la app en tu smartphone, puedes tener el acceso directo vía web mediante el navegador del móvil que estés utilizando.
Para crear este acceso debes hacer lo siguiente:
- Entra a la web oficial de Outlook desde el navegador de tu móvil.
- Pulsa el botón de tres rayitas verticales, en la parte superior derecha.
- Se desplegará un menú y ubica la pestaña “Agregar a la pantalla principal”, pulsa sobre este.
- Verás el anuncio donde deberás introducir el nombre y luego pulsa “Agregar”.
- Seguidamente verás el icono en tu pantalla, y desde allí accederás a Outlook cuando lo desees desde tu dispositivo móvil.
Desde el ordenador
En la mayoría de los casos, el correo electrónico se maneja desde el ordenador, ya que muchas personas lo utilizan para enviar documentos de su trabajo, información confidencial, cotizaciones, facturas a clientes, entre otros, razón por la cual se hace necesario acceder a este de una forma rápida.
Ahora bien, existen dos formas para crear el acceso directo en la PC, todo dependerá de la manera en la que uses tu correo de Outlook, estas dos opciones son las siguientes:
Desde Outlook Office
- Dirígete a la barra de inicio e inserta la palabra “Outlook” en el buscador, también puedes ubicarlo en la lista de programas mediante, el paquete de office.
- Seguidamente, cuando aparezca el icono del programa, presiona con el clic derecho sobre este, allí se desplegarán una serie de opciones en la que debes seleccionar “Abrir ubicación del archivo”.
- Esta operación abrirá una nueva ventana, allí selecciona el icono de Outlook y haces clic con el botón derecho, donde debes presionar la opción “Crear acceso directo”.
- Luego verás un aviso preguntando si quieres colocar el icono de acceso directo, presionando la tecla “Si”.
- Finalmente el acceso directo de Outlook aparecerá en tu escritorio, y solo tienes que darle doble clic para disfrutar de todas sus funciones.
Desde la web de Outlook
- Accede a la página oficial de Outlook desde tu navegador.
- Ya en la web, ubícate en la parte superior derecha del navegador y presiona el botón de los “Tres puntitos verticales”.
- Se desplegará el menú de configuración, ubica “Más herramientas” y haces clic, seguidamente verás varias opciones, ahora presiona “Crear acceso directo”.
Más en Correos electrónicos
- ¿Cómo iniciar sesión en tu correo Mixmail, ahora correo de Orange? Guía paso a paso
- TempMail ¿Qué es, para qué sirve y cómo funciona esta herramienta de correo temporal?
- ¿Cuáles son las diferencias entre Gmail Go y Gmail normal y cuál es mejor para ti?
- ¿Cuáles son los mejores clientes de correo electrónico? Lista 2024
- ¿Cuáles son los mejores servicios de correos electrónicos que respetan 100% tu privacidad? Lista 2024
SÍGUENOS EN 👉 YOUTUBE TV
- Luego, verás un anuncio en la parte superior, allí debes cambiar el nombre del icono, y luego presiona “Crear”.
- De forma automática se crea el acceso directo en tu escritorio desde la web, y con solo hacer doble clic podrás entrar a Outlook de forma directa.
Otros ajustes para mejorar tu productividad en Outlook
La plataforma de Outlook ofrece varios elementos que, sin lugar a dudas, potencian el uso del correo electrónico, es por ello que aparte de enviar y recibir mensajes, hay otras opciones que te facilitarán el trabajo dentro de tu bandeja. Es muy importante que conozcas estos elementos, ya que al manejarlos te darás cuenta que serán de gran ayuda y te ofrecen muchas soluciones que traerán beneficios importantes.
Los ajustes para mejorar tu experiencia en Outlook son los siguientes:
Crear carpetas
Las carpetas brindan la opción de organizar los correos que lleguen a la bandeja, es decir mediante una carpeta podemos almacenar la información según sea su origen, destinatario, o tipo de mensajes. Podemos crear una carpeta y allí archivar solo los mensajes provenientes de un proveedor o de algún grupo familiar.
Para crear debemos realizar los siguientes pasos:
- En la parte izquierda de la bandeja de Outlook pulsa la opción “Carpetas”.
- Allí se desplegarán una serie de opciones, ubica “Crear una carpeta nueva” y haz clic allí.
- Coloca el nombre con el cual quieras identificar este elemento.
- Listo, así tendrás una nueva carpeta, lista para usar en tu bandeja de correo electrónico.
Crear grupos de contactos
El grupo de contactos es una herramienta indispensable sobre todo si quieres enviar información a determinada persona, estos son muy comunes en cuentas de trabajo o en departamentos asignados a una tarea determinada.
Para crear un grupo de contactos ejecuta lo siguiente:
- Ve a la parte izquierda de tu bandeja de Outlook.
- Presiona la opción “Grupos”.
- Luego debes presionar la pestaña “Nuevo grupo”.
- Aparecerá una ventana emergente, donde en primer lugar inserta el nombre del grupo, y luego la descripción del mismo, señalando la finalidad de éste, luego presiona “Crear”.
- Seguidamente, selecciona a los contactos que quieres que pertenezcan al grupo, haciendo clic sobre cada uno de ellos.
- Finalmente y una vez seleccionados todos los contactos, presiona “Agregar”.
- De esta forma habrás creado tu grupo de contactos en Outlook.
Filtrar mensajes
Esta es la herramienta más útil para ordenar tu bandeja de entrada según el origen o tiempo de recepción de los correos.
Es una opción que te permite depurar la información, y así tener acceso a los email que te interesen sin la necesidad de buscar por muchos minutos entre correos que no deseas ver:
- Abre tu correo electrónico con la contraseña y usuario respectivo.
- Ya en la bandeja de entrada, ubícate en la esquina superior derecha, en la opción “Filtrar” y haces clic.
- Allí se desplegará un menú, donde deberás escoger cómo quieres que se filtren los mensajes en la bandeja, entre las posibilidades ofrecidas se encuentran no leído, menciones, destacado, por fecha, tamaño, importancia y datos adjuntos, entre otros.
- Selecciona el renglón de tu preferencia, y listo, ya tienes tus mensajes de Outlook filtrados según tus necesidades.


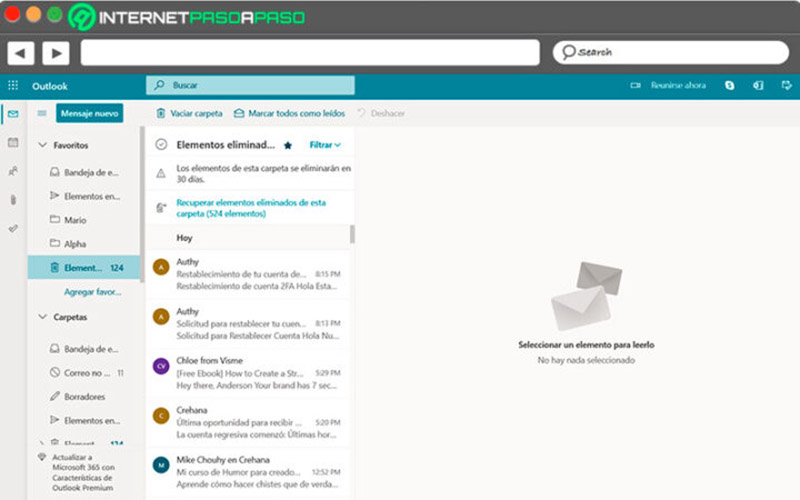
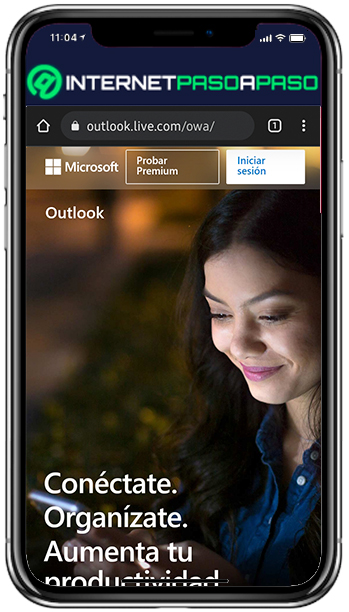
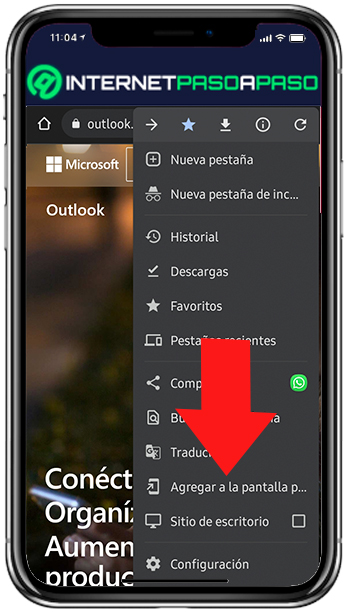
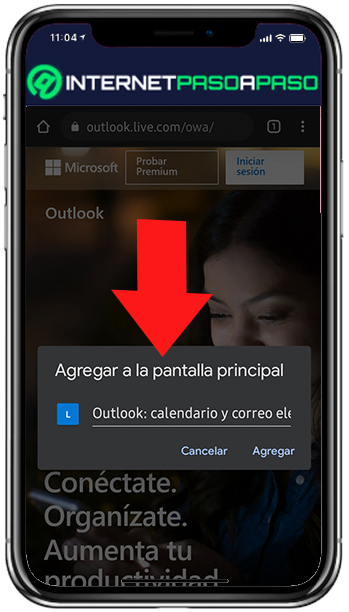
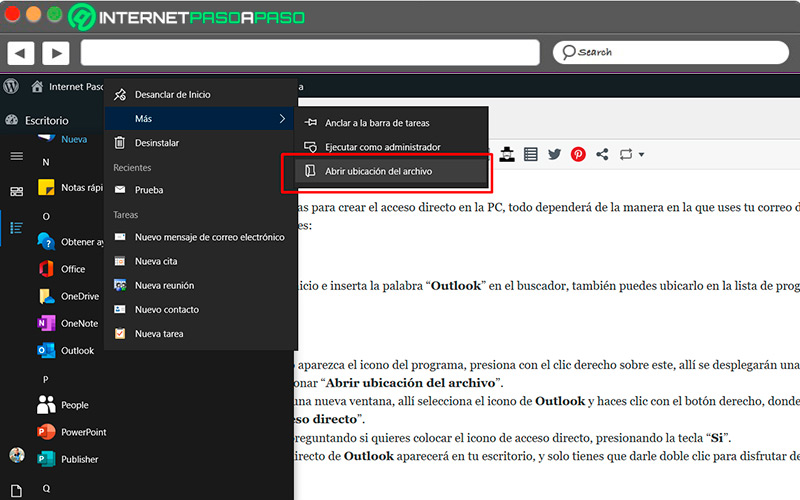
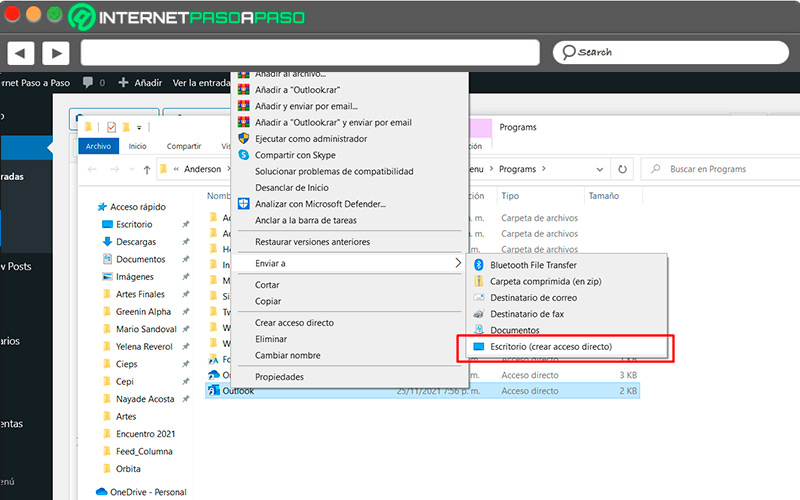
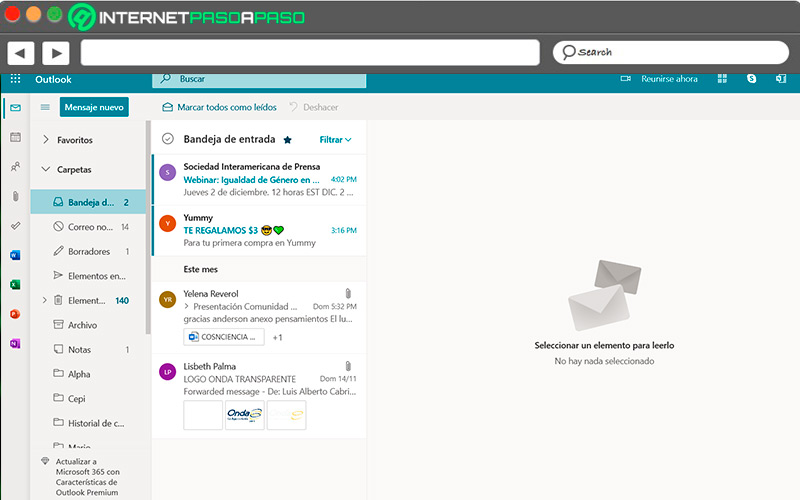
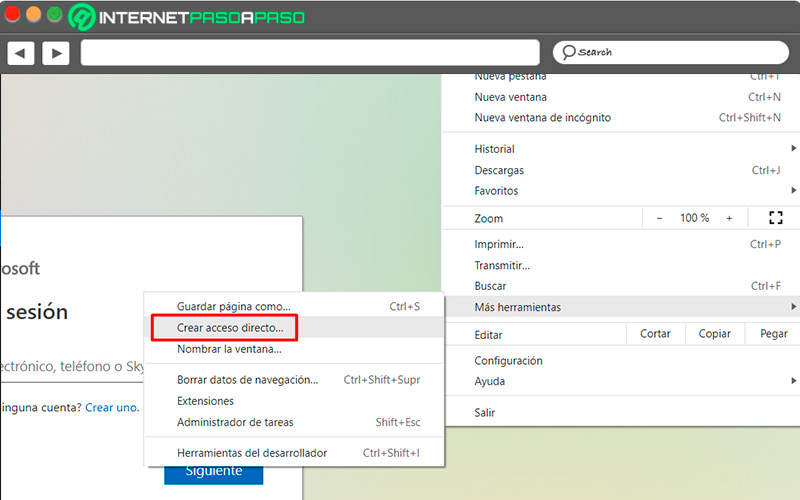
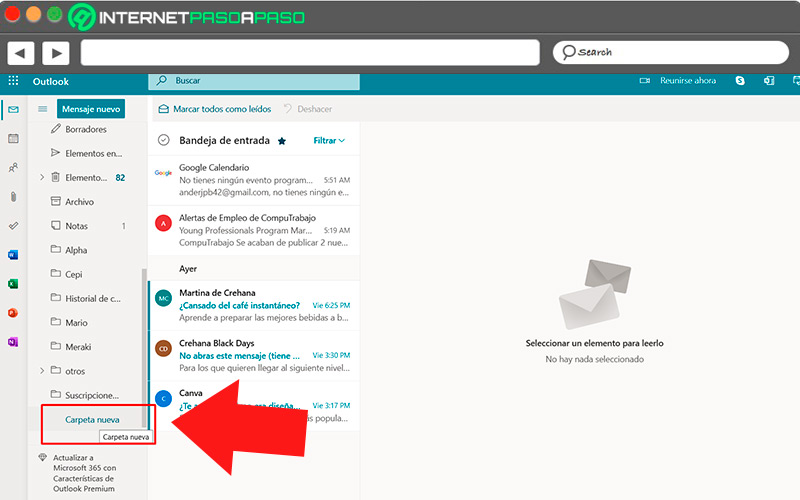
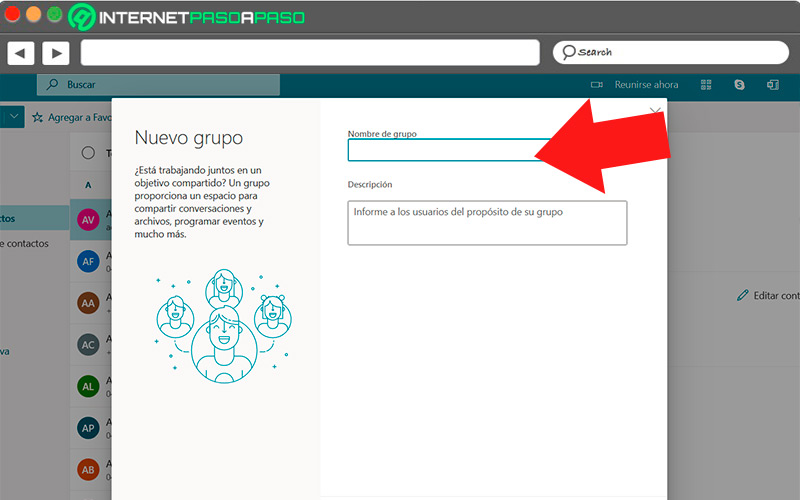
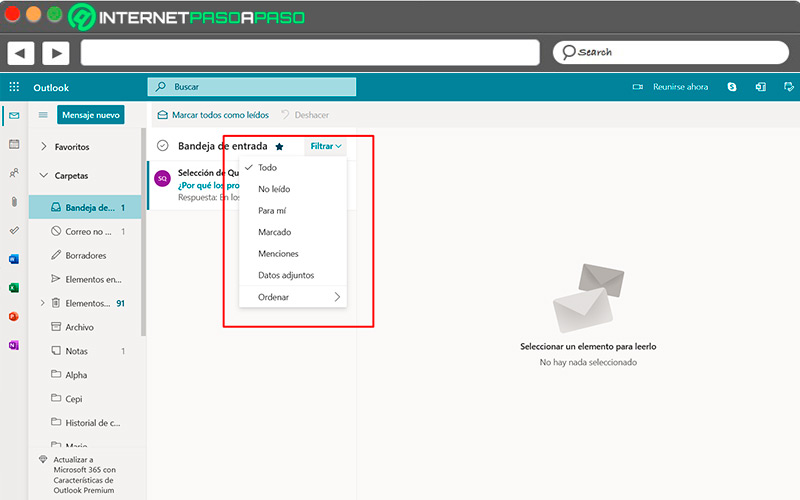







![Historia y evolución de Microsoft Outlook ¿Cuáles son todas las versiones de este servicio de correo electrónico que han existido hasta hoy? Lista [year]](https://internetpasoapaso.com/wp-content/uploads/Historia-y-evolucion-de-Microsoft-Outlook-Cuales-son-todas-las-versiones-de-este-servicio-de-correo-electronico-que-han-existido-hasta-hoy-Lista-2021.jpg)











