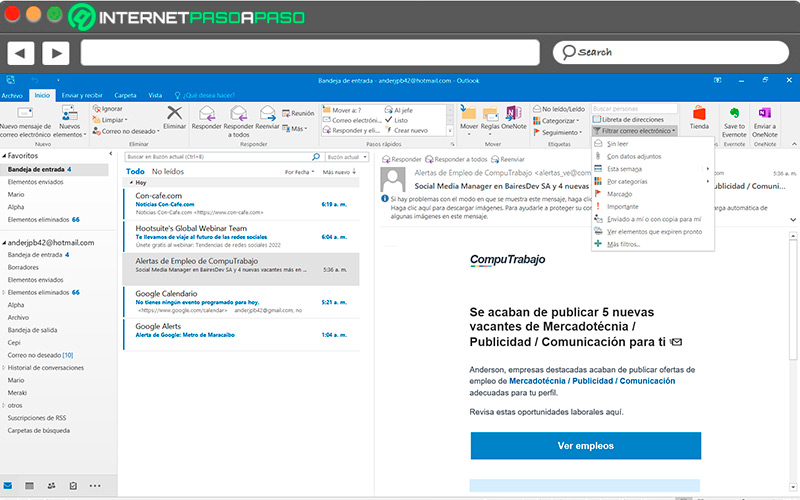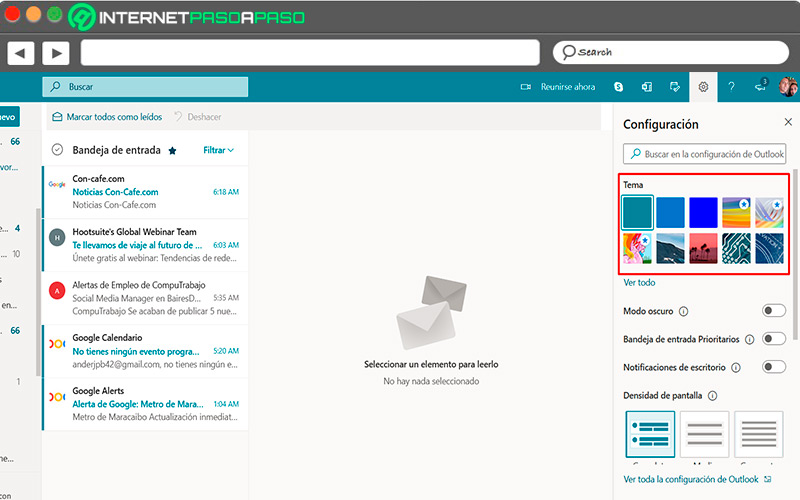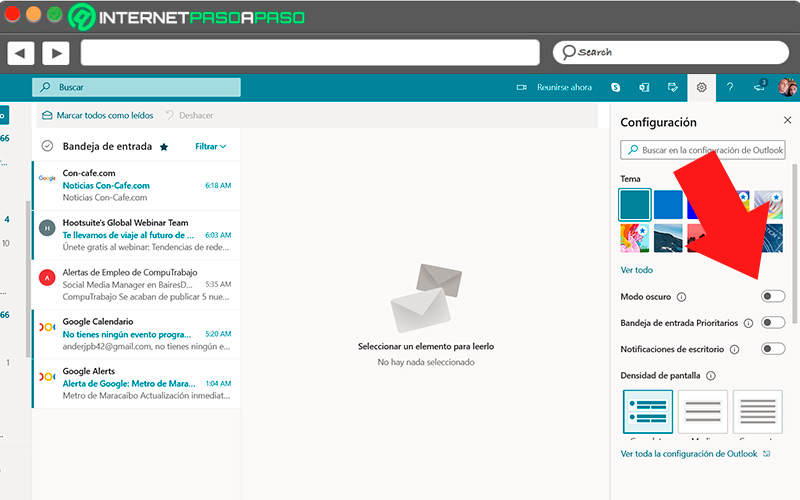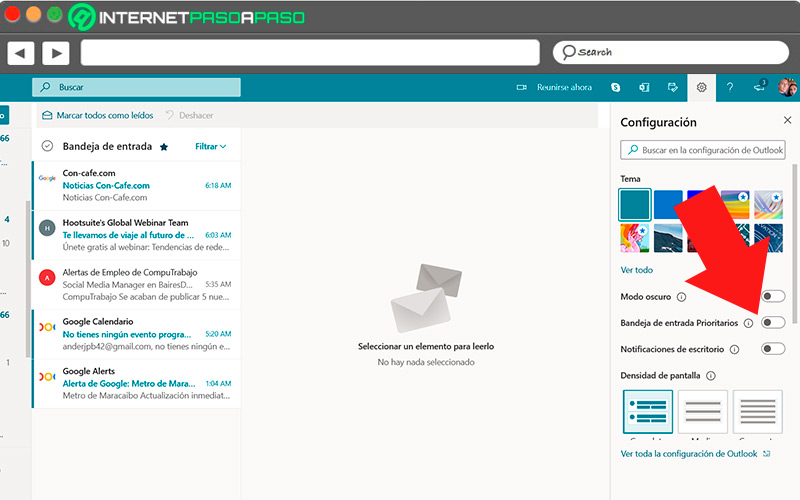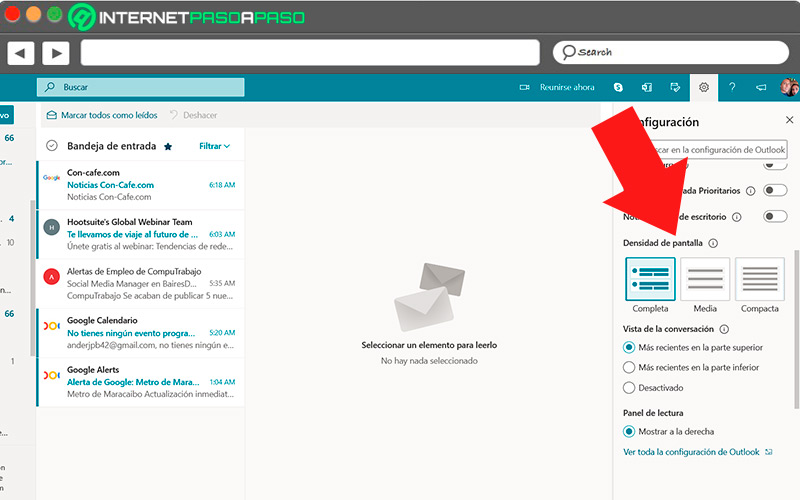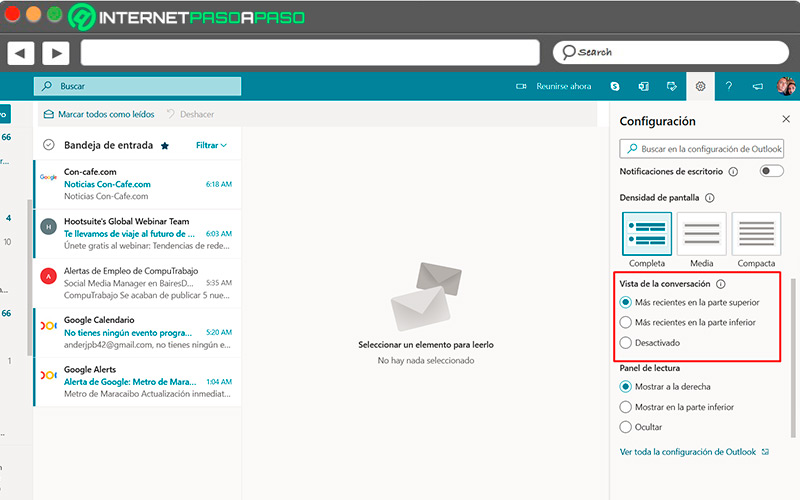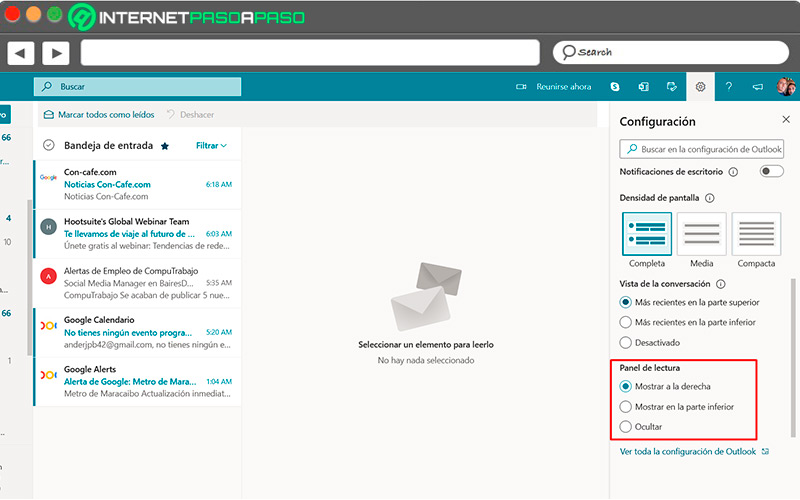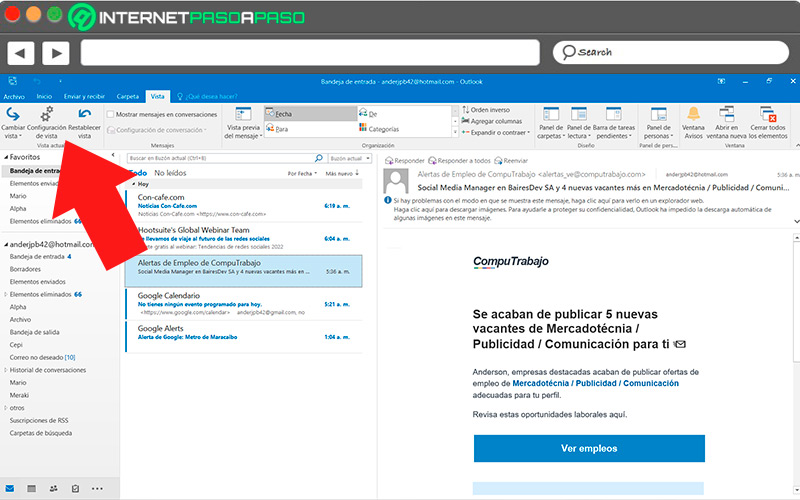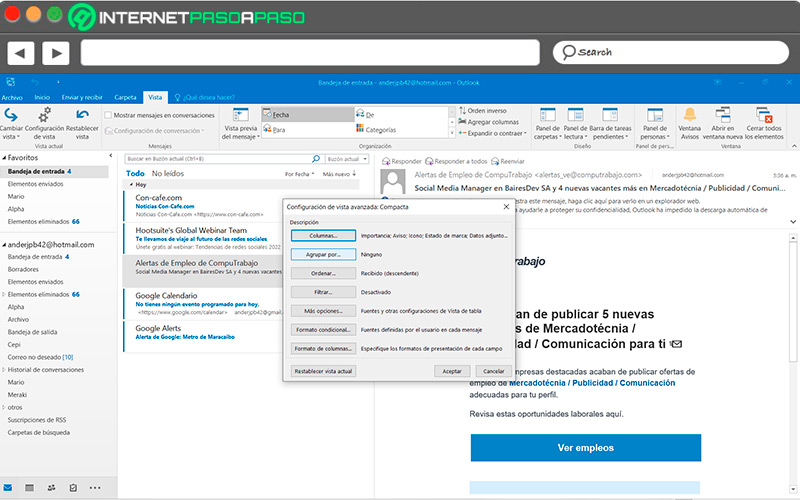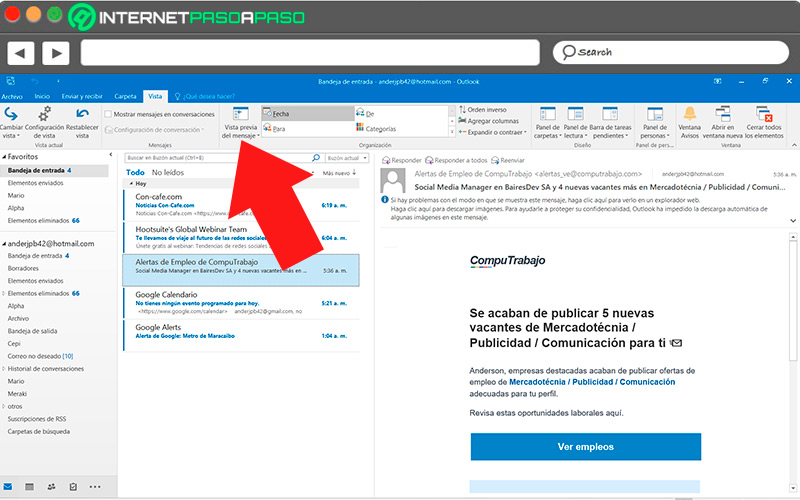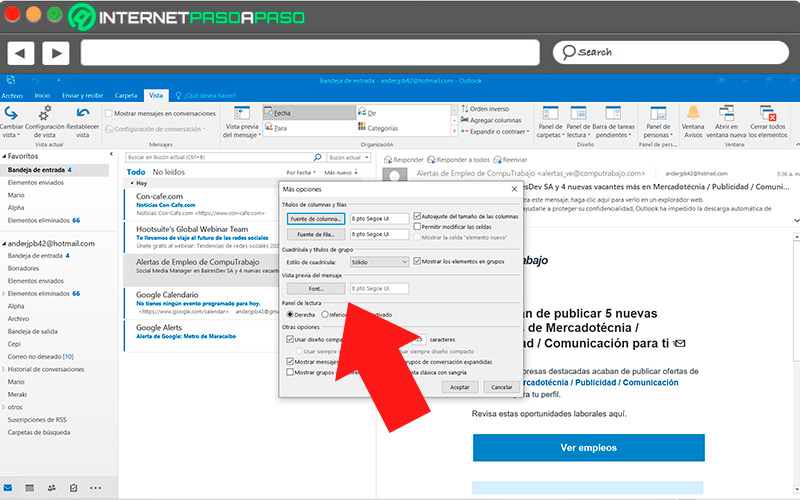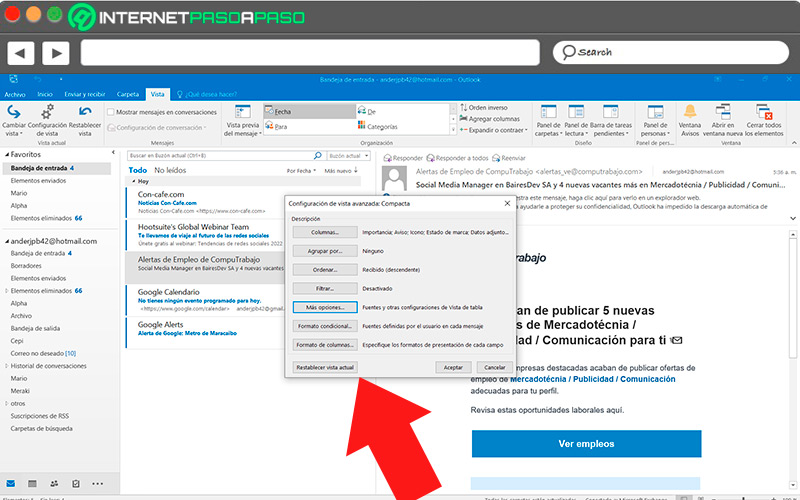Lo Último en IP@P
- Stellar Data Recovery revoluciona la recuperación de archivos perdidos en discos duros externos
- Goblin Mine: La Estrategia Económica Detrás del Juego de Minería que está Fascinando a Todos
- Estos son los nuevos Cargadores UGREEN: potencia y portabilidad en dos versiones que no te puedes perder
- UGREEN Nexode Pro: El Cargador Ultradelgado que revoluciona la carga de dispositivos móviles
- La computación en la nube está transformando los juegos Online y estas son sus grandes ventajas
La cuenta de correo Outlook trae una configuración por defecto y es la primera que vemos una vez que terminamos de crearla. Pero, obligatoriamente no tiene que quedarse así por el resto de los días, hay un sinfín de opciones disponibles para que cada suscriptor la modifique de acuerdo con sus gustos.
En Outlook se disponen de diversas opciones para personalizar la bandeja de entrada, pasando por colores, fuentes, tipos de vista, agrupación de los mensajes y creación de carpetas, por citar solo algunas de las características que tiene este servicio.
Si desde hace rato has pensado en cómo cambiar la apariencia de tu correo electrónico, aquí te daremos las herramientas, pero también la forma de utilizarlas dejando completamente diferente lo que verás cada vez que entres a Outlook. Y finalmente nos dedicaremos a configurar esta opción en nuestro correo.
Aprende a personalizar el aspecto de la bandeja de entrada en Outlook
Las mejoras que ha introducido Microsoft para personalizar las aplicaciones cada vez sorprenden más a sus seguidores. Hay unos que prefieren quedarse con la configuración por defecto, negándose a innovar. Mientras que a otros les gusta la idea de refrescar el estilo de la bandeja de entrada, tal como se lo han visto a algunos amigos y familiares. Aquí te vamos a explicar siete de las personalizaciones que tienes a tu alcance para rediseñar el aspecto de tu cuenta Outlook.
Cada una viene con los pasos necesarios para que no te compliques la vida:
Cambiar el orden de los mensajes
En Outlook existen filtros que te permiten ordenar el buzón de mensajes a tu gusto.
Si bien hay una configuración predeterminada, nota las alteraciones que puedes hacer:
- Dentro de tu bandeja de entrada, selecciona la herramienta “Filtrar” que se localiza en el cintillo superior.
- Una vez que la pulsas, en la parte baja del menú te indica “Ordenar”.
- Puedes elegir entre “Fecha”, “Remitente”, “Tamaño”, “Importancia” o “Asunto”.
- Los correos se van mostrando por la fecha en que llegan, pero puedes elegir cualquiera de las otras categorías y cambiar la forma de verlos.
Aplicar un tema
Hablar de un tema en Outlook, es referirnos a una herramienta que determina el formato del texto, los colores y las formas que se verán en la bandeja de entrada.
Para agregar uno diferente al original hazlo de esta manera:
- En la barra superior, selecciona la rueda dentada que es la “Configuración”.
- Allí te aparecen varios colores que puedes utilizar en tu nuevo tema.
- Selecciona uno de ellos e inmediatamente se aplicará a la bandeja de entrada.
Aplicar modo oscuro
Uno de los motivos por el que muchos prefieren el modo oscuro es para bajar la fatiga visual, sobre todo cuando trabajan en espacios con poca luz.
En Outlook se ha configurado esta función de forma que cualquier usuario la pueda activar fácilmente:
- Al estar dentro de la cuenta, abre “Configuración”.
- Se despliega una ventana en la que debes buscar “Modo oscuro”.
- En la función se encuentra un selector que debes deslizar a la derecha y verás de inmediato la bandeja de entrada color negro.
- Con mover de nuevo el selector a su posición original desaparecerá el modo oscuro.
Configurar bandeja de entrada prioritaria
Esta función está pensada para ayudarnos a organizar la bandeja de entrada, sobre todo cuando recibimos decenas o cientos de correos cada día, evitando que se pasen asuntos importantes o que requieran atención urgente.
Activarlo es tan sencillo como esto:
- En la barra superior, ingresa a “Configuración” para que se despliegue el menú en la parte derecha.
- Busca la herramienta “Bandeja de entrada prioritarios”.
- Si deslizas el botón a la derecha, verás la nueva forma de organización que tiene tu bandeja de entrada.
- Para regresar a la configuración inicial, deja el botón como estaba antes.
Densidad de vista de mensajes
Personalizar esta función permite tener una vista previa de distintos elementos del mensaje recibido. Por citar algunos casos, es posible ver un adelanto de los datos adjuntos, imágenes de quien envió el correo y hasta algunas frases del contenido.
Los pasos que debes dar para activarla son estos:
- Dentro de “Configuración”, busca en el menú el apartado “Densidad de pantalla”.
- Hay tres opciones para elegir: “Completa”, “Media” y “Compacta”.
- Puedes probar cómo se ve cada una al aplicarla a la bandeja de entrada y seleccionar la que te guste.
Vista de conversaciones
Con esta función ordenamos los correos en base a las conversaciones. Los puedes buscar por fecha en la parte superior o en la inferior y se mostrarán los que tengan relación entre sí.
Si deseas activarlo, haz esto:
- En el menú que se abre en la “Configuración” busca “Vista de la conversación”.
- Hay tres opciones, de las cuales debes seleccionar una de ellas. Estas son: “Más recientes en la parte superior”, “Más recientes en la parte inferior” o simplemente “Desactivar”.
Configurar panel de lectura
El panel de lectura es la extensión que tendrá en pantalla la bandeja de entrada de Outlook.
Puede ocupar mucho espacio o poco, según tus preferencias:
- En “Configuración” ubica “Panel de lectura”.
- Debes marcar una de las opciones disponibles.
- “Mostrar a la derecha” lleva todos los correos a una barra lateral.
- “Mostrar en la parte inferior” coloca la bandeja ocupando gran parte de la pantalla.
- Finalmente, te muestra “Ocultar” el panel de lectura.
Así puedes configurar una vista de tu bandeja de entrada de Outlook
Siendo una versión pasada de la que ya han salido varias actualizaciones, todavía hay usuarios que la utilizan y la tienen instaladas en sus equipos. La ventaja es que no presenta incompatibilidades con las novedades y se puede manejar de forma cómoda la bandeja entrada, teniendo en cuenta las características del sistema en uso.
Más en Correos electrónicos
- ¿Cómo configurar mi cuenta de Outlook en mi teléfono Android o iPhone? Guía paso a paso
- Microsoft Outlook para Empresas ¿Qué es, cómo funciona el Outlook Profesional y qué ventajas tiene usarlo?
- ¿Cómo eliminar una cuenta de correo Hotmail fácil y rápido para siempre? Guía paso a paso
- ¿Cómo eliminar un mensaje enviado por error en Gmail? Guía paso a paso
- ¿Cómo recuperar la cuenta de Hotmail (ahora Outlook) sin conocer el usuario ni la contraseña? Guía paso a paso
SÍGUENOS EN 👉 YOUTUBE TV
Aquí vamos a mostrar algunas personalizaciones que se pueden hacer a la bandeja de entrada si estás utilizando Outlook 2007:
Crear una vista basada en otra predeterminada
Vamos a personalizar la forma de ver la bandeja de entrada en Outlook, pero partiendo de una plantilla que ya viene por defecto en el sistema, realizando algunos pequeños ajustes.
Vamos a ello:
- Busca la vista en la que deseas comenzar a crear.
- Haz clic en “Ver”, allí marcas “Organizar por” tras lo cual ingresas a “Personalizar”.
- Selecciona las cosas que quieres agregar o quitar, como por ejemplo la cantidad de columnas. Al finalizar de realizar los cambios, cierra el cuadro “Personalizar la vista”.
- Ahora vamos a “Vista” para seleccionar “Vista actual”.
- Entra a “Definir vista”, se muestra un segmento llamado “Vista para el nombre de carpeta” en el que debes oprimir “Configuración actual de la vista”.
- Copia esa información y escribe un nombre en el espacio “Nombre de la nueva vista”.
- Luego, en “Puede usarse en” seleccione la ubicación de la vista creada.
Crear vista original
Ya no partimos de un diseño creado por el sistema, sino que lo vas a crear en base con tus propios criterios y necesidades.
Los ajustes que debes hacer son estos:
- Haz clic en “Vista”, en el menú marca “Vista actual” y después en “Definir vistas”.
- Toca en “Nuevo”, en el diálogo que se muestra coloca una identificación en “Nombre de la nueva vista”.
- Selecciona un “Tipo de vista”.
- Para dejarla disponible, marca la opción “Se puede usar en” y haz clic en “Aceptar”.
- En “Personalizar vista” marca las opciones que deseas utilizar y al final pulsa “Aceptar”.
- Si deseas utilizar de una vez, marca “Aplicar vista”.
Cambiar nombre de una vista creada
Para ubicarla más rápido o darle una identidad a la vista que creaste, puedes modificar el nombre.
Los pasos son muy sencillos como te explicamos aquí:
- En “Vista” marca “Vista actual” y luego “Definir vista”.
- En “Vistas” selecciona la que quieres colocarle un nuevo nombre.
- Haz clic en “Cambiar nombre”.
- Escríbelo en “Nuevo nombre de vista”.
Establecer cuándo y dónde activar una vista
Para personalizar desde cuál ubicación se puede acceder a las vistas, utilizarlas y en qué momentos, también hay un menú en Outlook 2007:
- Selecciona “Vista actual” en el apartado “Vista”.
- Marca “Definir vistas”.
- En “Vistas” vas a seleccionar cuál quieres que esté disponible en distintas ubicaciones.
- Copia y en el recuadro “Nueva vista” asigna una identificación.
- En “Se puede usar en” va a designar donde estará disponible la vista.
- Una vez que indiques, marca “Aceptar”.
- Si la quieres usar en ese momento, pulsa en “Aplicar vista”.
Configurar fuente y otros elementos de tu vista
El tipo y el tamaño de la letra son aspectos que marcan una identidad y en el caso de la vista que elegiremos para el correo electrónico le da un toque personal.
Para dejarla a tu gusto, haz lo que sigue:
- Selecciona “Vista actual” ubicada en el menú “Ver”.
- Allí vas a seleccionar la vista que deseas trabajar.
- Ahora, marca “Organizar por”, para después oprimir en “Personalizar”.
- Selecciona “Otras opciones de personalización” y allí vas a modificar el tipo y tamaño de fuente.
- Cuando finalices, haz clic en “Aceptar”.
Restablecer los valores de una vista estándar
Ocurre que después de realizar ciertas modificaciones y comenzamos a utilizar la vista, nos fijamos que no se ven bien los cambios que hicimos, que funcionaba mejor como estaba.
Si te pasa eso, toma en cuenta esta guía:
- Busca “Vista actual” y “Definir vistas” en el menú “Vistas”.
- En “Vistas para el nombre” haga clic en cual vista desea cambiar a su estado original.
- Al final, haga clic en “Restablecer” y habrá finalizado el proceso.
Borrar una vista creada
Eliminar una personalización de vista que creamos para utilizarla en la bandeja de entrada es muy sencillo.
Basta con hacer esto:
- Entra al menú “Vista”.
- Selecciona “Vista actual” y después “Definir vistas”.
- En “Vista para el nombre de carpeta de la carpeta” selecciona la que quieres eliminar.
- Una vez seleccionada, marca en “Eliminar”.
Tomando en cuenta todos estos puntos, explotarás al máximo las capacidades de Outlook, personalizando la bandeja de entrada, teniéndola ordenada y con un toque personal.