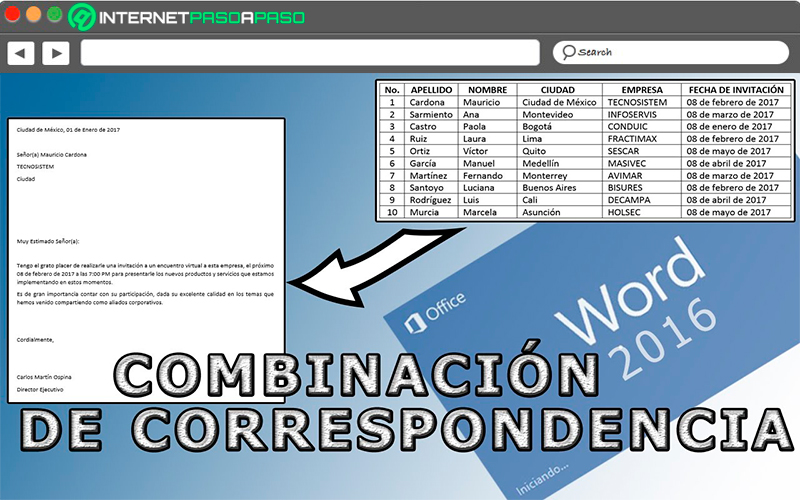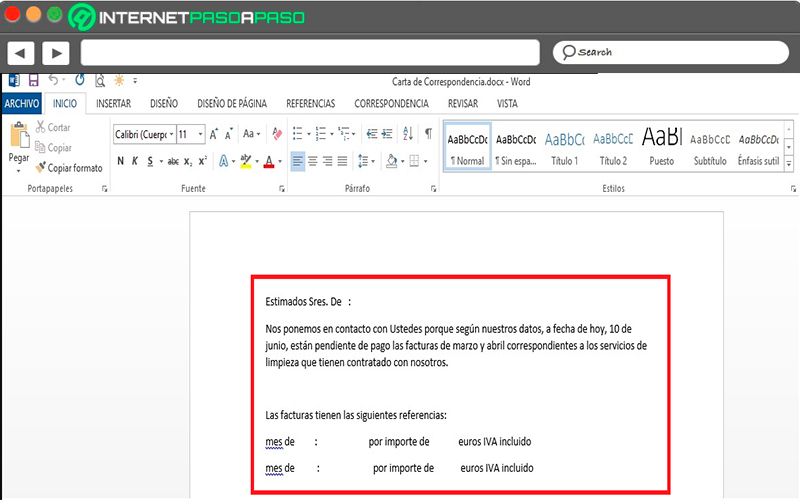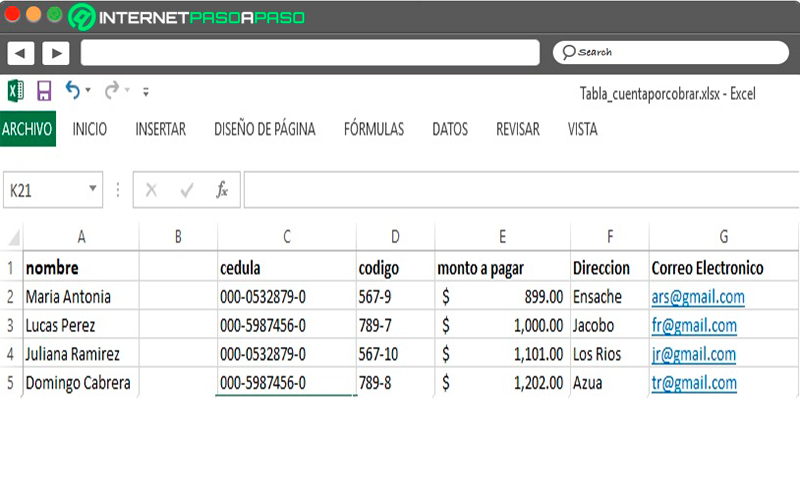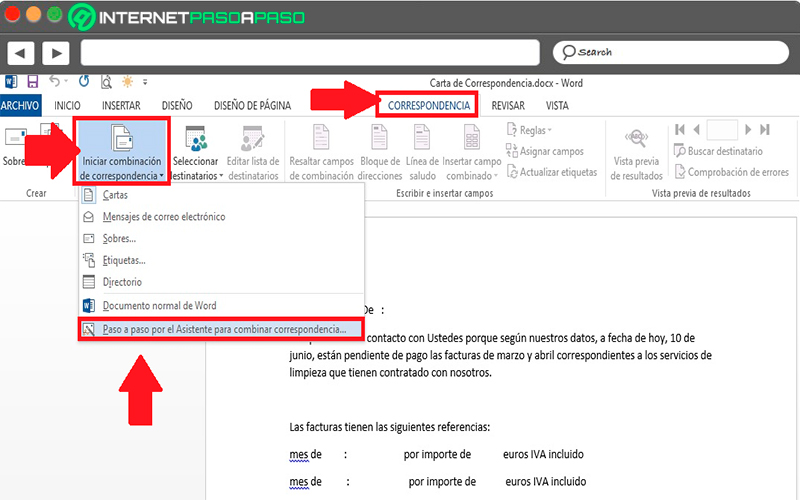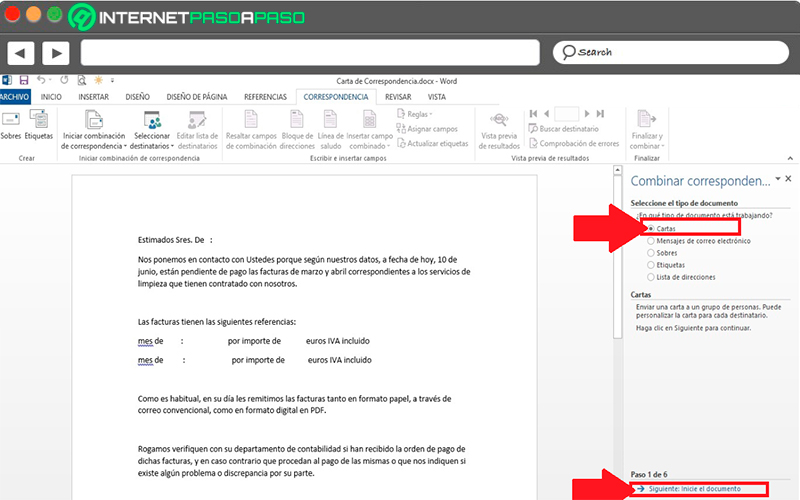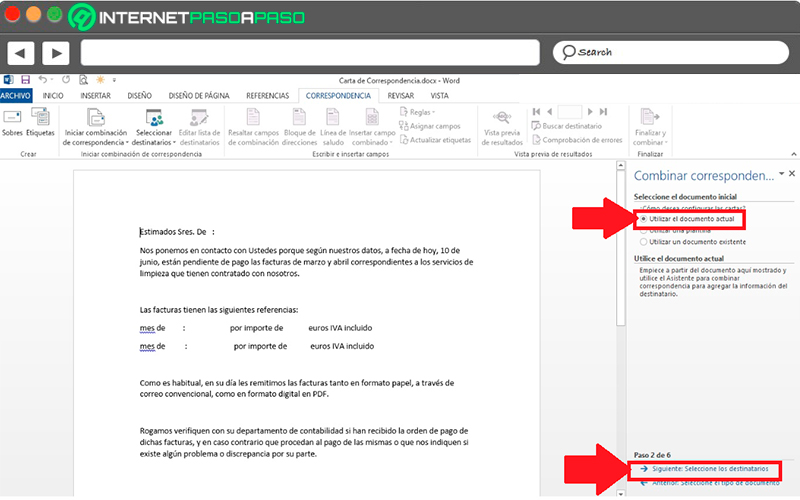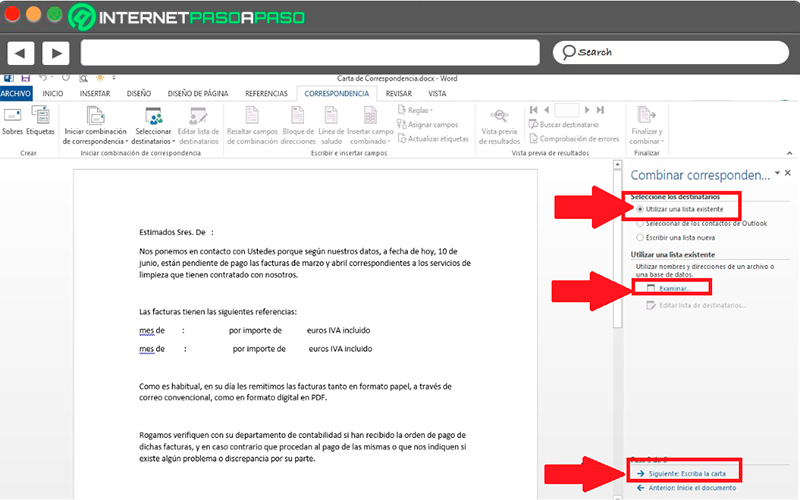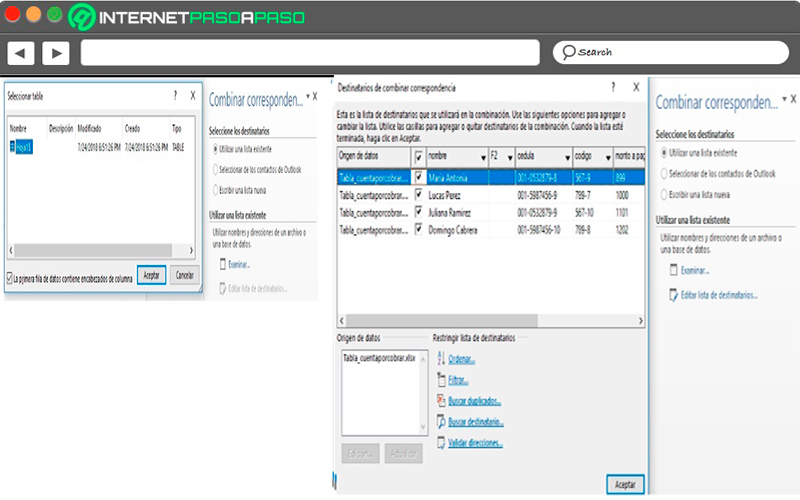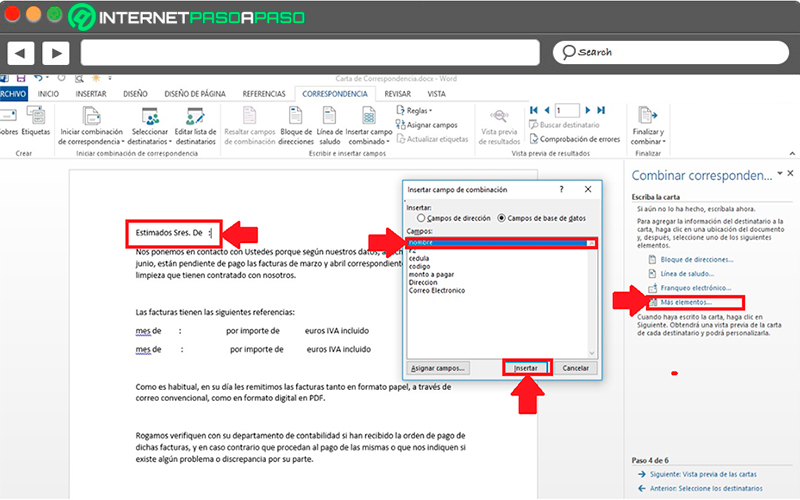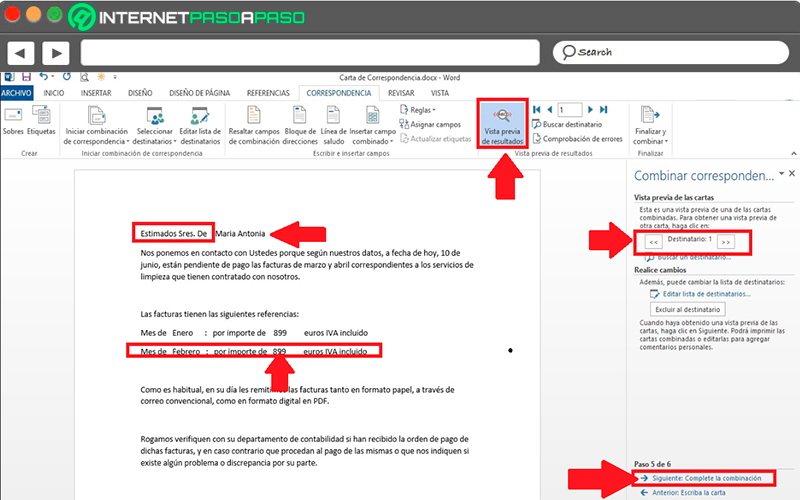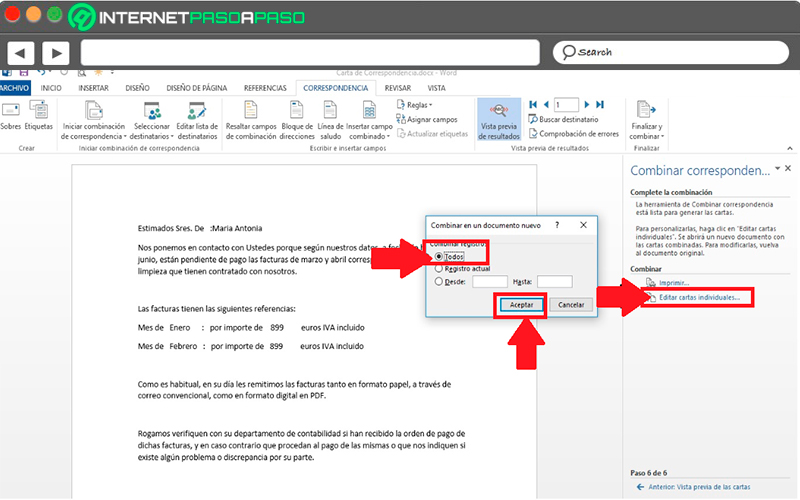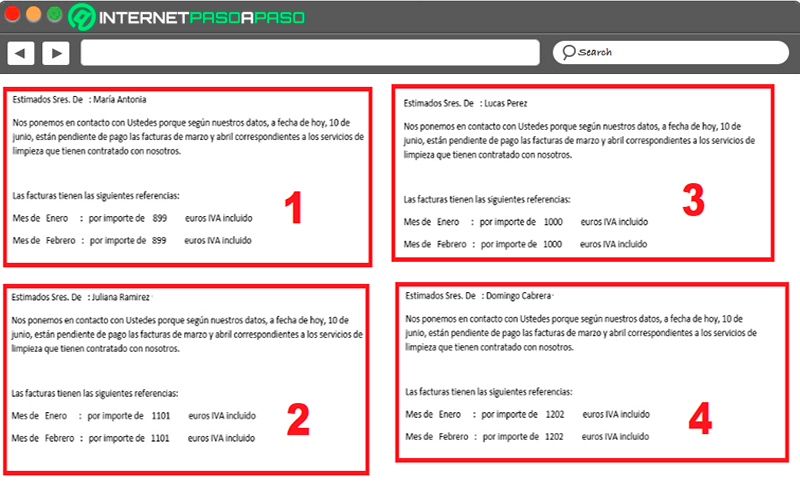Lo Último en IP@P
- Actualizaciones del Programa de Afiliados de TEMU: ¡Hasta MX$500,000 al mes!
- ¿Aún es rentable invertir en oro en comparación con la inversión en criptomonedas?
- ¡Netflix sigue siendo el rey! Estas son las plataformas de streaming con más usuarios en el mundo
- De la palanca a la pantalla: la evolución de las máquinas tragamonedas y el auge de los juegos online
- Estos son los mejores beneficios de la IA en el diseño de Logos: Innovación y Eficiencia
Una de las ventajas de utilizar Microsoft Word o cualquier otro programa de Office es que te van a ofrecer una gran cantidad de herramientas que harán que tu trabajo en él sea mucho más sencillo y rápido. Es así cómo te ofrece el asistente de combinación de correspondencia.
A pesar de ser una herramienta realmente útil e importante para cuando se trabaja con una base de datos, cartas o documentos que deben ser compartidos, aún no es utilizada con mucha frecuencia por los usuarios, estos se puede deber a que muchos de ellos aún no la conocen o no saben cómo utilizarla.
Por lo tanto, aquí te vamos a enseñar un poco más sobre qué trata esta función de Office y cómo puedes sacarle todo el provecho posible. Para ello sigue detalladamente todo lo que te enseñaremos a continuación:
¿Qué es el asistente de combinación de correspondencia en Word y para qué sirve?
Básicamente esto es lo que permite generar varios documentos a partir de uno solo, donde cada uno de ellos va a diferenciarse por los datos obtenidos a partir de su fuente de datos como lo puede ser Microsoft Excel, base de datos, entre otros. Esto quiere decir que es un proceso de combinación de correspondencia a través del cual se terminan creando una base de datos de diferentes informaciones.
Algunas de las informaciones que aquí se manejan son las fechas, nombres, montos a cancelar, correos electrónicos, entre otros. Toda esta base de datos se va a utilizar en un archivo de texto para que después pueda ser compartido con diferentes personas de una forma más sencilla.
Un ejemplo de esto es cuando se escribe una carta personalizada en donde simplemente vas a escribir un texto fijo en él, dicho texto debe ser el que se va a repetir en todas las cartas. Después de esto, Word se encargará de generar todas las variables, esto quiere decir que aquí se cambiarán todos los valores correspondientes para cada una de las personas que va a recibir dicha carta.
Por lo tanto, este método te va a dar la posibilidad de generar todas las cartas que sean necesarias para todas las personas que necesiten recibirla siempre y cuando los datos de cada una de ellas se encuentren almacenados en la base de datos. De acuerdo con todo esto, se puede decir que combinar correspondencia permite obtener copias de un mismo documento pero cada una de estas copias con los datos de personas distintas.
¿En qué consiste la combinación de correspondencia entre software de Office?
Como ya hemos mencionado antes, este proceso consiste en combinar dos o más programa de Office con el objetivo de simplificar el trabajo del usuario, especialmente cuando tiene que crear cartas o documentos que deben ser compartidos a diferentes personas y que tiene un solo modelo y que por lo general sólo suele cambiar el nombre, dirección, datos, teléfono, monto a cancelar entre otros, para después ser compartido a través de Outlook.
Esta función es ideal para cuando se desea crear una carta de invitación para una boda o para un cumpleaños donde se necesita invitar a más de 100 personas y para todas es el mismo tipo de invitación. Si tendrías que crear más de 100 cartas de invitación completamente iguales solo que con datos diferentes puede convertirse en un proceso bastante tedioso.
Es por ello que la combinación de correspondencia se ha creado para hacer mucho más sencillos estos procesos, es decir, que no vas a tener que crear dicha invitación una por una, sino que en algunos minutos puedes tenerlas todas elaboras. Para ello simplemente debes realizar la combinación de dos programas de Office como lo puede ser Excel y Word.
En este caso lo que debes hacer es tu carta modelo en Word, después vas a elaborar tu base de datos en Excel introduciendo todas las informaciones necesarias del invitado y seguidamente debes colocar todos los códigos en los campos correspondientes donde quieres que estos aparezcan, finalmente con la herramienta de combinación de correspondencia podrás realizar todas las cartas en tan solo segundo.
Para ello en el siguiente apartado te enseñamos este proceso paso a paso.
Pasos para combinar tu correspondencia de Word utilizando el asistente
Teniendo en cuenta lo mencionado en el apartado anterior, aquí te vamos a explicar paso a paso cómo puedes realizar el procedimiento de crear una carta de invitación o carta de cobro utilizando los programas de Word y Excel simultáneamente.
Esto te permitirá crear más de 100 cartas completamente distintas a través de una sola, para ello sigue estas instrucciones:
- Lo primero será ingresar a Microsoft Word y redactar la carta que deseas, ten en cuenta que aquí debes dejar los espacios en blanco de los valores que van a cambiar para cada una de las personas y que después serán sustituidas por Excel.
Más en Software
- ¿Cómo insertar una gráfica en un documento de Microsoft Word? Guía paso a paso
- ¿Cuáles son los mejores programas para borrar fotos duplicadas en tu ordenador Windows y Mac? Lista 2024
- ¿Cuáles son los mejores VPN para China y navegar de forma privada en Internet o evitar censuras? Lista 2024
- ¿Cómo crear una consulta de creación de tablas en Microsoft Access y para qué sirve? Guía paso a paso
- ¿Cómo instalar aplicaciones de terceros en MacOS? Guía paso a paso
SÍGUENOS EN 👉 YOUTUBE TV
- Cuanto ya hayas creado la factura de cobro en el procesador de texto, lo siguiente será ingresar a Excel para continuar con el procedimiento.
- Una vez dentro de Excel, lo siguiente será crear tu base de dato incluyendo toda la información relacionada con los valores que se deben agregar en Word. Si se trata de una factura de cobro estos valores deberían ser: Nombre, apellido, cedula, correo electrónico, monto, dirección, código, entre muchos otros.
- Después de haber elaborado tu base de datos completa, es importante que guardes el archivo y lo cierres por completo.
- Lo siguiente será regresar nuevamente a Word para continuar con el proceso. Aquí debes dirigirte a la “Cinta de opciones” y seleccionar la pestaña de “Correspondencia”.
- Ahora haz click en la opción de “Iniciar combinación de correspondencia”.
- Seguidamente debes hacer click en el ítem de “Paso a paso por el asistente para combinar correspondencia”.
- Ahora se te abrirá una nueva ventana al lado derecho de tu pantalla con varias opciones, aquí debes seleccionar “Carta” y seguidamente selecciona siguiente en la parte inferior de la pantalla donde dice “Paso 1 de 6” para poder continuar con el procedimiento.
- Aquí se te mostrarán tres opciones, ya sea “Utilizar el documento actual”, “Usar una plantilla” o “Algún documento ya existente”. En este caso escoge la primera y haz click nuevamente en “Siguiente” para continuar con el tercer paso.
- En este paso es donde debes cargar el archivo que has creado anteriormente en Excel, para ello debes seleccionar los ítem de “Utilizar una lista existente” y seguidamente haz click en “Examinar”. Aquí se te abrirá el explorador de Windows donde debes buscar la ubicación del archivo con la base de dato.
- Se te abrirá una nueva ventana donde especifica la hoja de cálculo que está dentro del archivo, allí encontrarás todos los datos con una serie de pasos en caso que quieras editarlo antes de agregarlos en Word. Una vez completado todo esto haz click en “Siguiente” para continuar.
- En la nueva ventana debes seleccionar el ítem de “Más elementos”.
- Ahora haz click en uno de los espacio en blanco del documento y allí selecciona la opción que deseas colocar y finalmente seleccionas “Insertar”.
- En este punto debes insertar cada uno de los códigos por separado, no se puede hacer todo de manera simultánea. Por lo tanto, después de insertar nombres, se cierra la ventana y nuevamente se abre para insertar el siguiente campo, así sucesivamente hasta insertarlos todos.
- El siguiente paso se realiza en el caso que quieras eliminar algunas de las personas que has insertado en la factura de cobro y ver la vista previa de la misma. En caso de querer eliminar a algún usuario, simplemente debes buscarlo en “Destinatario” y eliminarlo de la carta. Después de esto puedes hacer click en “Siguiente”.
- En la nueva ventana que te aparece debes seleccionar el ítem de “Editar cartas individuales”. Allí te aparecerá una ventana en pantalla donde debes escoger la opción de “Todos” para que se generen todas las cartas con los valores cambiados de cada uno de ellos.
- Finalmente, después de esto el proceso de combinación de correspondencia habrá terminado, todas las cartas quedarán de forma independiente con cada uno de los datos de cada persona como se puede ver en pantalla.