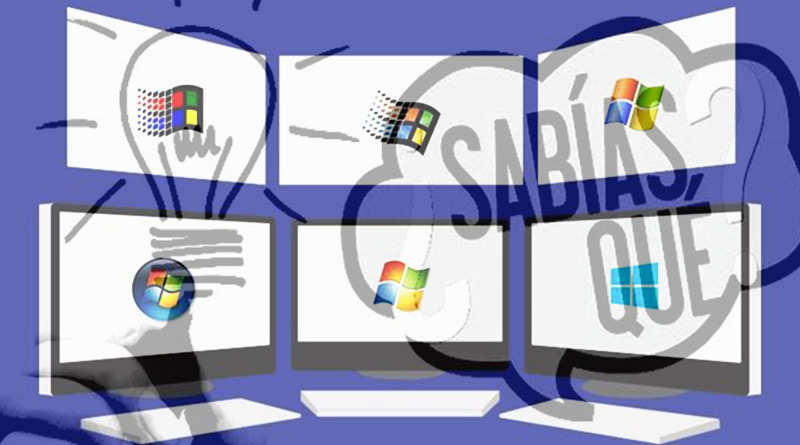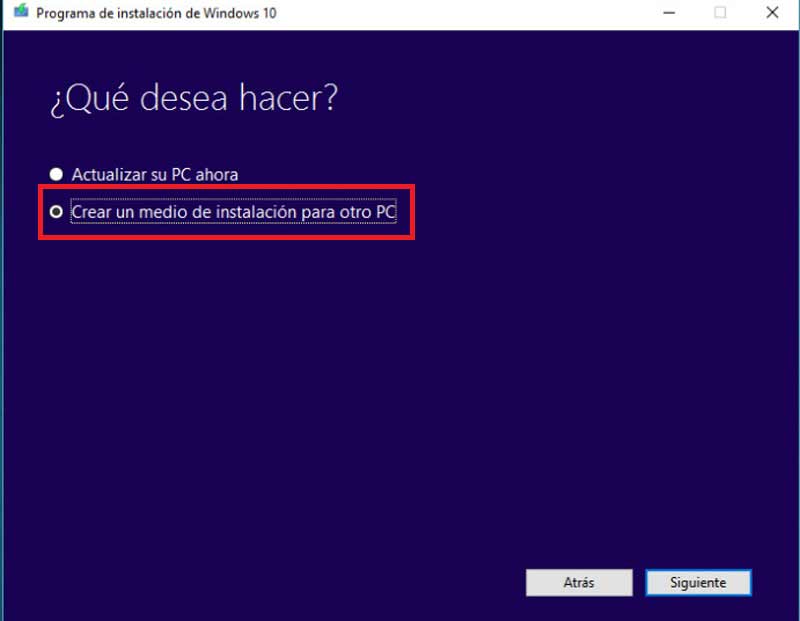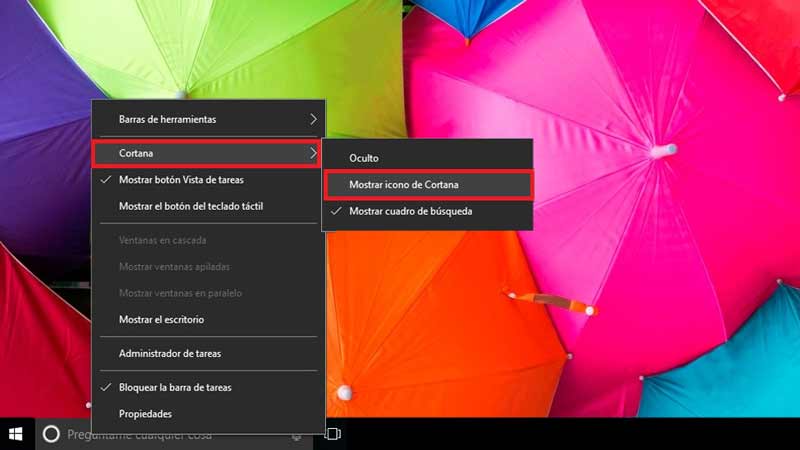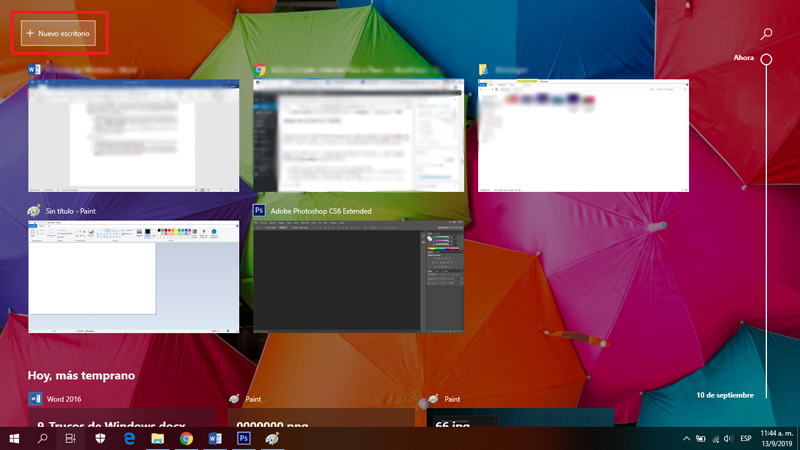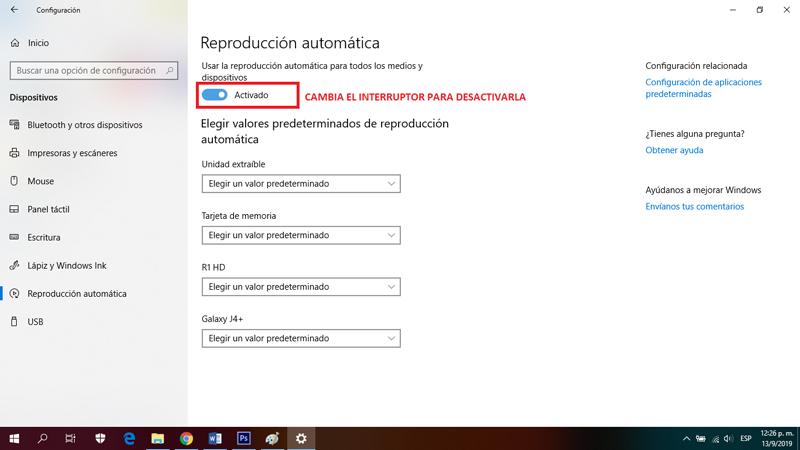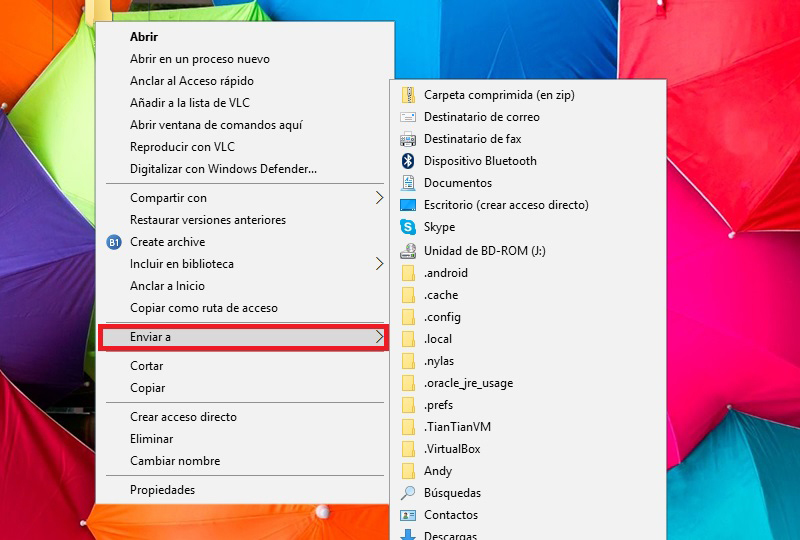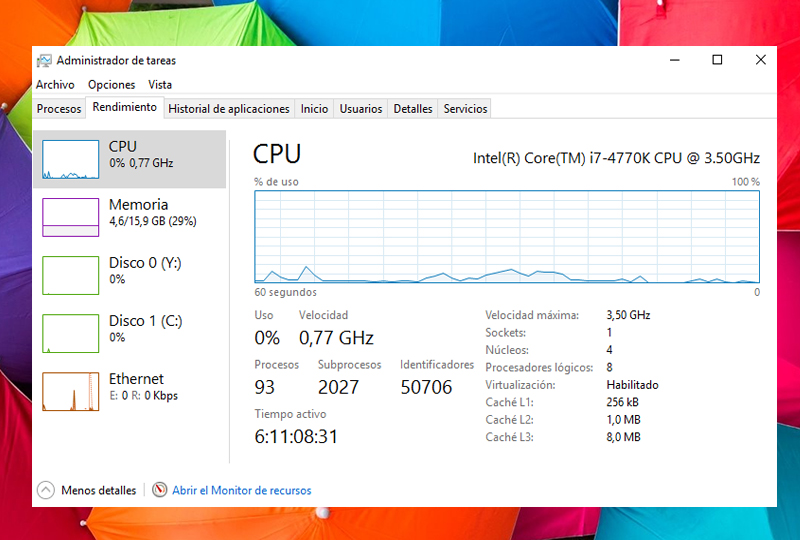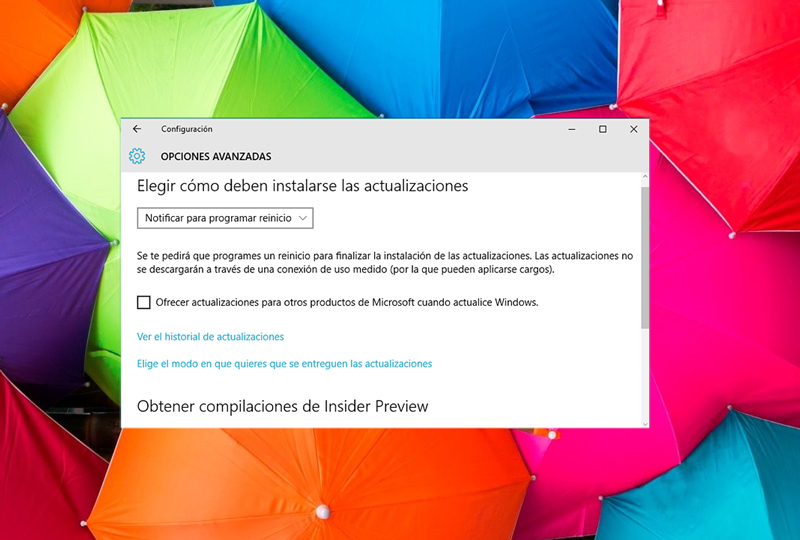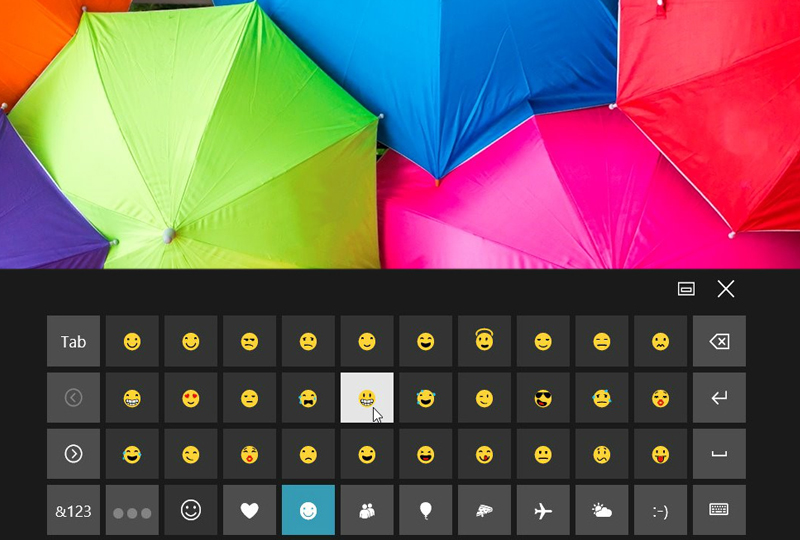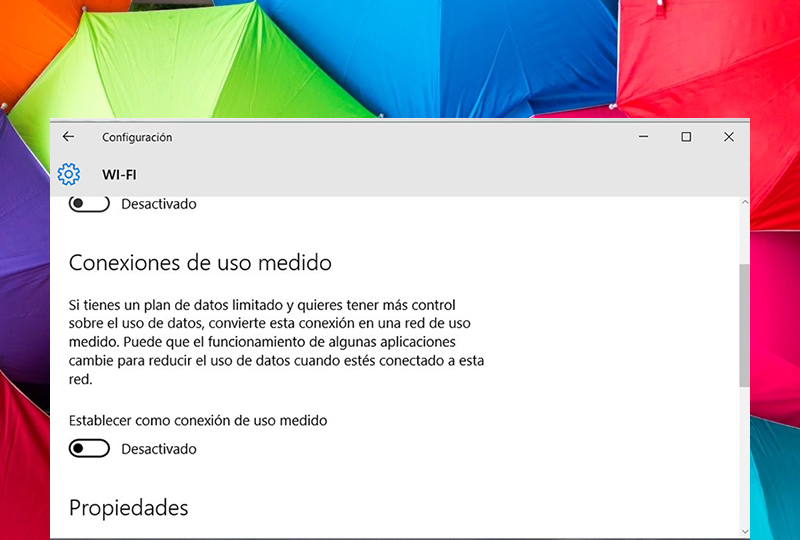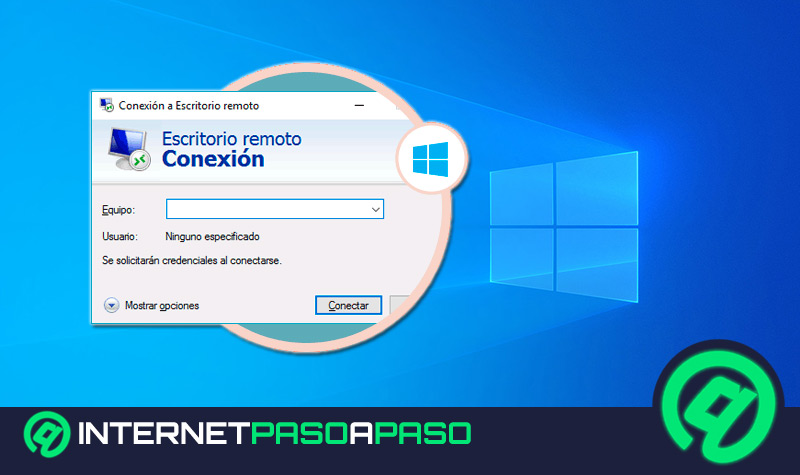Lo Último en IP@P
- Stellar Data Recovery revoluciona la recuperación de archivos perdidos en discos duros externos
- Goblin Mine: La Estrategia Económica Detrás del Juego de Minería que está Fascinando a Todos
- Estos son los nuevos Cargadores UGREEN: potencia y portabilidad en dos versiones que no te puedes perder
- UGREEN Nexode Pro: El Cargador Ultradelgado que revoluciona la carga de dispositivos móviles
- La computación en la nube está transformando los juegos Online y estas son sus grandes ventajas
Desde el año 1985, Windows es uno de los sistemas operativos más famosos a nivel mundial. El cual, fue desarrollado por la empresa de software Microsoft Corporation y al día de hoy, se encuentra dotado de una excelente interfaz gráfica de usuario.
Sin embargo, a pesar de que cuenta con gran cantidad de consumidores y ha evolucionado tanto a través de sus diferentes versiones, lo cierto es que los usuarios todavía desconocen muchas de sus funciones y capacidades. Ya que, en vista de que no ha dejado de crecer, cada vez con más las características que añade el SO para brindar una mejor experiencia de usuario.
Entonces, con la finalidad de que logres sacarle el mayor provecho a tu PC, es valioso conocer ciertos trucos y tomar en cuenta algunos consejos secretos para ejecutar acciones que quizás ni siquiera imaginaste posibles allí. Por lo cual, a continuación, te listamos una recopilación de trucos y cosas interesantes.
¿Qué características hacen de Microsoft Windows un sistema operativo único?
Pero bien, antes de iniciar con los mejores tips que puedes emplear en este reconocido sistema operativo, es valioso tener en cuenta sus peculiaridades de mayor relevancia. Ya que, presenta ciertas características y funciones con las que se puede considerar un SO verdaderamente único, con respecto a otros que operan en la actualidad, como MacOS, GNU/Linux, etc.:
- Cuenta con herramientas propias para generar mayor seguridad en el ordenador. Una de ellas, es la identificada como “Windows Update”, la cual se encarga de buscar e instalar actualizaciones de seguridad y hasta es capaz de corregir fallos del mismo sistema operativo.
- A diferencia de otras soluciones de este tipo, Microsoft Windows ofrece la posibilidad de gestionar varias cuentas de usuario desde un mismo equipo.
- Con el fin de proporcionar una mayor productividad a las personas, permite que estas trabajen con la función de escritorio remoto.
- Se encuentra dotado de un Entorno Red. Lo que significa que, se estima como una óptima plataforma para implementar una red con la cual será posible compartir información, impresoras, etc.
- Tiene la función “Multitasking”, es decir que, admite la ejecución de tareas múltiples o bien, ejecutar varias aplicaciones a la vez.
- No tiene limitación para el uso de nombres largos para nombrar archivos. Ya que, acepta hasta 255 caracteres.
- Su botón de inicio de Windows, también se puede considerar una característica única. Puesto que, se trata de una de las piezas fundamentales de su interfaz, gracias a que permite desplegar, fácilmente, un menú de funciones y programas que emplea el usuario.
- En su versión 10, contiene acceso a un “Modo Tableta”, el cual simplifica la interfaz notablemente y con ello, el menú de inicio toma el control absoluto de la pantalla del PC, ocupando así toda la diagonal. De ese modo, resulta muy útil en ciertos escenarios.
- Gracias a que es el sistema operativo más popular y distribuido, exhibe compatibilidad con la mayoría de los softwares o dispositivos que se lanzan al mercado.
- Se trata de un SO multidispositivo y, en consecuencia, se puede llevar en todos los dispositivos sin inconveniente. Ya sea en PC, smartphones y hasta tablets.
Datos curiosos de Windows que posiblemente no conocías
Por otro lado, también existen una serie de datos curiosos acerca del presente sistema operativo que, seguramente, no conocías hasta el momento. Siendo estos, sumamente trascendentales de saber, pues con ellos se puede evidenciar parte de su historia y evolución a lo largo del tiempo.
Dicha información de interés, se basa en:
No fue el primero en utilizar ventanas
En un principio, Windows opero bajo el nombre de MS-DOS, en el cual era necesario escribir comandos para poder ejecutar las diferentes acciones. Lo que significa que, no hacía uso de ventanas para simplificar las tareas a sus usuarios.
No obstante, después de haberse llamado “Interface Manager”, paso a ser “Windows” finalmente y con ello, incluyó diferentes funcionalidades. Entre las que, se encontraba la posibilidad de hacer todo señalando con el mouse y así, haciendo clic en las diferentes ventanas que fueron añadidas a la interfaz.
Se podía instalar en cualquier ordenador
Como, en un principio, Microsoft se fundó con la visión de llevar un ordenador personal a cada hogar en cada rincón del mundo, era posible hacer uso del sistema operativo MS-DOS en cualquier ordenador. Por lo que, dicho SO dejó mordiendo polvo a CP/M, el sistema operativo de un solo usuario/Una sola tarea.
Sin embargo, como MS-DOS estaba muy orientado a informáticos y era difícil de usar para muchos consumidores, los desarrolladores de Microsoft pensaron que había una mejor forma de hacer las cosas y con ello, todo cambio.
No era un Sistema Operativo
Como ha de conocerse, Gates y Allen fueron los creadores de Microsoft, pero este en un principio no se trataba de un sistema operativo. Pues, ellos fueron los encargados de desarrollar la primera versión del reconocido lenguaje Basic para la primera computadora personal, llamada “Altair 8800”.
Después de eso, gracias a que el lenguaje fue un éxito y también a que gran cantidad de empresas compraron las licencias, estos personajes fundaron la base de su compañía en Nuevo México, con el dinero ganado. Con lo cual, posteriormente, lograron crear nuevas versiones de Basic y de ese modo, un producto llamado “Microsoft Frotran” que se refiere a otro lenguaje de programación.
En este sentido, cabe destacar que no era un sistema operativo, inicialmente. Ya que, sencillamente se trataba de un lenguaje de programación. Pero, esto cambio cuanto IBM contrato a Microsoft para escribir el SO del IBM PC y desde entonces, nació la idea de lo que hoy se conoce como Windows.
El mejor y el peor de la historia
También es preciso destacar que, este famoso sistema operativo tiene lo mejor y lo peor de la historia, hasta el día de hoy. Debido a su versión 10, siendo la propuesta más ambiciosa e importante que ha lazando en su historia, la cual se estima como un éxito por todas las funcionalidades que contiene. Tomando en cuenta que, al sacar lo mejor de Windows 7 y 8.1, pudo crear un SO con gran mejora y en especial, por su notable compatibilidad.
No obstante, Windows también tiene consigo lo peor de la historia. Esto, en referencia a Windows Vista que se cataloga como el peor SO creado en los últimos tiempos. Ya sea por la falta de compatibilidad de software y hardware que el mismo exhibió y también por la inestabilidad de funcionamiento en la mayoría de los equipos.
Al igual que, por la necesidad de grandes requerimientos de máquina, la pesadez irritante de las advertencias de seguridad y toda su vulnerabilidad. Con lo cual, recibió millones de críticas feroces en todo el mundo y así, se consideró como la peor versión que había creado el gigante Windows.
Lista de los mejores 40 trucos para sacarle el máximo provecho a tu ordenador con Windows 10
Ahora bien, es momento de iniciar con el listado de los mejores trucos que hay, hasta el momento, para aprovechar tu PC al máximo. Cabe destacar que, haremos énfasis en la última versión de este sistema operativo, es decir, en Windows 10 gracias a que se trata de la propuesta más óptima de la historia.
A continuación, conoce los principales 40 trucos para gestionar allí:
Instala Windows 10 directamente desde un USB
Si deseas instalar W10 desde cero sin muchas complicaciones, puedes descargar una herramienta que te permite crear un USB de instalación. Inclusive, esto también funciona para instalar tu Windows 10 recién comprendo en un ordenador que ya poseas.
De ese modo, el proceso a seguir consiste en el siguiente:
- Primero que todo, descarga la herramienta para instalar Windows 10 (tienes el link más adelante).
- Después, procede a ejecutarla y escoge la opción “Crear un medio de instalación para otro PC”.
- Seguidamente, es momento de que selecciones el idioma, la edición y la arquitectura que prefieres usar.
- Ahora, selecciona si deseas grabar el archivo directamente en un USB o, por otro lado, crear una ISO que puedas quemar en un DVD o USB en otro momento.
- Para finalizar, únicamente te falta formatear el equipo y proceder a instalar Windows en su versión 10, así como se ejecuta con cualquier otro sistema operativo.
Descargar Media Creation Tool de Windows
Sincroniza los eventos de Gmail en el calendario de Windows 10
Tal y como sucede con el correo electrónico, la aplicación nativa de Calendario viene preconfigurada con tu cuenta. Por lo cual, si quieres incluir los eventos de tu calendario personal de Gmail, es posible hacer el mismo proceso de añadir cuentas con el correo electrónico y al concretarlo, deberás asegurarte de sincronizar el calendario.
El paso a paso es:
- Ingresa a la aplicación de Calendario de W10 y haz clic en el icono de engranaje que se localiza en la parte inferior izquierda, para poder abrir todas las opciones:
- Después, selecciona la opción “Administrar cuentas” y ejecuta los mismos pasos que realizas con el correo electrónico.
- Una vez puedas sincronizar tu Gmail, oprime en “Administrar cuentas”. Si ya lo tenías sincronizado con el correo, también debes completar este paso.
- Posteriormente, ubicado en la pantalla emergente, haz clic sobre “Cambiar la configuración de sincronización de buzón de correo”.
- Por último, en la sección “Opciones de sincronización” tienes que activar la que dice “Calendario” y listo.
Configura tus cuentas de correo electrónico
Seguramente, no sabías que Windows 10 cuenta con su propio gestor de correo electrónico, ya que se trata de una de las últimas novedades de este sistema operativo. Resaltando que, es otro nativo diferente a Outlook, pero muy sencillo de usar.
Es preciso acotar que, en dicho correo electrónico viene preconfigurado el correo de tu cuenta de usuario. Pero, más allá de eso, puedes añadir tus cuentas de Gmail, Yahoo o iCloud; dependiendo de tus requerimientos.
Así, el procedimiento a seguir consta de lo siguiente:
- Inicialmente, accede a la aplicación en cuestión y pulsa el icono de engranaje para poder abrir las opciones. En las cuales, debes seleccionar “Administrar cuentas”.
- Posterior a eso, elige “Agregar cuenta” y con ello, se te abrirá un menú que contiene varios servicios preconfigurados. En dichos servicios, simplemente tienes que introducir el correo y la contraseña.
- Si quieres añadir cualquier otra dirección por medio de POP o IMAP, también puedes hacerlo como en el paso anterior.
- Ahora, también verás una opción que imprime “Vincular bandejas de entrada”, siendo esta una función que se encarga de unir varias de las cuentas que hayas incluido en una única bandeja y por supuesto, puedes emplearla para eso. Es todo.
Asegura más productividad dividiendo la pantalla del ordenador en dos
En diversas ocasiones, los usuarios creen que la única solución para obtener mayor productividad de trabajo, es haciendo uso de dos monitores. Pero, gracias a las capacidades que exhibe Windows 10, esto ya no será necesario. Pues, permite dividir la pantalla del PC en dos.
Aunque puedas creer que se trata de una acción difícil de concretar en el equipo, lo cierto es que es muy sencilla de efectuar. De modo que, te permitirá tener una aplicación abierta en una mitad y en la otra, realizar cualquier tarea diferente; por ejemplo.
Para realizarlo, haz lo que sigue:
- Ubicado dentro de cualquier aplicación abierta, pulsa la combinación de teclas: “Win + Izq o Win + Derecha”. Con lo cual, dependiendo de la misma aplicación, se ajustará al lado derecho o izquierdo del monitor.
- Después de ello, en la otra mitad sobrante, podrás ver el resto de apps activas para que selecciones a cuál quieres ingresar.
Controla la privacidad en tu ordenador
En vista de que W10 es un sistema operativo que viene preconfigurado con el fin de que compartas todo tipo de información, es oportuno controlar tu privacidad para evitar cualquier tipo de riesgos. Para lo cual, se requiere que instales el SO de forma personalizada y no rápida.
Sin embargo, si ya has instalado W10 en tu PC y no lo has hecho de manera personalizada, te recomendamos modificar los parámetros de privacidad, haciendo uso del siguiente truco:
- Haz clic en el menú de Inicio del equipo y accede al menú de Configuración.
- Seguidamente, haz clic en la opción “Privacidad” y entre la información que te permiten ajustar a tu gusto, tomate todo el tiempo que quieras para decidir qué datos quieres compartir y con quien. Al igual que, las aplicaciones a las que pueden acceder, etc.
Puedes ocultar el cuadro de búsqueda de Cortana
Si bien es cierto, justo al lado del menú de Inicio del equipo, aparece una barra de búsqueda que se identifica como “cuadro de búsqueda de Cortana” y allí, siempre que quieras puedes teclear lo que desees buscar, para ubicarlo más rápidamente.
No obstante, gran cantidad de usuarios de W10 algunas veces desean deshacerse de este cuadro de búsqueda, ya sea porque ocupa mucho espacio o por cualquier razón y para ello, existe la posibilidad de ocultarla de la siguiente manera:
- Ubícate en la pantalla inicial del PC y haz clic derecho por encima de la barra de búsqueda de Cortana.
- Posteriormente, entre todas las opciones que se despliegan, selecciona “Cortana”.
- Ahora, en el nuevo menú que se visualiza, haz clic en “Mostrar icono de cortada”; opción que se ubica en el segundo puesto. Con esto, en lugar de ver un cuadro de búsqueda, solo observarás su icono (una lupa).
Crea y sincroniza tus contactos
Windows 10 no deja de sorprendernos y gracias a eso, también ha añadido otra de sus mejores aplicaciones nativas para gestionar todos tus contactos. De esa manera, se trata de la aplicación “Contactos” que, por defecto, tiene la capacidad de sincronizar todos los que tengas en tus cuentas vinculadas.
En este sentido, para lograr sincronizar nuevas cuentas, tendrás que hacerlo como te indicamos anteriormente y después de eso, proceder a crear nuevos contactos de la siguiente manera:
- Para iniciar, accede a “Contactos” y en la pantalla principal de dicha aplicación nativa, haz clic en el símbolo “+” localizado a mano derecha.
- Seguidamente, selecciona alguna de tus cuentas vinculadas para poder escoger la respectiva cuenta en la cual se almacenará el nuevo contacto.
- Ahora, añade el nombre de la persona junto con su correo electrónico o número de teléfono y una vez guardes los cambios, se sincronizará con los demás contactos de la cuenta seleccionada en el paso 2, automáticamente.
Instala los idiomas adicionales que desees
Si te encuentras en proceso de aprendizaje de cualquier idioma y quieres practicarlo cuando hagas uso de tu PC, W10 permite cambiar el idioma del sistema operativo en general e incluso, los comandos de voz.
Para eso, el proceso a efectuar es el que sigue, a continuación:
- Entra al menú de Configuración y selecciona la opción “Hora e idioma”.
- Concretado lo anterior, dirígete a la sección “Región e idioma”.
- Ahora, puedes agregar y descargar el idioma que estás buscando, para proceder a establecerlo como predeterminado.
- Para descargar el paquete de idioma y la escritura a mano, ejecútalo a partir del menú de opciones.
- Si quieres modificar el idioma de la voz, debes también acceder a “Hora e idioma” y después a la sección “Voz”.
Activa el Modo Tableta como el de Windows 8
Para nadie es un secreto que, W8 fue otro de los mejores sistemas operativos de Microsoft, gracias a ciertos elementos que añadió y gustaron a la audiencia. Uno de ellos, se trata del modo de tableta, nada más y nada menos. El cual, se encarga de mostrar el menú de inicio en pantalla completa y al mismo tiempo, maximiza todas las ventanas con la finalidad de sacarle más provecho a las pantallas más reducidas.
Entonces, si echas de menos esa función de W8 y quieres ejecutarla en Windows 10, existe la posibilidad y es muy fácil con realizar el truco que aquí te detallamos:
- Para empezar, haz clic sobre el menú de Inicio y accede a la opción de “Configuración”.
- Seguido de eso, dirígete al apartado “Sistema” y allí, ubícate en la sección “Modo de tableta”.
- En esa nueva pantalla, puedes activar dicha función y decidir que se mantenga al reiniciar, ocultar los iconos de aplicación en la barra de tareas, etc.
Puedes modificar el menú de Inicio
Como ya lo sabes, el nuevo menú de Inicio de este sistema operativo muestra un panel de iconos dinámicos en el cual, es posible anclar todas tus aplicaciones. Pero, para mayor personalización, hay un truco que puedes utilizar con el fin de cambiar las secciones y el tamaño de dichos iconos a tu gusto.
El proceso a efectuar, trata de lo siguiente:
- Manteniendo oprimido el clic derecho sobre cualquier icono, podrás cambiar su tamaño del mismo y también desactivar la función de dinamismo.
- Haz clic izquierdo en el icono que quieras y al mantenerlo presionado, podrás arrastrarlo de un lado a otro para ubicarlo en donde prefieras. Realiza esto con todos los iconos que ahí allí.
- En caso de que no te gusten los nombres de las secciones, simplemente haz clic sobre ellas y modifícalos.
- Para crear una nueva sección, tienes que arrastrar un icono abajo del todo.
- Si quieres modificar otros elementos de interés, accede a: “Configuración” > “Personalización” > “Inicio”.
Utilizar los escritorios virtuales
Anteriormente, una de las mayores ventajas que mostraba GNU/Linux en comparación con Microsoft Windows, era la posibilidad de que sus usuarios emplearán una función conocida como “escritorios virtuales”. Sin embargo, al día de hoy, dicha ventaja ha desaparecido gracias a que se añadió en Windows 10 dicha característica.
Cabe acotar que, esta función te permite crear varios escritorios con la finalidad de usar uno para trabajar y, asimismo, dejar en el otro algunas ventanas abiertas o hasta programas de ocio, por ejemplo.
Para saber cómo usarlos de manera óptima, te indicamos lo siguiente:
- Inicialmente, entra en la vista de tareas con el atajo de teclado: Win + Tab.
- Ahora, localizado en la parte inferior a mano derecha, puedes observar la opción “+ Nuevo escritorio” y tienes que hacer clic sobre ella para, por supuesto, crear uno nuevo.
- Seguidamente, cuando vuelvas a presiona “Win + Tab”, en la parte de abajo te mostrarán tus escritorios.
Adicional a ello:
- Te recomendamos hacer clic en las tareas del menú Win + Tab para lograr mover las aplicaciones a otros escritorios.
- En cada escritorio del menú Win + Tab, tienes una X para poder cerrarlo.
- Si quieres navegar entre escritorios, pulsa: Win + Ctrl + Der o Win + Ctrl + Izq (dependiendo de la dirección deseada).
Comparte carpetas con OneDrive en W10
A partir de la versión 8.1 de Windows, este SO se mantiene integrado a OneDrive y a causa de eso, en el caso de Windows 10, dicho servicio de almacenamiento en la nube está completamente añadido con el explorador de archivos del sistema. Lo cual, les permite a todos los usuarios compartir cualquiera de sus carpetas con documentos.
Hay que seguir el siguiente procedimiento:
- Dentro del directorio del presente servicio de almacenamiento en la nube, haz clic derecho encima de la carpeta a compartir y así, te mostrarán una notificación donde se informa que se ha creado el enlace.
- Después de eso, simplemente tienes que pegárselo a quien quieres que acceda a dicha información y listo.
- Si quieres un tanto de privacidad, haz clic en “Más opciones de uso compartido de OneDrive” para lograr determinar quién puede ingresar.
Cambiar la ubicación de la carpeta de OneDrive
Sabiendo que OneDrive se encuentra preinstalado en Windows 10 y tomando en cuenta donde ha ubicado Microsoft la carpeta a compartir de este importante servicio, es posible que muchos usuarios no estén conformes con su localización. En especial, aquellos que son amantes de tenerlo todo en su sitio.
Es por ello que, existe un truco que permite modificar dicha función de una manera muy sencilla. Así, consiste en:
- Localizado en la barra de tareas, presiona el icono de “Mostrar iconos ocultados” que puedes visualizar en la parte inferior derecha.
- En segundo lugar, haz clic derecho sobre el icono de OneDrive y accede a la opción “Configuración” que allí se muestra.
- Seguidamente, oprime en “Desvincular OneDrive” y automáticamente, te aparecerá el panel de bienvenida de este servicio para poder reconfigurarlo.
- En este punto, dirígete a “C:\Users\usuario” y ahí puede ver la carpeta de OneDrive, por defecto. La cual, tienes que cortar y pegar en la ubicación del equipo que prefieras.
- Por último, regresa a la ventana de inicio de OneDrive y sigue todos los pasos. Entre ellos, encontrarás uno en el cual puedes determinar la carpeta y cambiar la dirección para introducir la nueva que se ha concretado en el paso anterior.
Modifica la aplicación con la cual abrir un archivo
Seguramente, en algún momento has vinculado un tipo de archivo a una aplicación con el objetivo de que los abra y quizás, te has arrepentido de eso. Pues bien, por suerte, existe un truco para cambiarlo o rectificarlo y el procedimiento es:
- Busca el archivo en el equipo y haz clic derecho en él, para seleccionar la opción “Abrir con…” del menú desplegable.
- Posterior a eso, en el menú emergente, presiona en “Más aplicaciones”.
- En caso de que las aplicaciones que te muestren no te convenzan del todo, ahora pulsa en “Buscar otra aplicación para abrir los archivos” o puedes dirigirte a Configuración, hacer clic en “Sistema” y entrar en “Aplicación predeterminadas”.
- En este punto, ya puedes cambiar las aplicaciones para los tipos de archivo más comunes. Como, por ejemplo, los PDF’s. Incluso, cuentas con la opción para ir archivo a archivo o bien, aplicación a aplicación con el fin de seleccionarlo a tu gusto.
No mostrar los últimos elementos abiertos
Habitualmente, Windows 10 se ocupa de mostrar los últimos archivos que has abierto en el ordenador cuando observas la barra de tareas o los accesos directos del menú. Los cuales, a muchos usuarios les causa molestia o intranquilidad y por eso, el sistema se ha encargado de ofrecer una opción que permite desactivar el hecho de que se muestren dichos elementos abiertos recientemente.
Los pasos para concretarlo son:
- A partir del menú de Inicio del PC, accede a Configuración.
- Ahora, selecciona “Personalización” y haz clic sobre la opción “Inicio”.
- Después, es momento de desplazarte hacia abajo para encontrar la selección “Mostrar elementos abiertos recientemente en Listas de accesos directos en Inicio o en la barra de tareas”.
- Finalmente, encárgate de deshabilitar dicha opción y listo, no se mostrarán más.
Desactiva la reproducción automática
Si bien es cierto, siempre que introduces un nuevo USB, CD, DVD o cualquier otro dispositivo de este tipo, el sistema los reconoce y los ejecuta de manera automática. Asimismo, si no tienes seleccionar que hacer con el medio, te mostrará una ventana emergente preguntándote eso.
No obstante, es muy probable que sea una función molesta para ciertos usuarios de W10 y para poder deshabilitarla, tienes que concretar el paso a paso que sigue:
- Desde el menú de Inicio del equipo, accede al menú de “Configuración de Windows”.
- Después de eso, selecciona la opción “Dispositivos” y dentro de dicha sección, haz clic encima de “Reproducción automática”.
- Finalmente, desactiva dicha opción y si quieres, desde allí también puedes editar los valores predeterminados de ciertos dispositivos.
Acceder al panel de control antiguo en el mismo Windows 10
Para nadie es un secreto que, la reconocida empresa Microsoft ha intentado rediseñar el sistema de W10 por completo, pero de igual modo, han dejado en el olvido algunos de los componentes de las versiones anteriores, por lo que simplemente se mantiene ocultos.
En ese sentido, uno de dichos componentes ocultos, se trata del antiguo panel de control al estilo de Windows 7 y si te encantó utilizado en aquel tiempo, también puedes entrar libremente en él desde Windows 10:
- En un principio, presiona el icono de Cortana que se encuentra en esquina inferior izquierda o bien, ubícate en la barra de búsqueda de Cortana. Allí teclea “Panel de control”.
- Ahora, haz clic en la opción de “Panel de control” que se muestra y de inmediato, se abrirá el característico panel de Windows 7.
Abrir Windows 10 para ingresar sin contraseña
Si vives solo, no tienes documentos de mucha importancia en tu ordenador y quieres ingresar más rápidamente al sistema, cuenta con la posibilidad de abrir el acceso. De modo que, no será necesario entrar con códigos PIN o contraseñas.
Pero, para concretarlo tienes que emplear el siguiente truco:
- Entra en el menú de Inicio localizado en la esquina inferior derecha y escribe “netplwiz”.
- A partir de lo anterior, puedes entrar en una opción oculta de “Cuentas de usuario”.
- En dicha opción, solamente tendrías que desactivar la selección “Los usuarios deben escribir su nombre y contraseña para usar el equipo”. Es todo.
Protege tu cuenta de usuario con un código PIN
Si, por el contrario, guardas en tu PC un sinfín de documentos confidenciales, información personal o cualquier dato que desees mantener privado, será necesario proteger tu cuenta de usuario de Windows 10. Para lo cual, es posible añadir una protección extra al iniciar sesión.
En este sentido, el sistema operativo te brinda la posibilidad de configurar un PIN, el cual tienes que proporcionar para poder abrir sesión con tu usuario en el equipo. Siendo esto, mucho mejor que introducir una contraseña, ya que solo consta de 4 números.
Para poder concretar ese ajuste el proceso es:
- Haz clic sobre el icono de Inicio del ordenador e ingresa a Configuración.
- Dentro de ese menú, selecciona “Cuentas” y desplázate al apartado “Opciones de inicio de sesión”.
- Para concluir, tienes que hacer uso de la opción PIN y colocar los 4 números que quieras, ya sea para modificarlo o para crearlo.
Habilita el período sin notificaciones
Así como Linux y los principales sistemas operativos móviles, el Windows 10 también cuenta con un centro de notificaciones. Las cuales, en ciertas situaciones pueden ser de gran ayuda, pero muchas veces ocasionan gran molestia a los usuarios. Por consiguiente, es fácil activar un periodo sin notificaciones o bien, seleccionar cuales quieres que se muestren con el fin de cesar dichas notificaciones.
El procedimiento a ejecutar es:
- Abre el centro de notificaciones y haz clic en “Periodo sin notificaciones”, para deshabilitar las notificaciones de forma temporal.
- Posterior a eso, pulsa el icono para acceder a la configuración y en ese punto, puedes escoger en que situaciones se activarán las notificaciones o desactivar ciertas aplicaciones específicas.
Una opción de "Enviar a" mucho más compuesta
Más en Sistemas operativos
- Spotlight para MacOS ¿Qué es, para qué sirve y cómo utilizarla?
- ¿Cómo configurar Windows 8 para sacarle el máximo provecho a este sistema operativo? Guía paso a paso
- ¿Cómo liberar espacio de almacenamiento en Windows 7 para optimizar tu disco SSD? Guía paso a paso
- ¿Cómo cambiar la contraseña a una cuenta de usuario de Windows 8 fácil y rápido? Guía paso a paso
- ¿Cómo actualizar Windows Vista a W7 o W10? Guía paso a paso
SÍGUENOS EN 👉 YOUTUBE TV
Para generar mucha más productividad, Microsoft Windows te entrega la posibilidad de enviar un archivo a un lugar a otro, directamente.
Entonces, para poder emplear ese truco, tienes que:
- Hacer clic derecho sobre el archivo en cuestión.
- Acto seguido, seleccionar la opción “Enviar a” que, por defecto, tiene muy pocos destinos.
- Ahora, para ingresar a un “Enviar a” con muchas más opciones, tendrás que hacer clic derecho en el archivo en cuestión y al mismo tiempo, mantener la tecla “Shift”
- Finalmente, selecciona “Enviar a” y ya verás un sinfín de opciones.
Puedes reiniciar el contador de capturas de pantalla
Si eres de los usuarios que, constantemente, saca capturas de pantalla con el atajo “Win + Impr Pant” y la carpeta en donde se almacenan dichos elementos automáticamente, ya se encuentra saturada de más capturas de pantalla (500, 900 o más); existe un truco que permite reiniciar la cuenta.
Para hacerlo:
- Ubicado en el menú de Inicio, escribe “regedit” para poder entrar al registro del sistema.
- Posterior a eso, dirígete al directorio “HKEYCURRENTUSER\SOFTWARE\Microsoft\Windows\CurrentVersion\Explorer”.
- Ahora, en este punto, busca y encuentra la entrada ScreenshotIndex para hacer doble clic sobre ella y después, coloca “1” en “Información de valor”. Con esto, la siguiente captura de pantalla que se guarde tendrá (1).png.
Gestiona las capturas de pantalla
Aquí también vamos con un truco ideal para quienes trabajan con capturas de pantalla todos los días o bien, de forma constante. Ya que, se trata de un excelente procedimiento para lograr obtener el máximo rendimiento con tan solo hacer uso de algunas funciones ocultas y los atajos existentes para capturas, por defecto:
- Si pulsas, directamente, Impr Pant se almacenará la captura en tu portapapeles.
- Si oprimes el atajo Alt + Impr Pant, se guardará una captura de la ventana habilitada.
- En caso de usar Win + Impr Pant, podrás guardar una captura en la carpeta Imágenes/Capturas de pantalla, directamente.
- Si ejecutas la aplicación de Xbox de W10, puedes dirigirte a las opciones > Game DVR y si lo activas haciendo uso de “Win + G” de manera simultánea, habilitarás un modo avanzado de capturas en foto y vídeo para aplicaciones y juegos.
Ajusta las acciones rápidas según tus preferencias
Una vez accedes al centro de actividades, aparte de observar todas las notificaciones de tus aplicaciones también cuentas con la posibilidad de entrar a una serie de tareas rápidas que se exhiben en la parte inferior. De modo que, cuando expandes la lista de acciones te aparecen todas, pero si quieres, puedes modificar su orden. Esto, principalmente, con el fin de seleccionar cuales quieres que aparezcan antes de expandirlas.
A continuación, los pasos a efectuar:
- Por medio del menú de Inicio o las acciones rápidas, ingresa a la Configuración de Windows.
- Ahora, haz clic sobre el apartado “Sistema” y desplázate a la sección que indica “Notificaciones y acciones”.
- Seguidamente, haciendo clic sobre cualquiera de los cuatro iconos que hay, puedes modificar cada acción por otra según tus necesidades.
Es preciso resaltar que, aquellas acciones que se queden sin seleccionar, únicamente se pueden ver cuando las expandas en el centro de actividades.
Es posible resetear Microsoft Edge
Es probable que, cuando haces uso de un navegador durante un tiempo, este acabe repleto de complementos, contraseñas y favoritos que, al día de hoy, ya no requieres. Para lo cual, es posible eliminar el historial, pero esto no asegura un mejor rendimiento del navegador y muchas veces, puede ser una solución molesta.
Entonces, si deseas dejar Microsoft Edge totalmente como nuevo, puedes lograrlo con el siguiente paso a paso:
- Accede al menú de Edge a través del icono situado arriba a la derecha, que se identifica con los tres puntos y haz clic sobre “Configuración”.
- Es momento de elegir la opción que imprime “Borrar datos de exploración”.
- Acto posterior, presiona en “Mostrar más para ver todas las opciones” y para finalizar, selecciona todos los datos que quieres suprimir.
Verifica el rendimiento del sistema con el nuevo Administrador de Tareas
Por si no lo sabias, el tradicional administrador de tareas tiene muchas más capacidades que, simplemente, ver aplicaciones que están acabando con toda la RAM del equipo. Debido a que, en Win10, este te permite observar cómo se está comportando el sistema operativo y adicionalmente, cual es el uso que está haciendo de tu procesador, memoria, discos duros y red.
Por ende, si quieres verificar todo esto a partir de gráficas y otros datos, realiza lo siguiente:
- Inicialmente, pulsa el atajo “Ctrl + Alt + Supr” y allí, escoge la opción Administrador de tareas.
- Ahora, verás los procesos en su misma posición y si quieres, puedes organizarlos por consumo de CPU, RAM, red o disco.
- Por último, accede a la pestaña “Rendimiento” y comprueba todos los datos acerca del comportamiento del SO en general.
Elimina los accesos rápidos del Explorador de Archivos
Básicamente, el acceso rápido dentro del Explorador de Archivo se refiere a un directorio de accesos directos que Windows 10 te permite configurar con el fin de tener a la mano aquellos que más utilices. Por lo que, automáticamente, también mostrará los más utilizados.
Sin embargo, si eres un usuario más selectivo y no te gustan los accesos rápidos.
A continuación, tenemos una solución para ti:
- Para comenzar, ingresa al Explorador de Archivos y haz clic derecho en el menú desplegable de acceso rápido.
- Después, entre las opciones que se visualizan, oprime “Opciones” para proceder a eliminar los accesos a las aplicaciones más empleadas.
- Posteriormente, también puedes modificar otros aspectos vinculados al comportamiento del presente directorio. Como, por ejemplo, que la sección “Mi equipo” se observe en primer lugar cuando abras un nuevo explorador.
- Ahora, para no ver ningún acceso rápido, haz clic derecho sobre cada uno de ellos y selecciona “Desanclar acceso rápido” para inhabilitarlos.
Logra que Cortana te escuche
Una de las protagonistas más imprescindibles de este sistema operativo, sin duda, es Cortana junto con el asistente de Microsoft que viene integrado a él. No obstante, muchas veces los usuarios llaman a Cortana y este asistente no responde, seguramente porque no tienen la opción de escucha activada.
Para solucionarlo, los pasos son:
- En la barra de menú, haz clic sobre Cortada y pulsa el cuaderno que te muestran.
- Seguido de eso, accede a la opción “Configuración” y activa la que dice “Hola Cortana”. Es todo.
Desde ahora, puedes llamar al asistente a partir del comendo “Hola Cortana” y para ello, es necesario que tengas un micrófono activo en el PC.
Usa la aplicación "Mapas" sin conexión a Internet
Otra de las aplicaciones más importante añadida a W10, se trata de la de mapas. Con la cual, es posible crear rutas, explorar ciudades y buscar establecimientos muy fácilmente. Sin embargo, para poder emplear, siempre será necesario contar con conexión a Internet.
Pero, haciendo uso del siguiente truco, es posible descargar los mapas y utilizarlos de manera offline cuando desees:
- Accede a la aplicación “Mapas” y ubicado en la parte inferior a la izquierda, presiona sobre “Configuración”.
- Posterior a lo anterior, selecciona la opción “Descargar o actualizar mapas” y se abrirá un nuevo menú. Es decir, el de Configuración en el apartado que dice “Mapas sin conexión”.
- Ahora, sencillamente oprime en “Descargar mapas” y baja a tu ordenador todos los que requieres.
Comprueba en qué gastas el espacio de tu disco duro
Tal y como ocurre en cualquier dispositivo, ahora en Windows 10 también es posible analizar el espacio en el disco. Ya que, este sistema operativo ha incorporado un analizador de espacio en el disco duro visual que proporciona diferentes opciones con el objetivo de que los usuarios tengan un control absoluto de los elementos que no te permiten ahorrar tus gigas.
Así, para acceder a él, efectúa esto:
- Mediante el menú de Inicio del PC, accede al menú de Configuración y pulsa sobre el apartado “Sistema”.
- Después, elige la pestaña “Almacenamiento” y allí podrás cambiar también las ubicaciones de almacenamiento.
- Posteriormente, es momento de hacer clic en el disco duro a analizar y con lo cual, visualizarás un gráfico.
- Finalmente, para comprobar toda la información, entra en cualquier opción (por ejemplo, en imágenes) y con eso, se mostrarán las carpetas en las que están guardadas.
Puedes programar tus reinicios
Seguramente, en alguna circunstancia, Windows se te ha reiniciado en el momento menos oportuno e inclusive, también ocurre que cuando lo vas a apagar, comienza a actualizar sus aplicaciones; siendo este un proceso que parece interminable. No obstante, para acabar con ello, W10 te ofrece una eficaz solución que te permite seleccionar cuando (con hora exacta) y como deseas que se comporten sus reinicios.
Entonces, para poder gestionar eso, aquí el proceso:
- Desde el Inicio, accede al panel de Configuración y pulsa sobre “Actualización y seguridad”.
- Después, presiona en “Opciones avanzadas” dentro de Windows Update.
- Con lo anterior, verás un menú desplegable en donde puedes escoger como deben instalarse las actualizaciones; te recomendamos pulsar sobre “Notificar para programa reinicios”.
- Ahora, se iniciará la instalación de una actualización y cuando culmine, te avisará por si quieres reiniciar el equipo en ese instante o establecer una hora.
Encuentra el famoso juego del Solitario
Sin duda, el juego más icónico de Microsoft Windows, fue el Solitario. Por lo que, anteriormente, una de las más grandes novedades en la versión 10 del sistema operativo, añadía una versión actualizada de dicho juego. Sin embargo, por algún motivo desconocido, los desarrolladores decidieron esconderlo y ante ello, nace este truco para ubicarlo fácilmente y disfrutar de él:
- En un principio, entra en el menú de Inicio del ordenador y escribe la palabra “solitaire”.
- Posterior a ello, selecciona el juego Microsoft Solitaire Collection y listo, puedes acceder a él.
En caso de que después quieras encontrarlo más fácilmente, solo haz clic derecho sobre él cuando aparezca y ánclalo al inicio.
Crea una carpeta en “Modo Dios”
Te preguntarás de que se trata el “Modo Dios” de Windows 10, puesto que solamente el nombre intimida. El cual, básicamente, tiene que ver con la posibilidad de acceder a una carpeta teniendo disponibles diversos modos de configuración ocultos. Es decir que, al habilitar esa función, todo lo que se pueda hacer en W10 estará allí presente.
En este sentido, para poder crear una carpeta de tal tipo, tienes que hacer lo siguiente:
- Como lo haces siempre, crea una carpeta en el escritorio y después, cámbiale el nombre por “Modo Dios.{ED7BA470-8E54-465E-825C-99712043E01C}”.
- Una vez aceptes, el icono de la carpeta cambiará por completo y cuando entres en ella, verás un sinfín de opciones nuevas a usar.
También es posible crear una carpeta transparente
Si quieres guardar contenido confidencial en tu ordenador de modo que ningún tercero pueda ver lo que hay dentro de ello, cuentas con la posibilidad de crear una carpeta invisible en tu PC con Windows 10. De forma que, solamente tu sepas como ingresar a ella.
Si te interesa crear una de estas, los pasos a ejecutar son:
- Principalmente, haz clic derecho sobre el Escritorio y con la opción “Nuevo” crea una carpeta con total normalidad.
- Ahora, sobre esa carpeta, haz clic derecho y pulsa en “Propiedades”.
- Dirígete a la pestaña Personalizar y allí, escoge “Cambiar icono”. Para proceder a elegir alguno de los iconos transparentes.
- Después, tienes que aceptar y dirigirte al menú “General” en las propiedades.
- Con lo anterior, borra el nombre de la carpeta y de inmediato pulsa Alt + 0160 para poder introducir un carácter en blanco como nombre y listo, para ubicarla no debes olvidarte de donde se encuentra en el Escritorio.
Ingresa en el listado secreto de aplicaciones
W10 también tiene otros trucos para dejarte tomar el control absoluto de su sistema. Uno de ellos, se trata del “Modo Dios” explicado anteriormente y el otro, es del cual te hablaremos ahora y se basa en poder entrar a un listado secreto con todas las aplicaciones instaladas en el equipo. De ese modo, a partir de dicho listado, puedes ejecutarlas, desinstalarlas o anclarlas.
El procedimiento consiste en:
- Ingresa al Explorador de archivos y en la barra de direcciones, teclea lo siguiente: “Shell:AppsFolder”.
- Otra forma de lanzar la app de ejecución, es abriendo el menú de Inicio y buscar “Ejecutar”, para allí escribir lo mismo y acceder al directorio.
Escribe utilizando los emojis del sistema operativo
Los emojis, anteriormente conocidos como “emoticonos”, llevan con nosotros muchas décadas. Sin embargo, ahora es que se ha vuelto a poner de moda el usarlos y por eso, Windows 10 cuenta con su propia colección de emojis para que los usuarios los empleen donde quieran.
Para poder utilizarlos y escribir con ello, el proceso a seguir es muy sencillo:
- En la barra de tareas, haz clic derecho y procede a habilitar la opción “Mostrar botón del teclado táctil”.
- En este sentido, para utilizarlos, simplemente abre el teclado táctil y dirígete a la sección de emojis. Es todo.
Puedes hacer que el fondo de pantalla cambie automáticamente
Generalmente, a algunos usuarios de Windows les gusta la idea de ir cambiado de fondo de pantalla y otros, solo optan por dejar el mismo durante meses o hasta años. Sin embargo, si eres de los que les gusta la diversidad, pero te parece molesto cambiarlos manualmente; este truco es especial para ti. El cual, tiene la capacidad de modificar el fondo de pantalla de manera automática.
Para eso, los pasos a realizar son:
- Inicialmente, haz clic derecho en cualquier lugar del Escritorio e ingresa a la opción “Personalización”. También puedes hacerlo desde el menú de Inicio, acceder a Configuración y después en “Personalización”.
- Ahora, selecciona la opción “Fondo” y en el desplegable con el mismo nombre, tienes que elegir la que dice “Presentación”.
- Posteriormente, solo falta escoger las imágenes que irán rotando como fondo de pantalla. Esto, se debe hacer desde una carpeta y por ello, se recomienda crear una para introducir allí las imágenes que deseas ver en el fondo de pantalla.
Gestiona accesos directos a lo que quieras en tu menú de Inicio
Como bien deberías saberlo, el nuevo menú de Inicio de Windows 10 se trata de un hibrido del que se mostraba en Windows 8 y Windows 7. En el cual, tendrás un hueco con live tiles que es un lugar donde podrás anclar accesos directos a cualquier menú de configuración o carpeta que empleas constantemente.
Entonces, para gestionarlos, tienes que hacer lo siguiente:
- Haz clic derecho dentro del menú de Configuración o la carpeta que desees anclar.
- Después de ello, elige la selección “Anclar a inicio” y esto agregará un tile al menú de inicio.
- Además, al aparecer en el menú contextual de clic derecho, puedes anclar decenas de elemento.
Cambia los colores de Windows 10
Para obtener una mayor personalización de tu sistema operativo, una de los trucos a realizar es cambiar sus colores. Tomando en cuenta que, se trata de un procedimiento muy rápido y sencillo de hacer para habilitar los fondos traslucidos, modificar los colores de la barra de tareas y todo con respecto a ello.
En este sentido, tienes que completar los siguientes pasos para lograrlo:
- Ingresa al menú de Configuración desde el menú de Inicio y así, entra en la selección “Personalización”.
- Posterior a ello, accede a los colores para que te decidas cual vas a utilizar. Los cuales, son aquellos que combinan con tu fondo de pantalla.
- En caso de que prefieras utilizar otro color a tu gusto, solamente tienes que desactivar esa opción.
Retrasa las actualizaciones de W10 para una conexión más óptima
El ultimo truco que te indicamos en el presente listado, tiene que ver con la posibilidad de mejorar el rendimiento del PC ante una mala conexión a Internet. Ya que, tomando en cuenta que las actualizaciones del sistema son obligatorias y al mismo tiempo, se estiman como un inconveniente cuando haces uso de una conexión a Internet desfavorable, se considera que es oportuno retrasarlas. Pero muchos usuarios no saben cómo hacerlo.
Entonces, para poder posponer dichas actualizaciones, puedes ejecutar lo que sigue:
- Directamente desde el Inicio, accede al menú de Configuración.
- Seguidamente, selecciona la sección “Red e Internet” e ingresa al apartado “Wi-Fi”.
- Después, en la parte inferior, haz clic en “Opciones avanzadas” y habilita las “Conexiones de uso medido” y listo.
Cabe acotar que, no es aconsejable desactivar las actualizaciones, aunque cuentes con una mala conexión a la red. Ya que, estas puedes solucionar ciertas averías de seguridad.