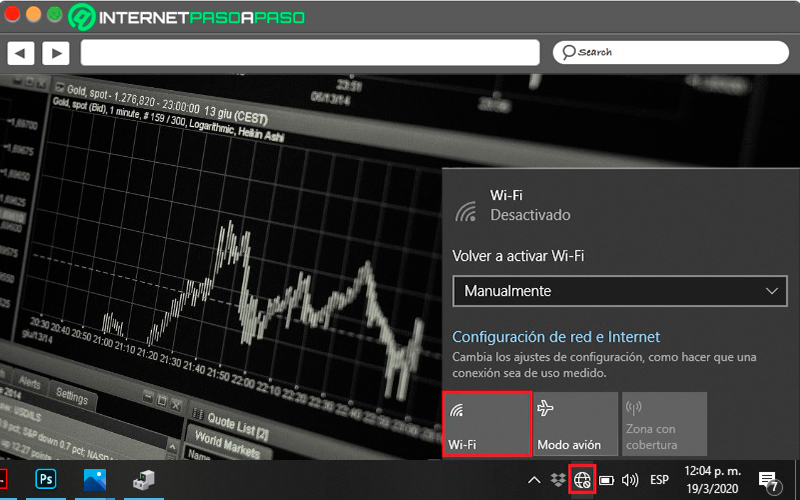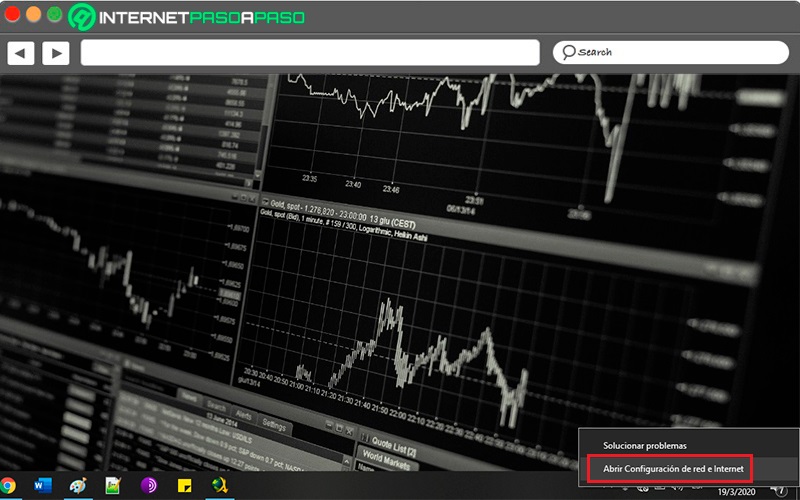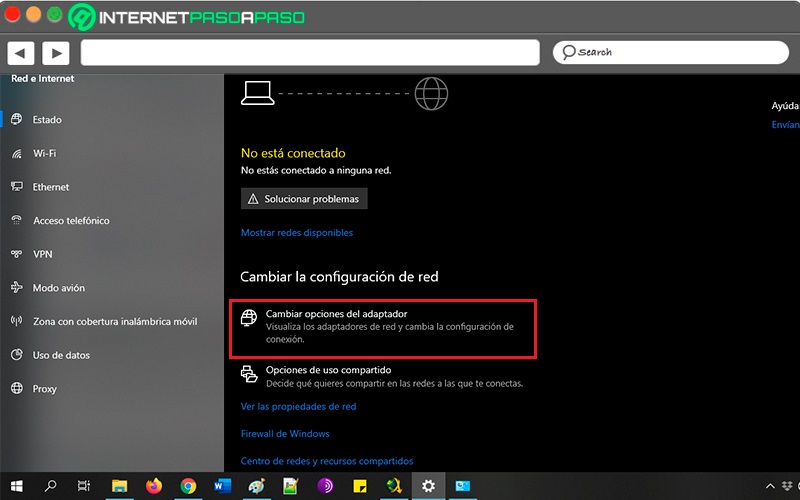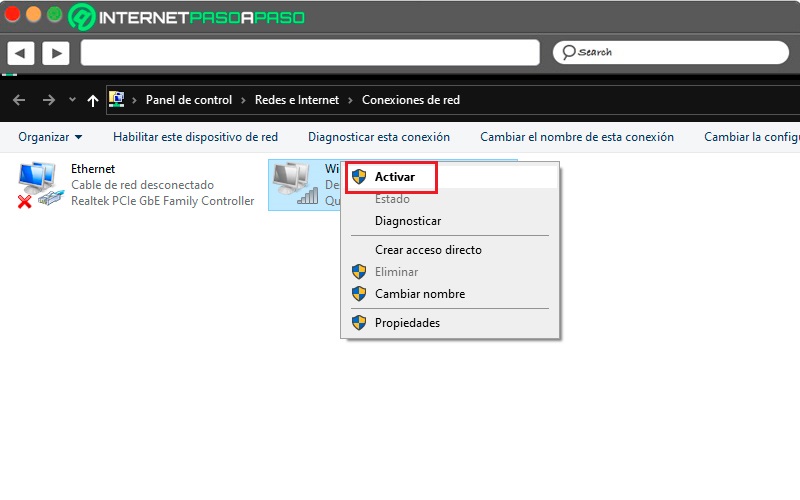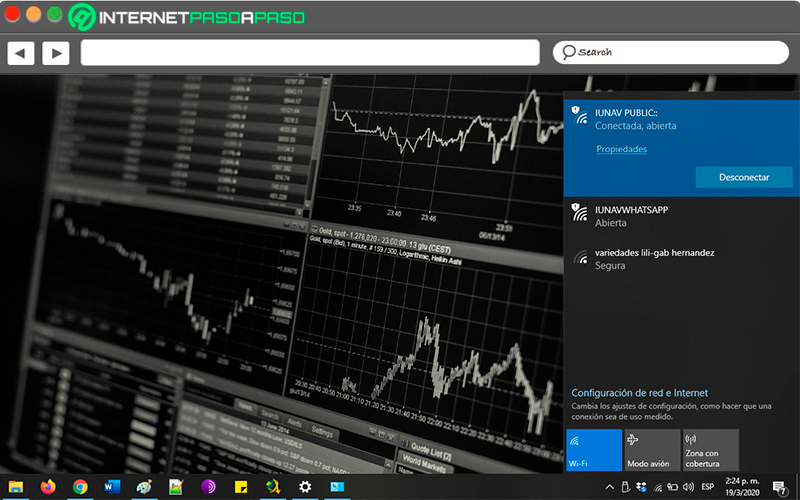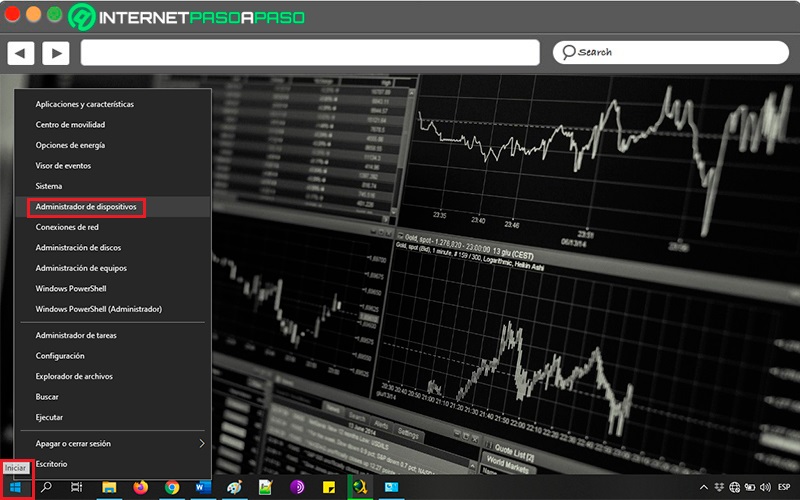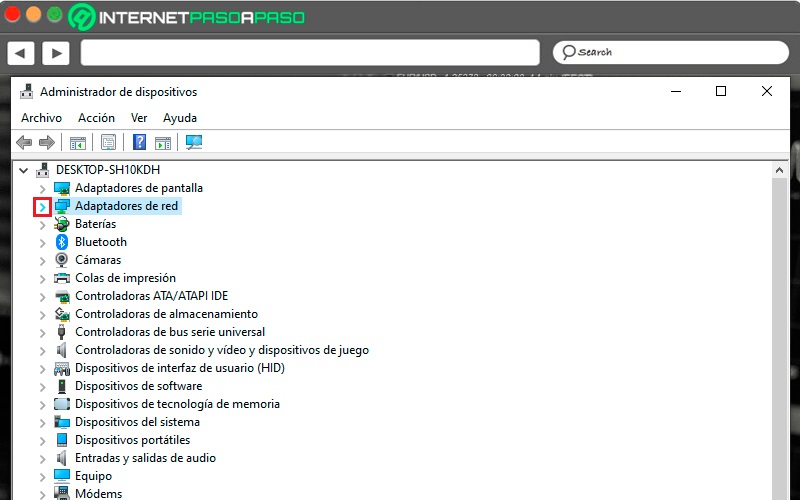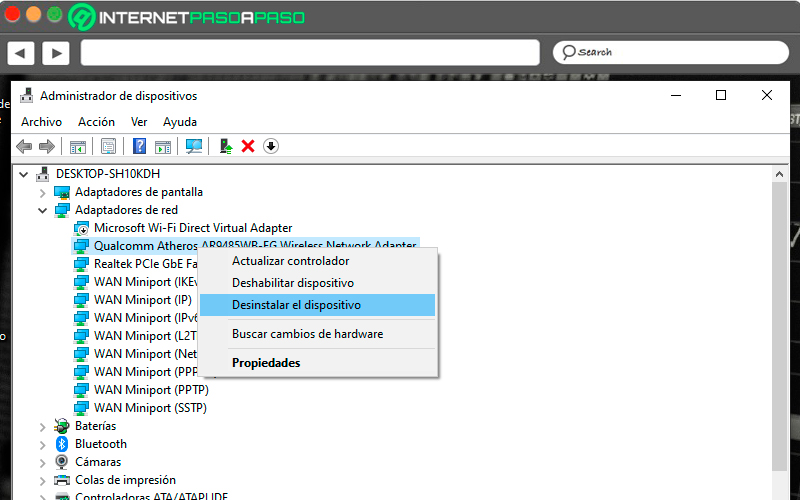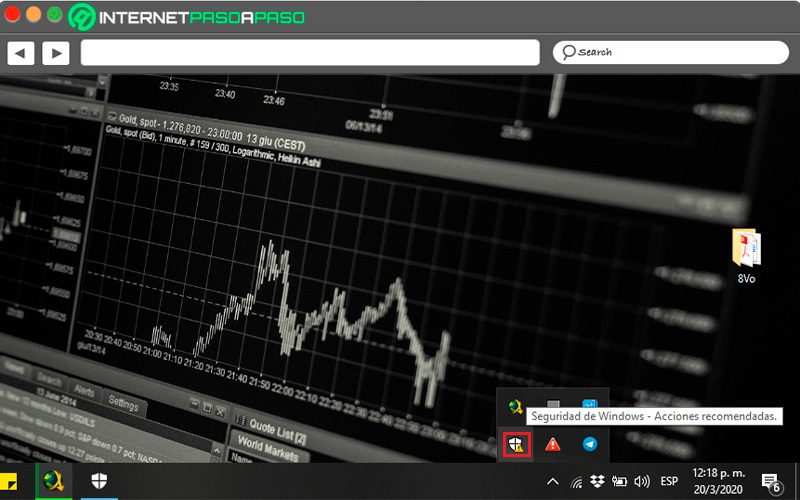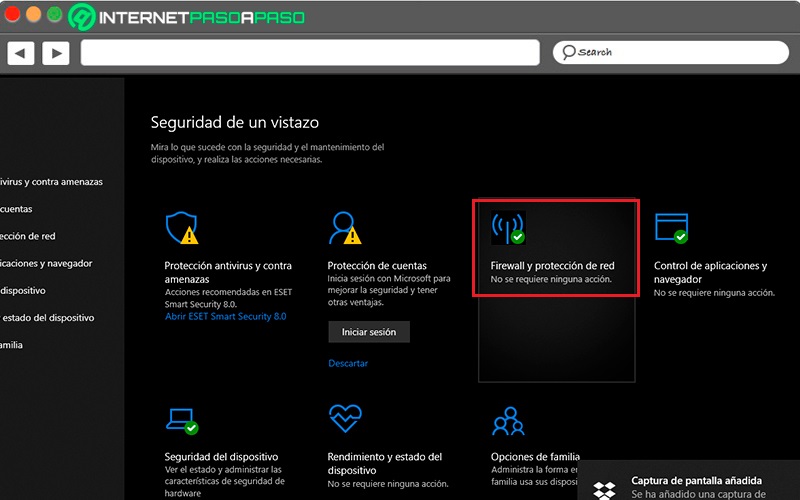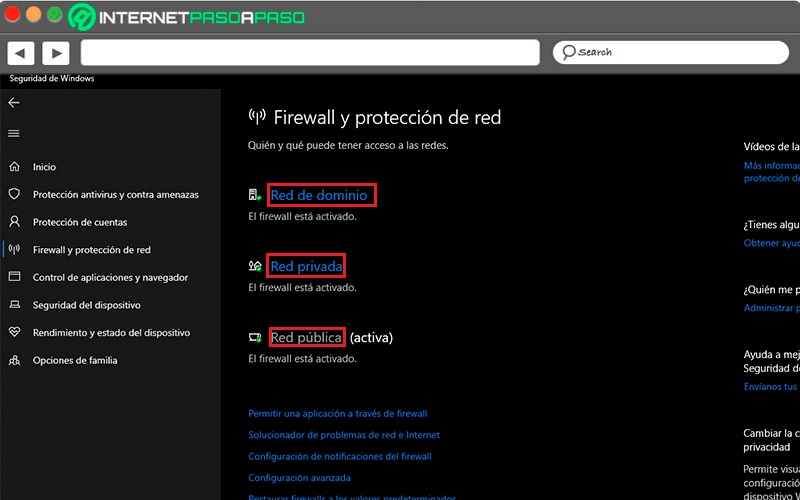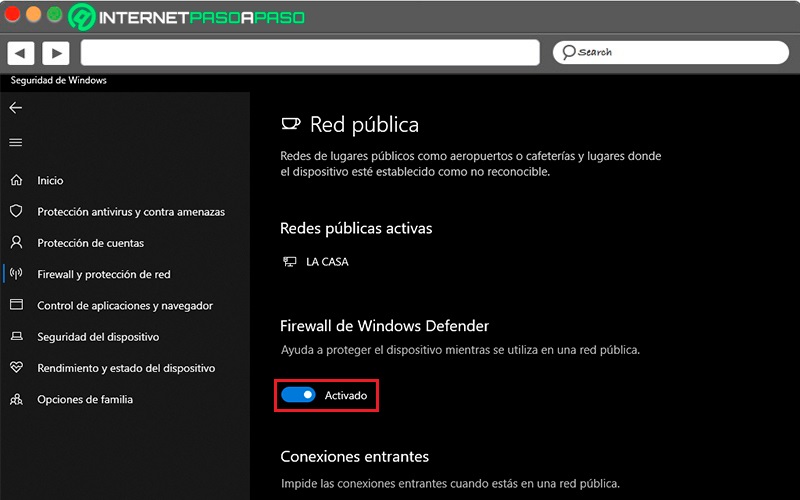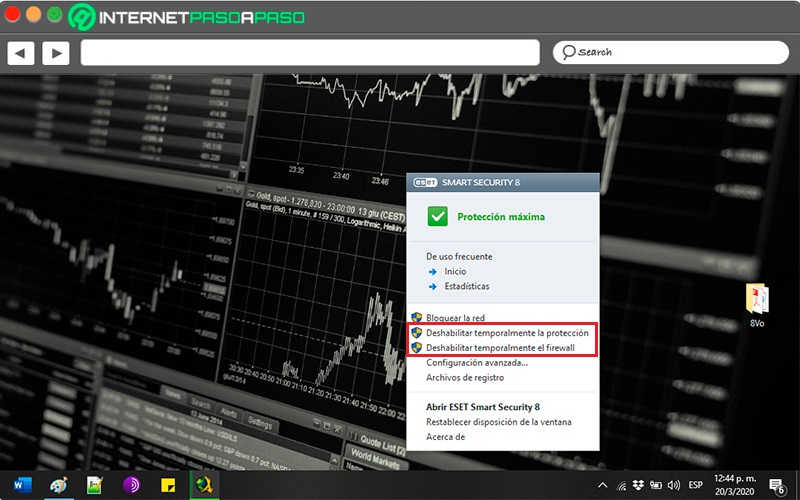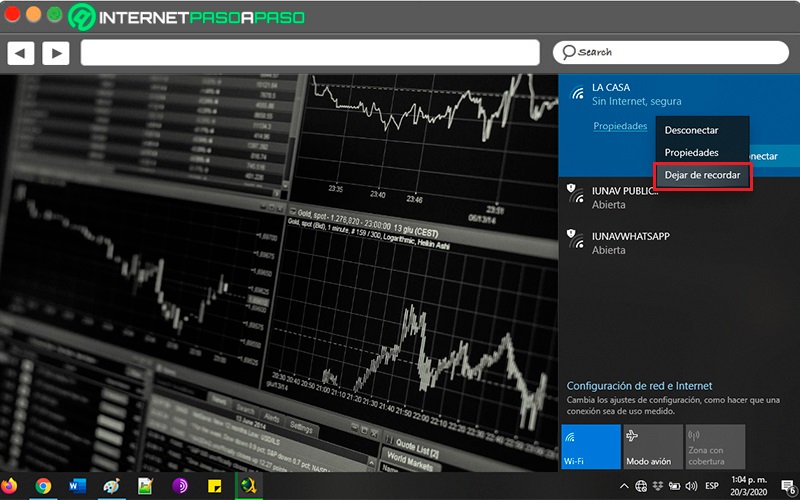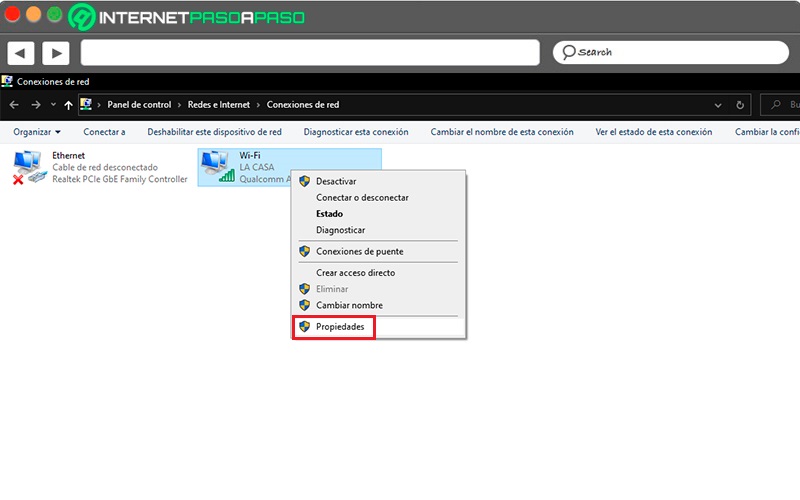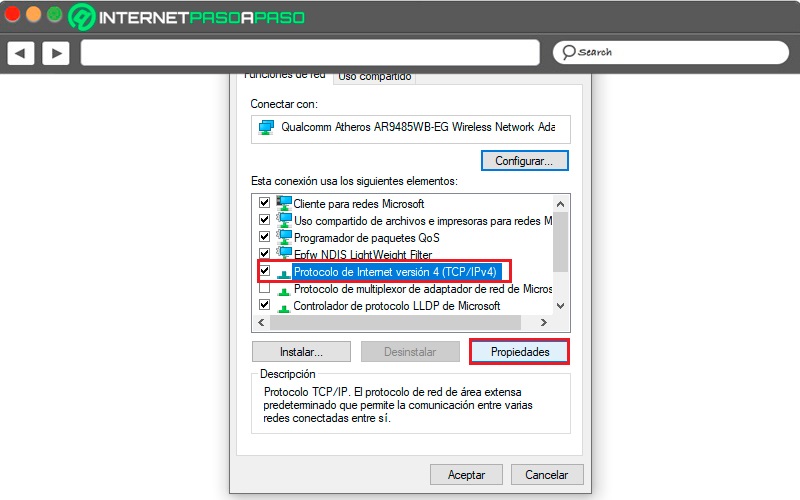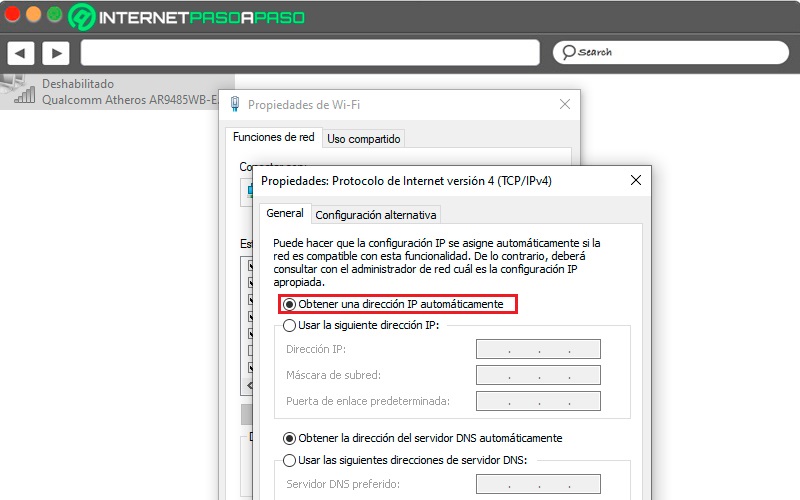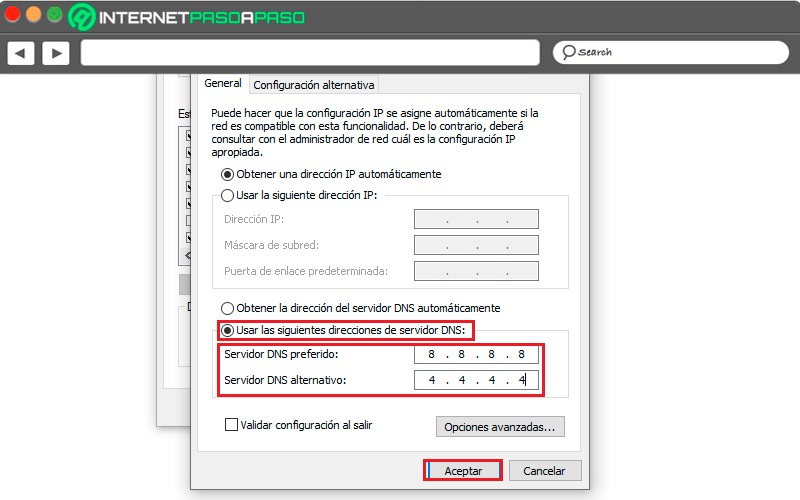Lo Último en IP@P
- Stellar Data Recovery revoluciona la recuperación de archivos perdidos en discos duros externos
- Goblin Mine: La Estrategia Económica Detrás del Juego de Minería que está Fascinando a Todos
- Estos son los nuevos Cargadores UGREEN: potencia y portabilidad en dos versiones que no te puedes perder
- UGREEN Nexode Pro: El Cargador Ultradelgado que revoluciona la carga de dispositivos móviles
- La computación en la nube está transformando los juegos Online y estas son sus grandes ventajas
Las tecnologías inalámbricas han evolucionado considerablemente, pues ya no se necesita el uso de cables entre dispositivos para poder estar conectados. Lo que favorece en gran parte a la sociedad, ya que no solo está el hecho de poder estar interconectados en una misma red, si no que no se necesita el uso de MB para navegar.
Como sabemos, Windows 10 es un excelente sistema operativo que de su llegada a facilitado la vida de todos los usuarios que lo utilizan. Pero, a pesar de ser uno de los más usado, todavía existen personas que no están totalmente familiarizadas con la interfaz o versión, por lo que se les complican ciertos procesos.
Es por eso que en este artículo te vamos a estar enseñando cómo conectarte correctamente a una red inalámbrica y resolver los posibles errores de conexión que pueda estar presentando el ordenador.
Pasos para activar el WiFi y conectarte a una red inalámbrica en Windows 10
Conectarse a una red WiFi para navegar por Internet en Windows es mucho más sencillo de lo que parece, e incluso es más fácil de hacer que en las antiguas versiones de este sistema. En breve vamos a conocer los pasos para realizar esta acción.
El primer procedimiento que haremos será activar el controlador de red WiFi:
- La forma rápida es accediendo al acceso directo de red que aparece en la esquina inferior derecha de la pantalla en la barra de tareas.
- Para ello, se debe pulsar sobre el símbolo de conexión y después hacer clic en "WiFi" para activarlo. Por supuesto que antes hay que asegurarse de que el "Modo avión" esté desactivado.
La forma compleja es útil para cuando pulsamos en el botón "WiFi" y este no se enciende. También para cuando este botón simplemente no aparezca en el menú de conexión en la parte inferior derecha.
- Primero se debe hacer clic derecho sobre el menú de conexión de la barra de tareas y posteriormente hay que pulsar en "Abrir configuración de red e Internet".
- Seguidamente debemos escoger la opción que dice "Cambiar opciones del adaptador".
En la nueva ventana que emerge tendremos la posibilidad de modificar algunas propiedades de los controladores de red, tanto inalámbrica como por cable. Es importante recordar esta ruta, ya que en su momento nos puede servir para resolver distintos problemas de conexión.
- Continuamos pulsando clic derecho sobre el controlador "Wi-Fi" y finalmente debemos pulsar en "Activar".
- Para terminar el proceso complejo debemos realizar el proceso rápido, es decir, prender el "Wi-Fi" desde la barra de tareas.
Partiendo ya de tener el controlador de red inalámbrica activo, entonces debemos conectarnos a una red:
- Pulsamos en el botón de redes de la barra de tareas y seleccionamos entre las que vemos, aquellas cuyo usuario y contraseña conozcamos.
Mi ordenador no se conecta al WiFi ¿Cuáles son las causas más comunes y sus soluciones?
Cuando el ordenador no se quiere conectar a ninguna red inalámbrica o quizás ni siquiera quiera recibir señal alguna, es porque diversos factores no lo permiten. A continuación, conoceremos cuáles son las causas más comunes por las que el equipo no reconoce y no se conecta a ninguna red.
Aun así, antes de irnos a probar alguno de estos métodos, es recomendable primero reiniciar el router o probar si algún otro dispositivo se conecta a Internet. Además, también se puede reiniciar el ordenador para salir de dudas.
Controladores desactualizados o deshabilitados
Si nuestro ordenador presenta síntomas parecidos a los que se describen al inicio de esta sección, es muy posible que los controladores no se encuentren en buen estado. En algunos casos puede que ni siquiera se encuentre instalado.
Para solventar este problema entramos en el "Administrador de dispositivos":
- Lo primero es hacer clic derecho en el botón de "Windows", y en la ventana emergente seleccionamos la opción "Administrador de dispositivos".
Una vez en el administrador podemos hacer varias cosas con los controladores de red que debemos identificar y desplegar. Para ello pulsamos en la flecha que antecede al nombre "Adaptadores de red".
Esta acción nos desplegará cada uno de los controladores de red, y pulsando clic derecho sobre cada uno de ellos podemos elegir entre activarlos si se encuentran desactivados. Podemos mandarlos a actualizar e incluso podemos desinstalarlos. Esta última acción nos permite que se formatee la configuración del controlador como si estuviera de fábrica. Esto se consigue desinstalando el controlador y reiniciando el ordenador para que el sistema lo reconozca nuevamente.
Firewall
En ocasiones el Firewall de Windows se encuentra desactualizado por causas variables y desarrolla un cortafuegos para evitar conexiones a Internet, con el fin de proteger el ordenador. Por lo que podemos intentar desactivarlo desde la configuración de Windows, específicamente en el centro de seguridad.
- Para entrar allí hacemos clic en el botón de "Seguridad" que se ubica en la zona derecha de la barra de tareas.
- Seguidamente, entramos en la zona de "Firewall y protección de red".
- Continuamos seleccionando cualquiera de los tipos de redes en los que vamos a desactivar la protección del Firewall, puede ser una red pública, privada o de dominio.
Más en Sistemas operativos
- ¿Cómo personalizar la pantalla de bloqueo de tu Mac? Guía paso a paso
- ¿Cómo cambiar y configurar el idioma del teclado en iPhone o iPad para usar más idiomas? Guía paso a paso
- ¿Cómo ver la información del sistema en Windows 10 para saber las prestaciones de tu PC? Guía paso a paso
- ¿Cómo crear tu propio servidor VPN público en Windows 10? Guía paso a paso
- ¿Cómo configurar un grupo de hogar en Windows 8 de forma fácil y sencilla? Guía paso a paso
SÍGUENOS EN 👉 YOUTUBE TV
Procederemos a desactivar el Firewall en el tipo de red que se encuentre activa. Se puede identificar fácilmente que en el ejemplo, la red que está activa es la pública por el paréntesis que aparece al lado.
- Entramos en la red y pulsando sobre el marcador desactivamos el firewall.
Esta acción desactiva el cortafuegos de manera individual, así que si se desea desactivar por completo, se debe hacer con cada uno de los tipos de redes.
Antivirus
Así como el Cortafuegos de Windows al estar desactualizado puede bloquear la conexión a Internet, lo mismo puede suceder con el antivirus personal. En este caso podemos desactivarlo para cerciorarnos de que este no sea el problema que nos está impidiendo la conexión a Internet:
- Lo podemos hacer rápidamente mediante la barra de tareas seleccionando en el icono del antivirus y pulsando en "Deshabilitar temporalmente la protección".
- Seguido de "Desactivar temporalmente el firewall" del antivirus.
Olvidar red
Existe un paso sencillo que en muchas ocasiones resuelve el problema de conexión que se puede generar por alguna mala actualización del sistema. Consiste básicamente en olvidar la red para después intentar volver a conectarnos:
- Pulsamos en botón de conexión ubicado en la barra de tareas y posteriormente hacemos clic derecho sobre la red que vamos a olvidar y pulsamos en "Dejar de recordar".
Mi ordenador se conecta, pero no hay Internet ¿Por qué está pasando esto y cómo solucionarlo?
Una vez hemos comprobado que el ordenador si se está conectando al router, pero aún así no es capaz de navegar por Internet, entonces es muy posible que el problema se deba a otra razón. Puedes intentar con algunas de estas soluciones para solventar tu falta de Internet en el ordenador:
Problema de dirección IP
En ocasiones nuestra dirección IP choca, por así decirlo, con la dirección asignada por el router y evita que el ordenador pueda navegar por Internet. Para solucionar esto debemos entrar en el "Centro de conexiones de red":
- Como primer paso pulsamos clic derecho en el botón de conexiones de la barra de tareas para "Abrir la configuración de red e Internet".
- Seguimos hasta las opciones del adaptador.
- Sucesivamente, debemos hacer clic derecho sobre el controlador "Wi-Fi" y seleccionar la opción "Propiedades".
- Vamos a seleccionar la opción "Protocolo de Internet versión 4 (TCP/IPv4)" y posteriormente pulsaremos en el botón "Propiedades".
- En la siguiente ventana debemos asegurarnos de que esté activa la opción de "Obtener una dirección IP automáticamente".
Antes de pulsar podemos cliquear en "Aceptar" para pasar al siguiente problema-solución.
Problemas de DNS
Podemos continuar desde la misma ventana del paso anterior para solventar el posible problema con las DNS.
- Para hacer esto debemos modificar el apartado de abajo a la opción "Usar las siguientes direcciones de servidor de DNS".
- Vamos a rellenar el "Servidor DNS preferido" con 8.8.8.8 como se muestra en la imagen.
- El "Servidor DNS alternativo" se debe rellenar con 4.4.4.4 como se muestra en la imagen.
Esta configuración aparte permite desbloquear ciertos servicios, ya que se trata de la dirección DNS de Google. Por lo que es un paso extra para resolver nuestro problema de conexión a Internet. Ya si alguno de estos pasos no resultan efectivos, es posible que el problema no se encuentre en nuestro ordenador si no en el router que emite la señal de Internet.