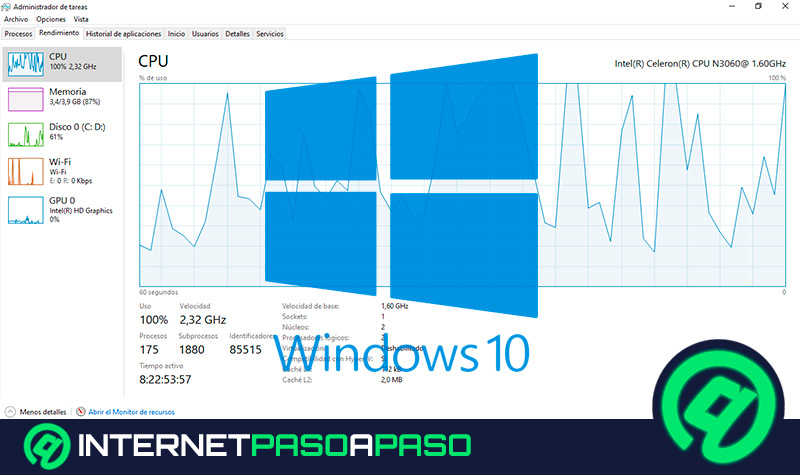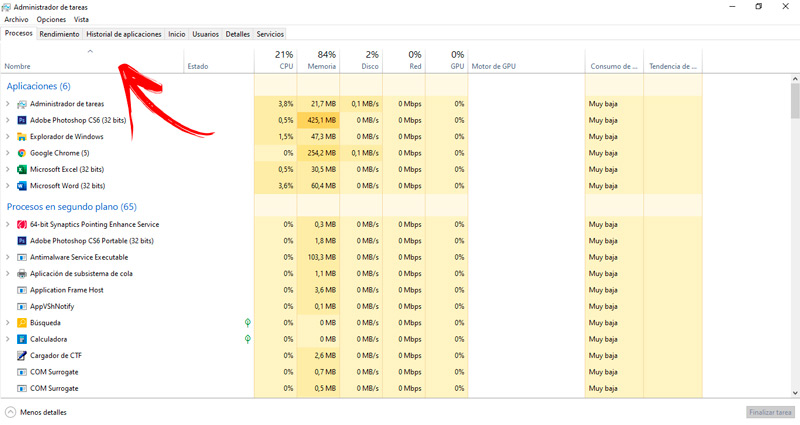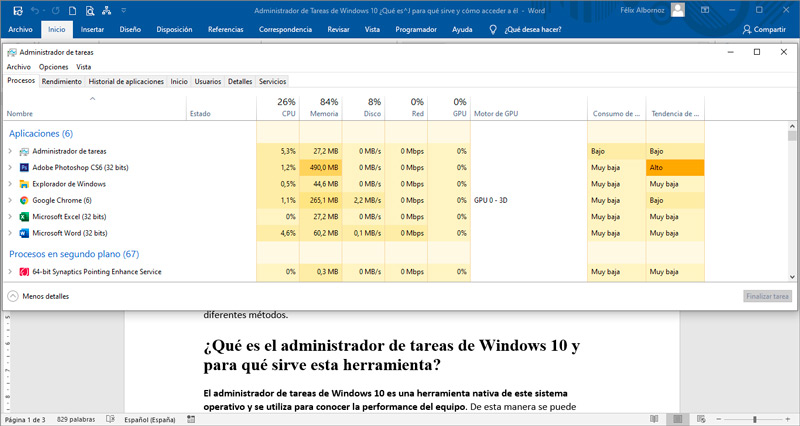Lo Último en IP@P
- Stellar Data Recovery revoluciona la recuperación de archivos perdidos en discos duros externos
- Goblin Mine: La Estrategia Económica Detrás del Juego de Minería que está Fascinando a Todos
- Estos son los nuevos Cargadores UGREEN: potencia y portabilidad en dos versiones que no te puedes perder
- UGREEN Nexode Pro: El Cargador Ultradelgado que revoluciona la carga de dispositivos móviles
- La computación en la nube está transformando los juegos Online y estas son sus grandes ventajas
El administrador de tareas de W10 es una herramienta que siempre debes tener a mano porque te ayudará a resolver conflictos internos de tu ordenador y que son generados por los servicios del sistema operativo y por otros elementos.
Por tal motivo, conocer cómo trabaja esta función nativa de W10 es necesario para que ahorres tiempo cuando estás en tu PC. En los párrafos siguientes encontrarás esta información.
Además, vas a poder aprender sobre las secciones que tiene el administrador de tareas y para qué sirve cada una. Por último, te explicaremos cómo acceder a esta herramienta por diferentes métodos.
¿Qué es el administrador de tareas de Windows 10 y para qué sirve esta herramienta?
El administrador de tareas de Windows 10 es una herramienta nativa de este sistema operativo y se utiliza para conocer la performance del equipo. De esta manera se puede saber cuáles son los programas y servicios que colapsan el rendimiento de tu CPU y de la memoria RAM, entre otras variables. También se usa esta función de W10 para forzar el detenimiento de procesos y cerrar programas que no responden de forma correcta. Por último, también se puede cerrar sesiones de los usuarios que tienen acceso al ordenador.
¿Cuáles son todas las secciones del administrador de tareas de Windows 10?
El administrador de tareas de Windows 10 cuenta con las siguientes secciones:
Procesos
En esta sección podrás ver las aplicaciones que tienes abierta y los procesos que se ejecutan en segundo plano. También conocerás los procesos del sistema operativo que se utilizan para su correcto funcionamiento. Vas a poder analizar el porcentaje de ocupación del CPU, de la RAM, del disco, de la red y del GPU. Además, podrás encontrar información del consumo de energía y la tendencia de cada uno de los elementos encontrarás en esta sección.
Rendimiento
Se utiliza esta sección del administrador de tareas para conocer el uso de diferentes elementos que tiene el ordenador. Entre los más destacados se encuentra la memoria, el CPU y la red de WIFI. Bien podrás encontrar información de la memoria caché, el tiempo activo del ordenador, la cantidad de procesos e identificadores. Otro tipo de información que encontrarás esta sección es la referida a la velocidad de conexión a Internet, los procesadores lógicos y a la habilitación o no de máquinas virtuales.
Historial de aplicaciones
Podrás conocer una lista ordenada de forma alfabética con el uso de todas las aplicaciones que tuviste en el ordenador. Tendrás la posibilidad de analizar el tiempo de CPU, la cantidad de actividad de red, la conexión de red de uso medido y el total de MB que usaste para las actualizaciones de las mismas.
Inicio
Más en Sistemas operativos
- Solucionar el error: Ningún dispositivo de salida de audio instalado en Windows 10, 7 y 8
- ¿Cómo ampliar el tamaño de la memoria virtual de Windows 7 para mejorar el rendimiento del PC? Guía paso a paso
- ¿Cómo borrar archivos temporales en Windows 10 para liberar espacio de almacenamiento? Guía paso a paso
- ¿Cómo descargar e instalar cursores personalizados en Windows 10? Guía paso a paso
- ¿Cómo calibrar la batería del teléfono Android para que dure más tiempo? Guía paso a paso
SÍGUENOS EN 👉 YOUTUBE TV
Cada vez que enciendes el ordenador se ejecutan diferentes aplicaciones que no pertenecen al sistema operativo. Si quieres habilitar o desactivar alguna de ellas podrás hacerlo desde esta sección.
Usuarios
Vas a poder encontrar un listado con todos los usuarios que tienen acceso al ordenador, discriminados por el porcentaje de uso del CPU, de la memoria RAM y del disco, entre otros factores. Quieres desconectar alguno de ellos y cuentas con permiso de administrador podrás hacerlo desde esta parte del administrador de tareas.
Detalles
En esta sección encontrarás información acerca de IDs de procesos que se encuentran en ejecución o suspendidos. Los cuales estarán separados por nombre de usuario, vas a poder ver si existe la posibilidad de virtualización en cada uno de ellos. Además, encontrarás un análisis acerca del total de núcleos que utiliza en el procesador y la cantidad de memoria física usada por el proceso que no pueden ser empleados por otros.
Servicios
Esta sección se utiliza para abrir, detener y habilitar todos los servicios que pertenecen al sistema operativo y que permiten su correcto funcionamiento. Es muy útil para detener los servicios relacionados con los periféricos cada vez que se atascan.
Aprende paso a paso cómo acceder al administrador de tareas de W10
Existen diferentes formas de acceder al administrador de tareas de Windows 10. La más común es la combinación de teclas Ctrl + Alt + Supr o también Ctrl + Shift + Esc, pero estas no son todas, ya que también podrás hacer clic derecho en la barra de tareas y elegir la opción Administrador de tareas.
Si quieres conocer otros métodos, podrás elegir el que más te guste de la siguiente lista:
- A su vez, si escribes después de pulsar el botón de Inicio (o escribir directamente en la barra de búsquedas que se encuentra al lado) administrador de tareas, vas a poder acceder a la aplicación de forma directa.
- También lo podrás hacer por medio del explorador de archivos. Para ello tendrás que dirigirte a la opción Este equipo, Windows (C), ProgramData, Microsoft, Windows, Start Menu, Programs y por último pulsar en Sistema de Windows.
- Si lo prefieres, puedes acceder al administrador de tareas de Windows 10 desde el Símbolo de sistema. Para ello tendrás que escribir cmd en el campo de búsqueda y luego ingresar taskmgr.