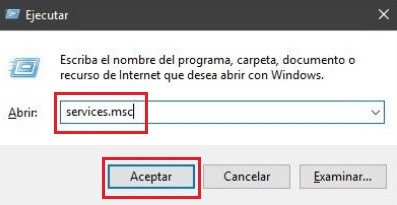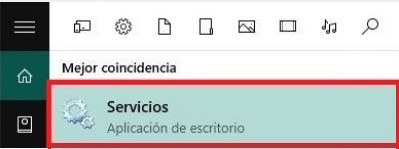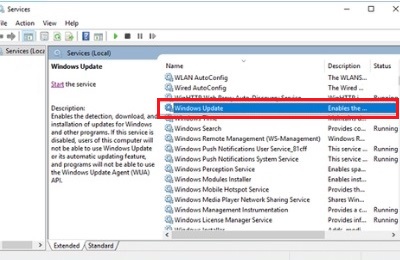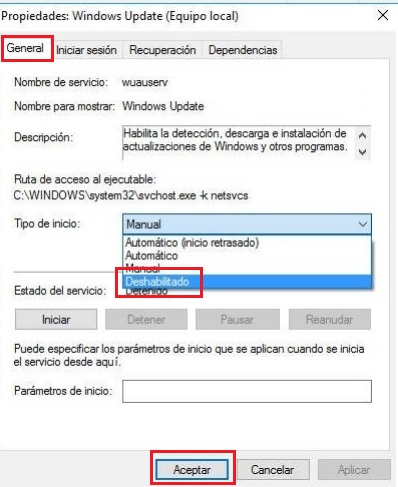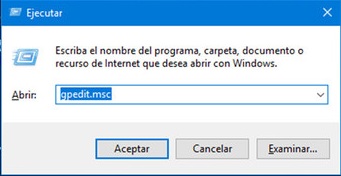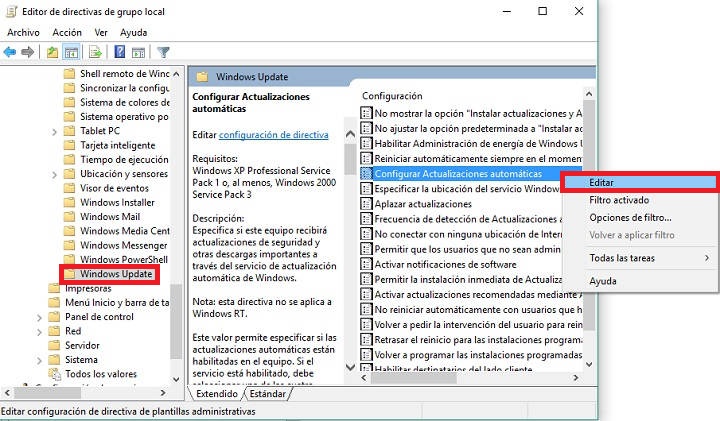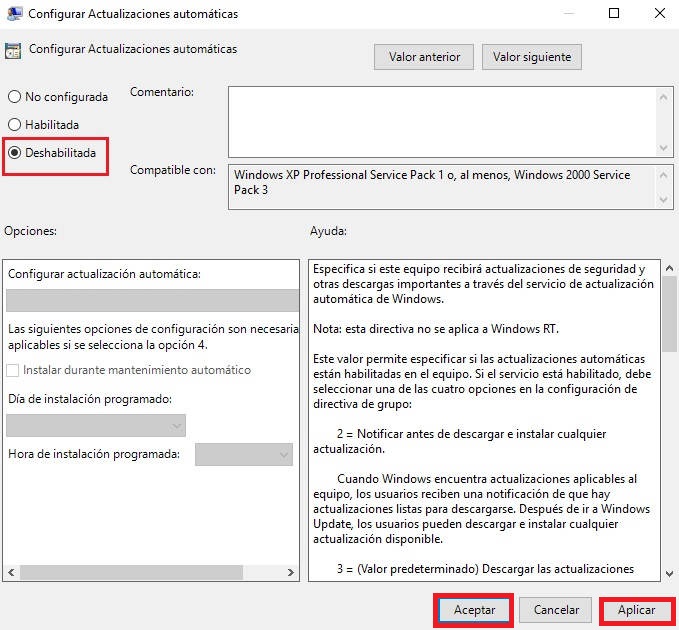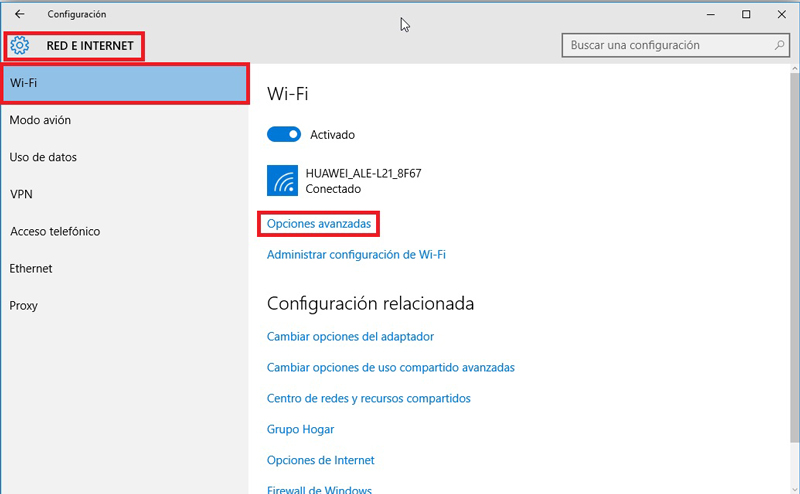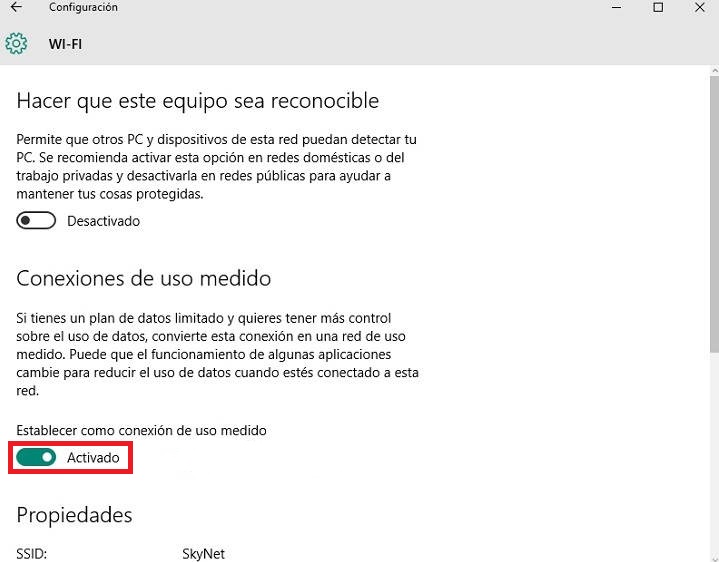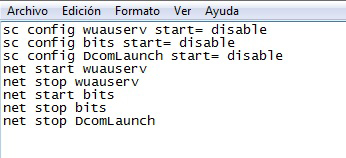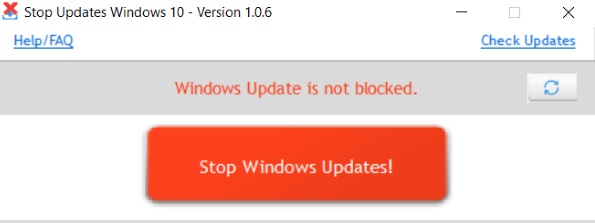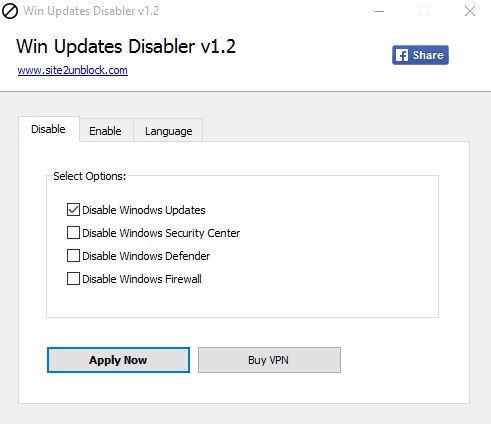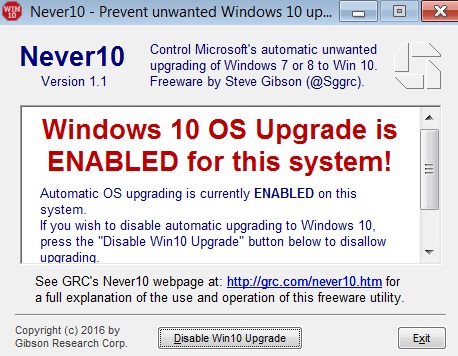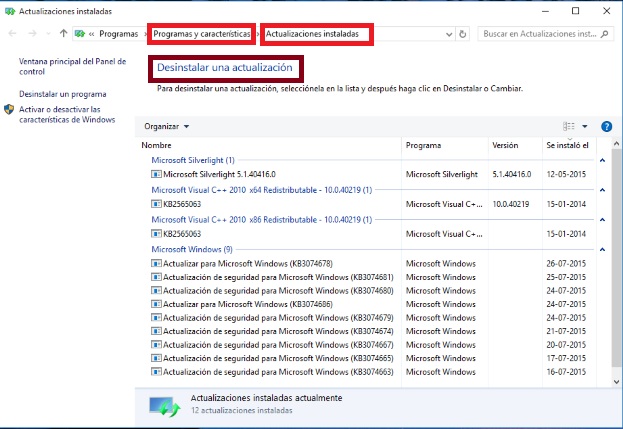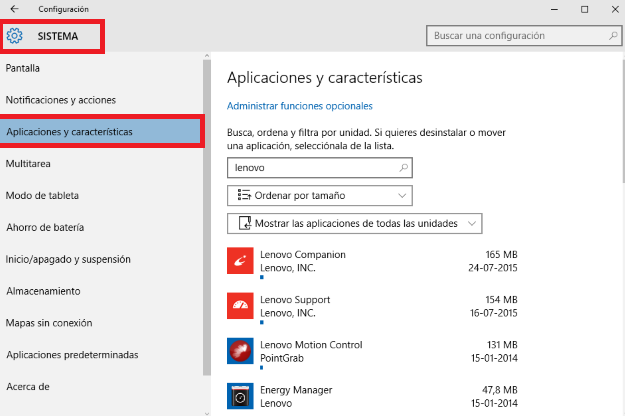Lo Último en IP@P
- Stellar Data Recovery revoluciona la recuperación de archivos perdidos en discos duros externos
- Goblin Mine: La Estrategia Económica Detrás del Juego de Minería que está Fascinando a Todos
- Estos son los nuevos Cargadores UGREEN: potencia y portabilidad en dos versiones que no te puedes perder
- UGREEN Nexode Pro: El Cargador Ultradelgado que revoluciona la carga de dispositivos móviles
- La computación en la nube está transformando los juegos Online y estas son sus grandes ventajas
Desde el lanzamiento de Windows XP, los sistemas operativos de Microsoft tienden a actualizarse constantemente una vez apagamos el ordenador. Esta es una manera de mantenerlo al día y libre de vulnerabilidades que puedan estropear la experiencia del usuario en el futuro o comprometer la seguridad de los datos guardados. Generalmente se realizan al apagar el equipo, pero en muchas ocasiones estas pueden realizarse mientras se está utilizando, causando el reinicio del mismo para que puedan aplicarse.
Sin importar cuando ocurran, hay usuarios para los que estas actualizaciones resultan sumamente molestas ya que pueden tardar mucho tiempo instalándose y consumen recursos del dispositivo y toda la red a la que está conectada. En ocasiones pueden ralentizar el ordenador al igual que la velocidad del internet, lo cual no es muy agradable que se diga. Aunque cabe destacar, que estas actualizaciones son necesarias y muy útiles, al igual que lo son las actualizaciones de un sistema operativo Android o cualquier otro.
Si eres de los que no está a gusto con las actualizaciones de Windows 10, en este tutorial te enseñaremos perfectamente como eliminarlas por completo utilizando varios métodos que pueden suprimirlas. De este modo ya no se realizarán a menos que decidas volver a habilitarlas en el futuro.
Pasos para desactivar la instalación de actualizaciones automáticas en Windows 10
Hay varios métodos muy sencillos de aplicar que te ayudaran en la tarea de desactivar estas constantes actualizaciones que realiza el sistema operativo Windows 10. Son muy sencillas de hacer y no te tomará más de unos minutos. Las más comunes consisten en cambiar la configuración del sistema, mediante un script o simplemente deshabilitándolas. A continuación te explicamos cada una de ellas:
Deshabilitar el servicio de actualización de Windows Update
Las actualizaciones son realmente un servicio que ofrece Windows a sus clientes, una manera de mantener sus sistemas operativos 100% funcionales. Por ello, es algo opcional y perfectamente prescindible por el usuario. En sencillos pasos podrás suprimir este servicio siguiendo los pasos que te explicamos a continuación:
- En el teclado pulsa la combinación “Menú (Tecla con el logo de Windows)+R”
la cual abrirá una pequeña ventana en la esquina inferior izquierda de tu pantalla, también conocida como “Ejecutar”.
- Una vez invocada la ventana anterior, procede a escribir "services.msc" y seleccione “Aceptar” u oprima enter.
- Esto abrirá una ventana con una amplia lista de servicios disponibles con el sistema operativo Windows 10, entre los cuales debes buscar “Windows Updates” y seleccionarlo con un doble clic.
- Esto abrirá una pequeña ventana en la parte central de la interfaz con una serie de aspectos configurables de las actualizaciones automáticas. Debes asegurarte de estar en la pestaña “General” y seleccionar en “Tipo de Inicio” la opción “Deshabilitado”.
- Acto seguido seleccionas “Aplicar” y luego “Aceptar”. Con esto el proceso estará finalizado y ya no te molestarán las actualizaciones automáticas de Windows 10.
Entre las opciones que te aparecerán en “Tipo de Inicio” está “Manual” que te permite realizar las actualizaciones manualmente. Esta también es una alternativa válida ya que las actualizaciones se realizarán únicamente cuando lo indiques y el sistema sólo se limitará a avisarte cuando haya una nueva.
Cambiar la configuración del editor de directivas de grupo
Otra manera de deshabilitar las actualizaciones automáticas es mediante el editor de directivas de grupo. Este método es tan sencillo como el anterior, pero sólo podrás aplicarlo en las versiones Professional, Education o Enterprise, si cuentas con la versión Home no podrás hacerlo. De modo que antes de intentarlo, asegúrate de tener alguna de las versiones antes mencionadas. Lo que debes hacer es lo siguiente:
- Realiza la combinación de teclas Menú+R
y escribe en el cuadro ejecutar el comando "gpedit.msc" y haz clic en “Aceptar” o presiona enter.
- En la ventana que se abrirá, ve a Configuración del equipo > Plantillas administrativas > Componentes de Windows > Windows Update.
- Una vez aquí, selecciona “Configuración de actualizaciones automáticas” y marca la opción “Deshabilitada”, para luego seleccionar “Aplicar” y posteriormente “Aceptar”. De este modo las actualizaciones no se volverán a realizar automáticamente.
Si en el futuro deseas volver a realizar actualizaciones, simplemente debes seguir nuevamente estos pasos, pero en este caso marca la opción habilitadas, y el equipo volverá a descargarlas.
Cambiar a conexión de uso medio
Este es un método que únicamente podrás aplicar si tu ordenador está conectado a una red WiFi, su utilizas una conexión Ethernet, este método no te servirá. Para ello simplemente deberás realizar los siguientes pasos:
- Haz clic en el botón de inicio en la esquina inferior izquierda de tu pantalla y abre la aplicación “Configuración”.
- Una vez se ejecute la acción anterior, posiciónate en el apartado “Red e Internet” y una vez en él, selecciona “WiFi” y entra en "Configuración avanzada".
- Por último, marca la opción “Establecer como conexión de uso medio” haces clic en “Aceptar” y listo.
Esta última opción no es muy recomendable ya que lógicamente estás limitando tu conexión a internet, lo cual no sólo significa que se dejaran de descargar ciertos datos, sino que también se reducirá la conexión a internet. Sin embargo, sigue siendo una alternativa válida para deshabilitar las actualizaciones automáticas de Windows 10.
Cambiar la forma de las actualizaciones de Windows 10 usando el registro
Este método es un poco más peligroso y para ello se requieren ciertos conocimientos generales de informática. Te explicamos a continuación para que puedas aplicarlo y deshabilitar las actualizaciones automáticas. Lo que tienes que hacer es:
- Abre el cuadro “Ejecutar” presionando Menú+R y escribe el comando "regedit".
- Una vez en el registro siga la ruta: HKEY_LOCAL_MACHINE\SOFTWARE\Policies\Microsoft\Windows
- Al ubicar la carpeta Windows, haz clic derecho, pon el cursor en “Nueva” y selecciona “Clave”.
- Nombra la nueva clave “Windows Update”.
- Posiciónate en la clave recién creada y crea una nueva clave que llamarás “AU”.
- En la clave nueva haz clic derecho y selecciona “Nueva” y posteriormente “Valor DWORD(32BITS)", lo cual creará una nueva clave de ese valor que debes nombrar “AUOption”.
- Haz doble clic en esta nueva clave y cambia su valor a 2. Cierra el editor de registro y el trabajo estará terminado.
Esto no deshabilitará completamente las actualizaciones, pero dejarán de ser automáticas y a partir de ahora cada vez que haya una se te pedirá permiso para instalarla. Cabe destacar que este método tiene sus riesgos y cualquier error puede causar daños irreparables que te hagan volver a instalar el sistema operativo desde 0. Por ello, es recomendable realizar una copia de seguridad con alguno de los tantos software que existen para ello, de modo que tu información esté respaldada.
Mediante un script
Por último, está la opción de desactivar las actualizaciones mediante un script, el cual puede ser el método más sencillo de todos. Para ello simplemente debes seguir estos pasos:
- Abre el blog de notas y escribe el siguiente código:
sc config wuauserv start= disable
sc config bits start= disable
sc config DcomLaunch start= disable
net start wuauserv
net stop wuauserv
net start bits
net stop bits
net stop DcomLaunch
- Guarda el documento de texto y cambia su extensión de “.TXT” a “.BAT”.
- Ejecuta el script como administrador y listo (botón derecho del ratón encima del archivo y Ejecutar como Administrador), el servicio de actualizaciones automáticas se deshabilitarán.
Lista de programas para desactivar y bloquear las actualizaciones de Windows 10
Más en Sistemas operativos
- ¿Qué son los códigos secretos de tu móvil Android e iOS y cuáles son los más útiles que debes conocer? Lista 2024
- ¿Cuáles son los principales problemas de conexión a Internet en Windows 10 y cómo solucionarlos? Guía paso a paso
- ¿Cómo usar Automator de MacOS desde cero? Guía paso a paso
- TrackPad para MacOS ¿Qué es, para qué sirve y cómo configurarlo?
- Docker para Linux ¿Qué son estos contenedores, cómo funcionan y para qué sirve?
SÍGUENOS EN 👉 YOUTUBE TV
Otra manera de detener las actualizaciones de Windows 10 es instalando software que se encarguen de suprimirlas. Estos programas son una manera de automatizar los procesos antes explicados, de modo que puedas aplicarlos más fácilmente para habilitar o deshabilitar las actualizaciones.
StopUpdates10
Este es un software muy fácil de utilizar que te permitirá detener las actualizaciones automáticas de Windows 10 Home, las cuales son las más difíciles de desactivar. El programa cuenta con una interfaz muy sencilla de utilizar que te permitirá habilitar y deshabilitar este servicio de Microsoft en muy pocos clics. Del mismo modo, también podrás hacer que las actualizaciones sean manuales, de modo que el sistema te alerte cuando hayan nuevas disponibles y decidas si quieres descargarlas o no.
Este es un software gratuito que consume muy pocos recursos. Además, podrás desinstalarlo cuando desees con sólo un par de clicls.
Windows 10 Updater Disabler
Esta es otra aplicación que te permitirá habilitar y deshabilitar las actualizaciones de Windows 10 de una manera muy sencilla. Su descarga es gratuita y su interfaz es muy fácil de entender. Es ideal para la versión Home, ya que esta es la que más problemas causa al momento de desactivar las actualizaciones automáticas.
Never10
Este es un programa que realiza automáticamente el proceso que te explicamos anteriormente de cambiar el editor de registros. Es un proceso que se puede hacer manualmente pero que te será más fácil de realizar con este software. Para ello simplemente debes descargarlo, ejecutarlo y listo, no se instalará ningún programa como tal, solo se realizarán los cambios necesarios para detener las actualizaciones de Windows Update.
¿Cómo desinstalar actualizaciones que ya se aplicaron y volver a la versión anterior?
¿Qué pasa cuando las actualizaciones ya se han instalado? Si estas están ocasionando problemas en el funcionamiento de todo el sistema operativo. Simplemente tienes que desinstalarlas. Esto es muy fácil de hacer y para ello simplemente debes hacer uso del panel de control de Windows 10. Lo que tienes que hacer es seguir los pasos que te explicamos a continuación.
- Haz clic en el botón de inicio en la esquina inferior izquierda de la pantalla y sigue la ruta: Configuración > Actualización y seguridad > Windows Update > Opciones avanzadas > Ver el historial de actualizaciones > Desinstalar actualizaciones.
- Una vez en esta sección, verás todas las actualizaciones instaladas hasta la fecha en cuestión. Lo que tienes que hacer es seleccionar las que te den problemas y hacer clic en la opción “Desinstalar” de este modo el sistema las eliminará y será como si nunca fueron instaladas.
Cabe destacar que si tienes activas las actualizaciones automáticas del sistema, todo este proceso será estéril ya que se volverán a instalar todos los complementos que acabas de eliminar. Por ello es necesario desactivar Windows Update con alguno de los métodos que te explicamos anteriormente para evitar este problema.
Otra cosa importante que debes saber es que de esta forma solo se desinstalarán ciertas actualizaciones, pero no los drivers. Para desinstalar estos últimos simplemente debes hacer lo siguiente:
- Debes hacer clic en el botón de inicio en la esquina inferior izquierda de la interfaz y sigue la ruta: Configuración > Sistema > Aplicaciones y características.
- Desde allí verás todos los drivers instalados hasta la fecha y podrás eliminarlos todos seleccionándolos y ejecutando la opción “Desinstalar”.
¿Por qué son tan importantes las actualizaciones de Windows 10?
Si bien pueden resultarte bastante molestas, las actualizaciones de Windows 10 son bastante importantes y no deberías desactivarlas. Son una necesidad para el sistema, ya que mantienen perfectamente funcionales varias de sus características más importantes, especialmente en lo que se refiere a complementos y drivers.
El más importante de todos los motivos por los cuales no deberías desactivarlas es por la seguridad del ordenador y tus datos en general. Cada vez surgen nuevas vulnerabilidades que pueden ser aprovechadas por usuarios maliciosos para acceder tanto a tu información personal, como tu dirección, como a tus datos bancarios. Las Windows Updates se encargan de identificar estas vulnerabilidades y modificar el sistema para reducir la probabilidad de que te afecten ya que estas mantienen tu Firewall al día para protegerte de todo tipo de posibles ataques.
Por otro lado, está el hecho de que muchos de los programas que tienes instalados para garantizar un mejor funcionamiento de tu sistema operativo necesitan ser actualizados. En caso de no hacerlo, sus funciones pueden verse comprometidas y hacer que el ordenador corra más lento a pesar de tener buenas prestaciones.
Sin duda, las actualizaciones son necesarias y lo mejor es mantenerlas activas. En caso de que no desees hacerlo, ya te hemos enseñado múltiples maneras de hacerlo en este tutorial para que puedes deshabilitarlas y habilitarlas a placer en unos pocos minutos.