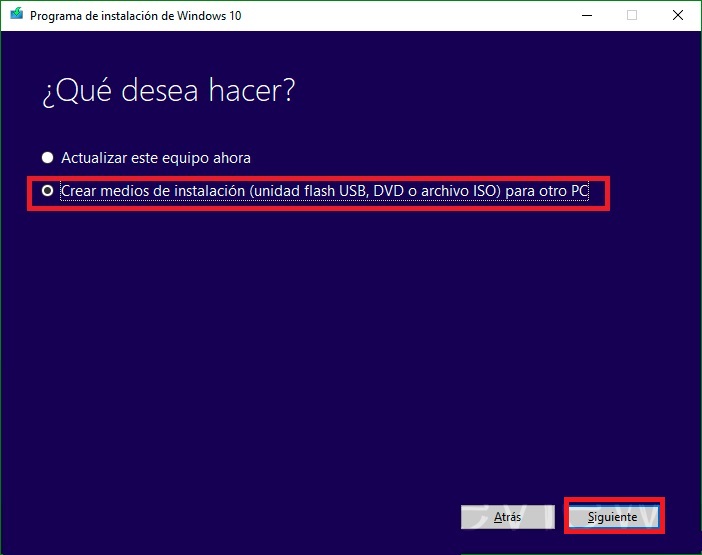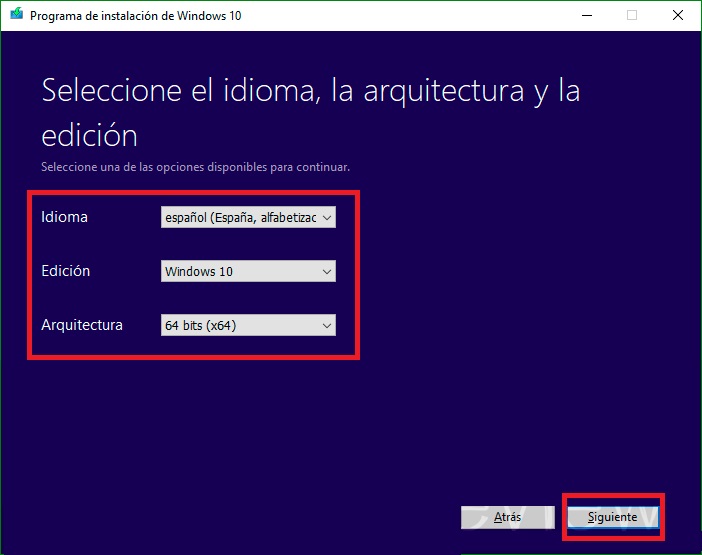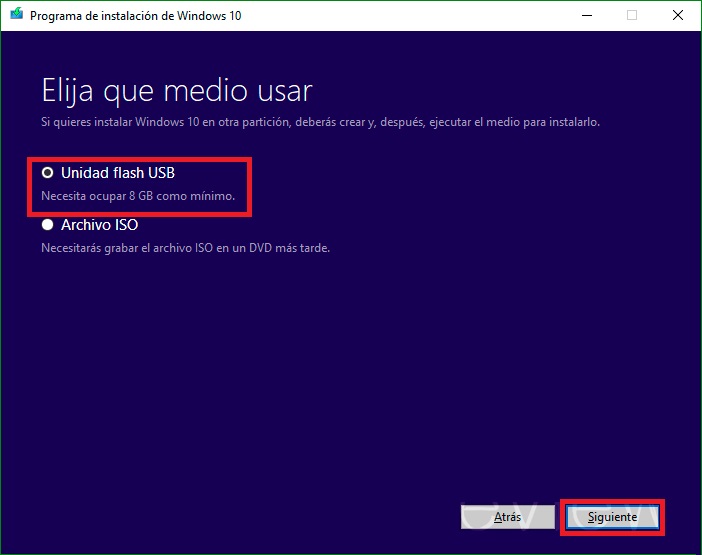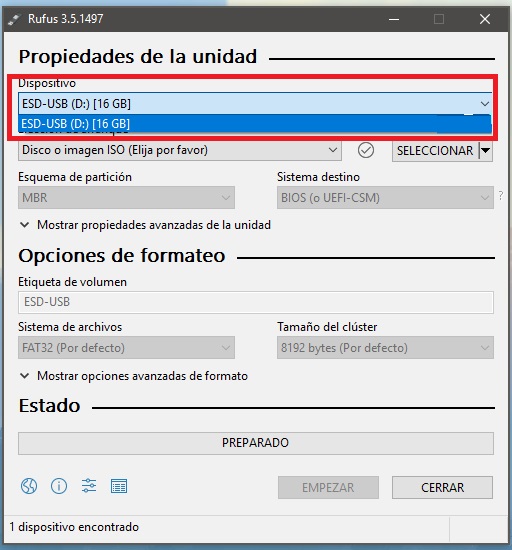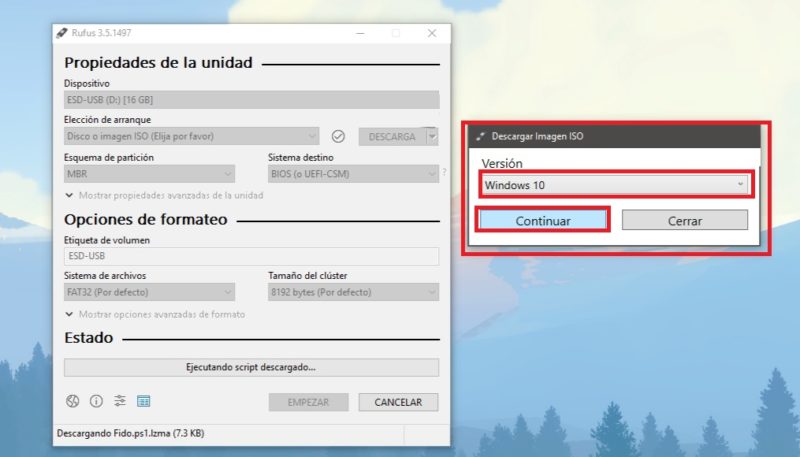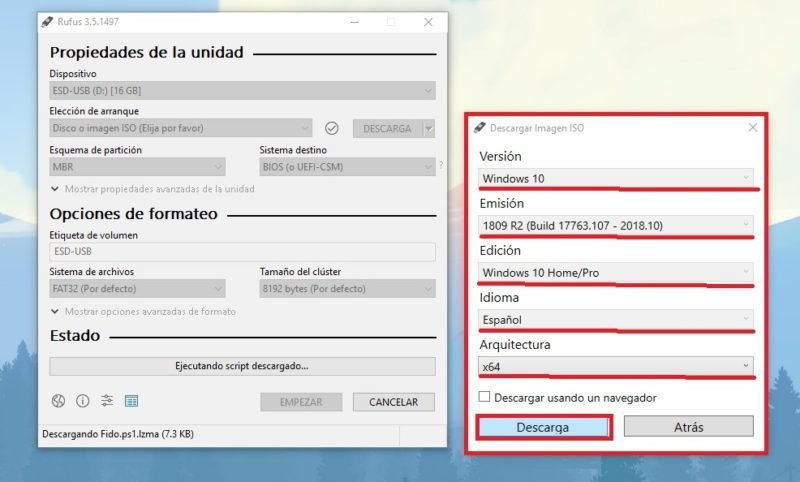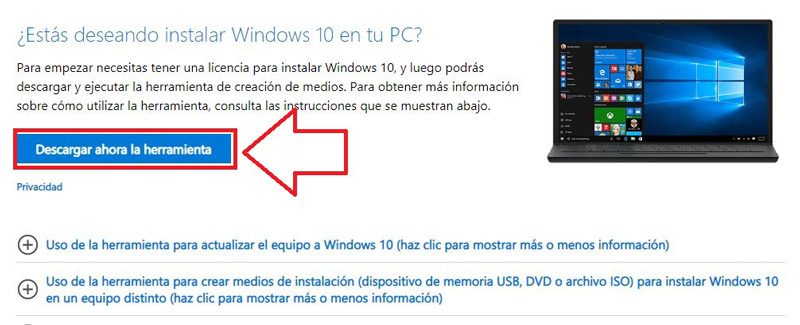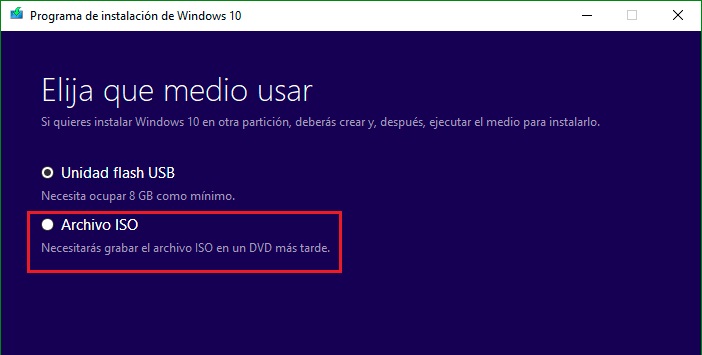Lo Último en IP@P
- Stellar Data Recovery revoluciona la recuperación de archivos perdidos en discos duros externos
- Goblin Mine: La Estrategia Económica Detrás del Juego de Minería que está Fascinando a Todos
- Estos son los nuevos Cargadores UGREEN: potencia y portabilidad en dos versiones que no te puedes perder
- UGREEN Nexode Pro: El Cargador Ultradelgado que revoluciona la carga de dispositivos móviles
- La computación en la nube está transformando los juegos Online y estas son sus grandes ventajas
Si lo que buscas es aprender a crear un USB de arranque para instalar Windows 10, déjanos decirte que estas en el lugar correcto. Ya no tienes que buscar y buscar entre miles blog´s o páginas de internet porque en “Internetpasoapaso.com” lo tiene todo.
Te vamos a mostrar dos métodos diferentes para poder crear un USB booteable con Windows 10, uno más sencillo que otro, aunque ninguna posee dificultad que exija ser un profesional.
Por si no sabes dónde descargar la ISO o donde descargar la herramienta para bootear tu pendrive, en la última sección de este post encontraras cómo y dónde, explicando también el paso a paso.
Pasos para crear un USB arranque o booteable para instalar Windows 10 desde
Esta es la primera sección de este post donde te enseñaremos los pasos que hay que seguir para así crear un USB booteable en Windows 10 y la verdad es que no es nada complicado, pero como no sabes te lo enseñamos. Existen dos métodos el cual podrás utilizar el que más te convenga.
Primer método
En este método te explicaremos como crear un USB booteable directamente con la herramienta de “Media Creation Tool” que en la última sección te enseñaremos como y donde descargarla:
- Ejecuta la herramienta. Tendremos que ubicar en nuestro ordenador la carpeta o sitio donde se encuentra la herramienta “Media Tool” ya que esta es indispensable para lograr instalar Windows 10 en nuestro pendrive.
- Ya encontrada damos clic derecho, y en la lista que aparece damos clic en ejecutar como administrador. Como veremos, se abrirá una ventana el cual mostrara dos opciones, así como lo podemos ver en la imagen a continuación, y seleccionaremos la segunda opción que dice “Crear medios de instalación (Unidad Flash USB, DVD, o archivo ISO) Para otro PC” y damos clic en "Siguiente".
- Bootear pendrive con Windows 10. Luego veremos que nos exige seleccionar el idioma, edición y arquitectura para poder bootear nuestro pendrive con Windows 10. En el caso nuestro el idioma es Español, la Edición Windows 10, Arquitectura 64 bits y damos clic en "Siguiente".
Nota: Recordar que primero debes consultar las características que exige el computador donde será instalado el Windows 10, ya que existen computadores de 32 bits y 64 bits y valga la redundancia. Un computador de 32 bits no aceptara un sistema con una arquitectura de 64bits.
- A continuación tendremos que insertar nuestro pendrive USB. Veremos que hay que elegir entre dos opciones; una para descargar directamente el Archivo ISO y la otra para bootear el pendrive, el cual solo escogeremos la primera opción que dice "Unidad Flash USB" y damos clic en "Siguiente".
Nota: Es necesario que poseas un USB pendrive mayor o igual a 8 GB ya que esto será lo mínimo que ocupará el archivo al ser descomprimido, de no poseerlo, no se podrá hacer un USB de arranque.
Instala Windows 10. Ya realizado todo lo expuesto anteriormente, solo apagamos el ordenador donde deseamos instalar el Windows 10 y lo volvemos a iniciar tecleando la para poder entra a la BIOS, el cual mayormente las teclas que dictan ese comando son F12, F11, F9, Supr, esto varía según el fabricante.
Hecho esto seguimos todas las instrucciones que el mismo sistema nos dictará para cumplir con la correcta instalación del sistema operativo.
*Nota: Es necesario que cuentes con una excelente conexión a internet ya que todo este proceso se realiza de manera online, y la descarga puede durar una o más horas.
Segundo método
Este método es recomendable cuando solo contamos con el archivo ISO, aunque personalmente pensamos que el proceso es un poco más rápido a comparación con el método anterior, pero da tu propia opinión al respecto y siguiendo los pasos a continuación:
Descargar Rufus para Windows
- Ejecuta el programa: Antes de todo será necesario que descargues el programa si todavía no lo posees, para ellos dirígete al enlace que dejamos más arriba y lo descargas. Ya descargado será necesario que lo ejecutemos como administrador y para ello damos clic derecho sobre el icono del programa y seleccionamos la opción de ejecutar como administrador.
- Conectamos el pendrive al ordenador donde estamos realizando todo el proceso y los formateamos en formato Fat32.
- Bootear el USB; Ya con el programa ejecutado damos clic en la lista de dispositivos que aparece debajo de "Dispositivo", así como lo podemos ver en la imagen. En nuestro caso solo hay en lista un dispositivo por lo cual no tendremos que buscar mucho.
- Luego en la opción que dice "Disco o imagen ISO (Elija por favor)" damos clic en seleccionar y ubicamos dentro de nuestro ordenador el lugar donde hayamos guardado nuestro archivo ISO de Windows 10.
- De no poseer la ISO de Windows 10 damos clic en la segunda opción que aparece en la lista desplegable que dice "Descargar".
Más en Sistemas operativos
- ¿Cómo resetear Apple Watch y restablecer el smartwatch a los valores de fábrica? Guía paso a paso
- ¿Cómo poner y activar el teclado virtual en la pantalla de cualquier ordenador? Guía paso a paso
- Comandos id, last, who, groupadd, useradd, userdel ¿Qué son, para qué sirven y cómo utilizar cada uno en Linux?
- Procesos en primer y segundo plano ¿Qué son, para qué sirven y cómo gestionarlos?
- ¿Cómo activar o desactivar el desvío de llamadas en tu móvil Android? Guía paso a paso
SÍGUENOS EN 👉 YOUTUBE TV
- Nos aparecerá un pequeño recuadro donde elegiremos la versión de Windows y seleccionamos "Windows 10" y damos clic en "Continuar". Llenamos el formulario con la edición que queremos, el idioma, la arquitectura y la emisión, luego damos clic en "Descargar".
- Esperamos que la descarga finalice y seleccionamos el “Esquema de partición” como “MBR”. Seleccionamos el “Sistema de destino” como “BIOS UEFI” y el “Sistema de archivos” como en Fat32 y por último damos clic en “Empezar”. Sabremos que habrá culminado el proceso cuando la barra verde en la ventana llegue al final.
- Para instalar el Windows en una PC, solo insertamos el pendrive y seguimos los mismos pasos que en el método anterior apagando y reiniciando el ordenador para entrar en la BIOS con la tecla correspondiente.
Con estos dos métodos que te mostramos podrás bootear tu USB para instalar Windows 10 desde un pendrive externo, ambos son sencillos y muy prácticos.
¿Desde dónde puedo descargar la imagen de disco de Windows 10 oficial (archivo ISO)?
Para descargar Windows 10 de forma oficial tendremos que dirigirnos a la página de Microsoft. Damos clic en el siguiente enlace para ir a la descarga 100% segura:
Descargar Media Creation Tool
Como podemos ver en la imagen se nos mostrara una opción de fondo azul y letras blancas que nos permitirá descargar la herramienta, damos clic allí y comenzara la descarga.
Ya descargada la herramienta, la ubicamos y ejecutamos como administrador en nuestro ordenador. Cabe destacar nuevamente que para este proceso será necesario que contemos con una excelente conexión a internet.
Damos clic en la segunda opción “Crear medios de instalación…” y también damos clic en siguiente. Luego seleccionamos el idioma, la edición y la arquitectura que deseamos para nuestro archivo ISO de Windows 10.
Ya por último seleccionamos la segunda opción de "Archivo ISO" y damos clic en "Siguiente".
Comenzará la descarga y tendremos que esperar de una a tres horas como mínimo a que culmine y listo, ya tenemos la imagen ISO de Windows 10 y para bootear el pendrive con esta versión de Windows. Solo debes seguir los pasos que dejamos en la sección anterior de este post.