Lo Último en IP@P
- Stellar Data Recovery revoluciona la recuperación de archivos perdidos en discos duros externos
- Goblin Mine: La Estrategia Económica Detrás del Juego de Minería que está Fascinando a Todos
- Estos son los nuevos Cargadores UGREEN: potencia y portabilidad en dos versiones que no te puedes perder
- UGREEN Nexode Pro: El Cargador Ultradelgado que revoluciona la carga de dispositivos móviles
- La computación en la nube está transformando los juegos Online y estas son sus grandes ventajas
Netflix se está convirtiendo en una alternativa de ocio imprescindible para muchos de nosotros. Con tan solo realizar un pago mensual, adaptado a casi cualquier bolsillo, puedes disfrutar de gran cantidad de contenido en streaming desde cualquiera de los dispositivos que tengas en tu hogar; bien sea una smart TV, un teléfono inteligente, un ordenador portátil o de sobremesa... Por su popularidad, en muchas ocasiones creemos que esta aplicación se actualiza automáticamente, pero no siempre se da ese caso. Algunos de los dispositivos precisan de una actuación manual para lograrlo. ¿Quieres saber cómo podemos actualizar Netflix
gratis a la última versión?. Sigue leyendo 😉
Netflix fue fundada en el año 1997 por Redd Hastings, pero comenzó a dar su servicio basado en suscripción en 1999. Se trata una plataforma que se utiliza para ofrecer una visualización en streaming vía web o por correo postal* (servicio únicamente disponible en Estados Unidos) de una cantidad ilimitada de series y películas así como de documentales y otros especiales audiovisuales de estreno.
El correcto funcionamiento de esta revolucionaria plataforma de ocio está preparada para casi cualquier tipo de proveedor ISP, aunque como para cualquier reproducción vía web, cuanto más rápida sea la red, mejor calidad de imagen y menos interrupciones en la reproducción se darán. Desde febrero de 2016, Netflix utiliza servidores que se encuentran en la red AWS de Amazon, lo que para nosotros podría ser la nube entre las nubes. Esto permite que los clientes tengan una tasa de disponibilidad de casi el 100%.
Actualizar Netflix para dispositivos Android
Destacamos, entre muchos otros aspectos, que R. Hastings se preocupa por todos los usuarios. Para ello, ha creado dos modos diferentes de reproducción. Nos encontramos con el modo normal, que incluye contenido para adultos y jóvenes donde los más populares son la categoría suspense, ciencia ficción y películas más actuales. Por otro lado, está el modo Netflix Kids, de posterior aparición, que es exclusivo para niños y familias, donde lo más visto son las series de animación y las películas infantiles y donde, por supuesto, no vas a encontrar contenido explícito de ningún tipo.
Como hemos comentado, Netflix no siempre se actualiza automáticamente, así que a continuación explicaremos los pasos a seguir para hacer este update en los smartphones y tablets que tienen sistema operativo Android. Verás que es sencillísimo y muy rápido.
- En primer lugar, hay que abrir la Google Play Store
.
- A continuación, es necesario pulsar sobre el icono “Menú” y localizar el apartado “Mis Aplicaciones”.
- Las aplicaciones que tengan actualizaciones disponibles están marcadas con la palabra “Actualizar” en un botón a la derecha.
- Puedes actualizar todas las aplicaciones al mismo tiempo desde el botón que encabeza la lista o, si lo deseas, escoge únicamente la aplicación Netflix y pulsa sobre el botón "Actualizar" de su derecha.
Una manera alternativa de hacerlo consiste en:
- Entrar en la tienda de Google
; esto no cambia.
- Teclear "Netflix" en el buscador.
- Seleccionar la app oficial que tengas instalada.
- Verás que en la parte superior de la nueva pantalla hay dos botones.
- El de la izquierda, "Desinstalar".
- Y el de la derecha. En este podrás ver que pone "Abrir" o "Actualizar".
- Si se da el primer caso, la aplicación está actualizada.
- Si se da el segundo, sólo debes pulsar sobre el botón y la descarga de nuevos ficheros comenzará. Estos se instalarán inmediata y automáticamente.
Actualizar Netflix para dispositivos iPhone
Esta aplicación también se puede actualizar de manera manual en nuestros dispositivos de Apple. Debes seguir los pasos que aparecen a continuación para actualizar Netflix en tu iPhone, iPod Touch o iPad:
- Lo primero que debes hacer es conectarte a tu “App Store”
.
- A continuación, ve al apartado “Actualizaciones”.
- Puedes escoger entre la opción “Actualizar todas”, que mejorará todas las aplicaciones que lo precisen; o buscar directamente Netflix y pulsar sobre su icono.
- Aparecerá una opción donde pone “Actualizar”. Pulsa sobre ella e introduce la contraseña de tu cuenta en iTunes para poder continuar con la actualización si te lo pide tu dispositivo.
- Cuando finalice el proceso, tendrás tu dispositivo en la última versión de Netflix, lista para usarse!.
Actualizar Netflix para Windows 8 y 10
Si dispones de un ordenador cuyo sistema operativo sea Windows 8 o Windows 10 y precisas actualizar la aplicación de Netflix debes seguir los pasos que te indico a continuación.
Para Windows 8
En primer lugar, ofreceremos los pasos para actualizar la aplicación en Windows 8:
- Sitúate en el Escritorio y ve al apartado “Tienda”
.
- En la esquina de la parte superior derecha busca el apartado “Actualizaciones”. Si la aplicación tiene un tick verde en la esquina superior derecha, significa que ya está actualizada. En el caso de no tenerlo, debes seleccionarla.
- Pulsa sobre la parte inferior de la pantalla y haz clic sobre el botón “Instalar”. La aplicación comenzará a instalarse en su última versión disponible. ¡Hecho!
Para Windows 10
Más en Streaming
- ¿Cuáles son los mejores podcast en español 100% independientes y recomendados que tienes que escuchar? Lista 2024
- ¿Cómo hacer clips en Twitch para subir tus emisiones en directo? Guía paso a paso
- ¿Cuáles son los mejores podcast de historia 100% recomendados? Lista 2024
- ¿Cómo hacer emoticonos y emojis para Twitch y personalizar tu canal al máximo? Guía paso a paso
- ¿Cómo subir tu primer podcast a Google Podcast desde cero? Guía paso a paso 2024
SÍGUENOS EN 👉 YOUTUBE TV
Si por el contrario, dispones de un ordenador con sistema operativo Windows 10, entonces debes seguir estos sencillos pasos:
- Debes seleccionar “Tienda”
, que aparece en la barra de tareas o en la pantalla de inicio.
- Buscar al lado del cuadro de búsqueda un icono de usuario.
- Ahora pulsa donde está este icono (parte superior derecha) y en el desplegable haz click en "Descargas y actualizaciones”.
- A continuación, presiona el botón de “Obtener actualizaciones”.
- Ahora pulsa sobre la flecha hacia abajo que se encuentra en la derecha de la pantalla. Una vez hecho este gesto, has confirmado que quieres que se descargue la actualización de Netflix. A continuación, Netflix comenzará a actualizarse a la última versión.
Actualizar Netflix para mi Smart TV Samsung, LG y otras
Cada televisor tiene una tienda de aplicaciones diferente. Pero, en la gran mayoría de las marcas, la aplicación Netflix está disponible para realizar su descarga. Habitualmente, se actualiza de manera automática cuando se accede a la Smart Hub, pero si no se diera el caso, hay que proceder a hacer la descarga de manera manual. Os presentamos estos pasos para que os resulte más sencillo.
- Inicialmente, hay que acceder a la Smart Hub y posicionarse sobre la aplicación que queremos actualizar.
- A continuación, hay que pulsar cerca de unos 7 segundos seguidos el botón de “Intro” que tenemos en el mando. Una vez hecho eso, aparecerá un menú contextual al lado de la aplicación.
- Entre las múltiples opciones que presenta, hay que escoger “Actualizar Aplicaciones”. Si no hay nada nuevo que instalar aparece un mensaje que nos indica que tenemos todas las versiones de la aplicación.
- Si no es así, comenzará la descarga y posteriormente la actualización del mismo. Una vez finalizada esta acción, se puede usar la nueva versión de dicha aplicación.
Descargar e instalar nueva versión APK de Netflix gratis
Netflix se ha unido a esta tendencia de instalación, de manera que puedes disfrutar de sus servicios de manera ajena a Google, para que no pierdas detalle. Uno de los ejemplos claros en los que descargar la APK de Netflix
es cuando ellos mismos actualizan su lista de dispositivos compatibles pero esta es diferente a los permisos del software. En este caso no sólo no podrás instalar Netflix
desde Google Play, sino que ni siquiera te aparecerá la app. No queda más remedio que acudir a las tan anheladas APKs que sí son compatibles con todos los dispositivos.
Los pasos a seguir para hacer esto son los siguientes:
Descargar APK de Netflix gratis
- En primer lugar, debemos acudir a los ajustes de nuestro dispositivo y activar la opción “Orígenes desconocidos” o "Fuentes desconocidas". Podrás localizarla en el apartado de “Ajustes”, en el submenú “Seguridad”.
- Ahora ya puedes descargar la APK de la aplicación desde el enlace que te facilitamos más arriba, es 100% seguro.
- Una vez que la tengas, debes acceder a la carpeta donde se hayan descargado los ficheros para hacer doble clic sobre ellos.
- Hecho eso, comenzará la instalación o actualización. Tras un muy breve período de tiempo, tendrás finalizada la update y podrás comenzar a utilizar la aplicación en tu dispositivo.
¿Cómo actualizar la forma e información de pago en Netflix?
La información de pago que hemos indicado en nuestra cuenta de Netflix puede que necesite ser modificada en cualquier momento. Para ello, los creadores de la plataforma ofrecen dos maneras de hacerlo de manera rápida y sencilla. Se puede hacer tanto a través de tu teléfono móvil, mediante la aplicación, como accediendo a la web desde un PC.
Vamos a explicar en primer lugar la manera en que se puede actualizar la información de pago en Netflix a través de tu dispositivo móvil:
- Abre la aplicación y, si no tienes introducido tu usuario, debes teclearlo acompañado de la contraseña.
- Ahora despliega el menú desde el botón de la parte superior derecha y escoge la opción “Cuenta”.
- Si revisas entre todas las opciones que aparecen disponibles vas a localizar el apartado “Actualizar información de Pago”.
- Si no tienes asignada ninguna, pulsa sobre el botón que aparece “Añadir forma de pago”.
- Si ya tenías creado un método de pago previamente, te va a indicar el que tienes seleccionado.
- Entre las opciones, verás que puedes escoger entre varios métodos:
- Tarjeta de crédito
- Tarjeta de débito
- PayPal
- Una vez escogido el método que quieres utilizar, debes rellenar los datos que te solicite la aplicación.
- Acepta las políticas del servicio, pulsando sobre el tick.
- Para finalizar y que se guarde este cambio, debes pulsar sobre el botón “Actualizar método de pago”, que se encuentra al final del formulario.
Si prefieres hacer la modificación desde tu ordenador, sigue estos pasos:
- Accede a la web de Netflix con tu navegador favorito.
- Pulsa sobre la opción “Iniciar sesión” e introduce tus credenciales y la contraseña. Puede que este paso no sea necesario si el navegador recuerda tus datos; en este caso entrarás directamente a tu cuenta sin necesidad de introducir usuario ni clave.
- Haz clic en el apartado derecho de la parte superior, donde aparece tu nombre, y despliega la flecha para que aparezcan más opciones.
- Accede al apartado “Cuenta”.
- Ahora debes entrar en el apartado “Membresía y Facturación” y desde ahí pulsar en “Actualizar información de pago”.
- Si no cuentas con ningún método de pago, debes pulsar sobre “Añadir información de Pago”.
- Si ya tenías uno seleccionado, podrás ver los datos en ese apartado.
- Si haces clic sobre el mismo, se desplegarán las diferentes opciones que tienes para asignar, a escoger entre tarjeta de crédito o débito y PayPal.
- Una vez seleccionada la opción de tu elección, debes ingresar los datos que correspondan y pulsar sobre la opción “Actualizar método de pago”.
A partir de este momento, la cuota de la plataforma se cobrará en función de la nueva información introducida.


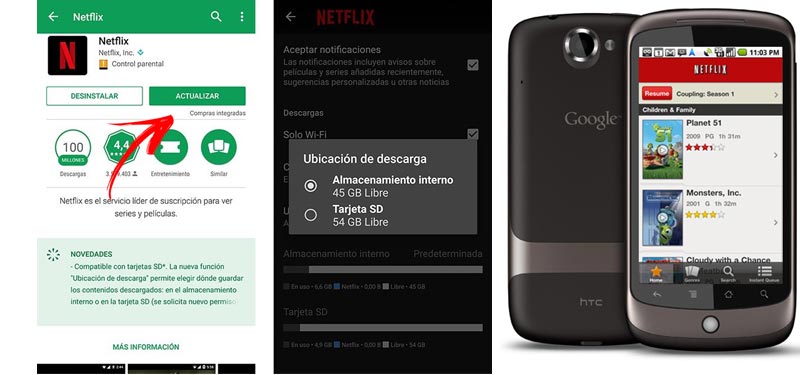


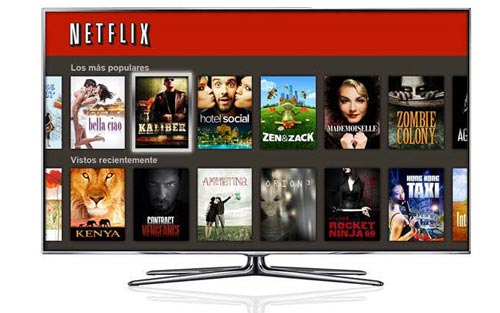
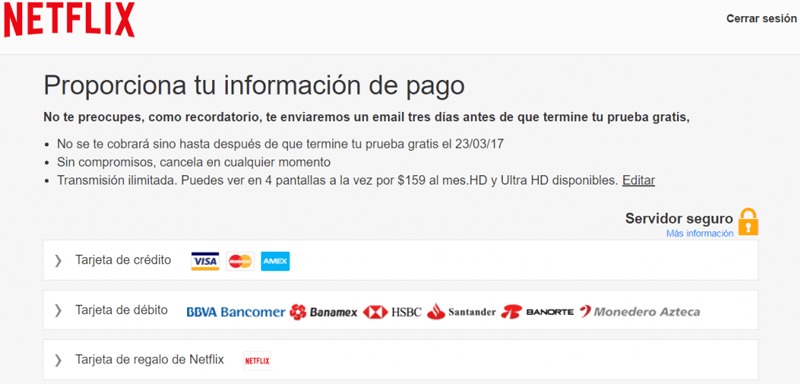








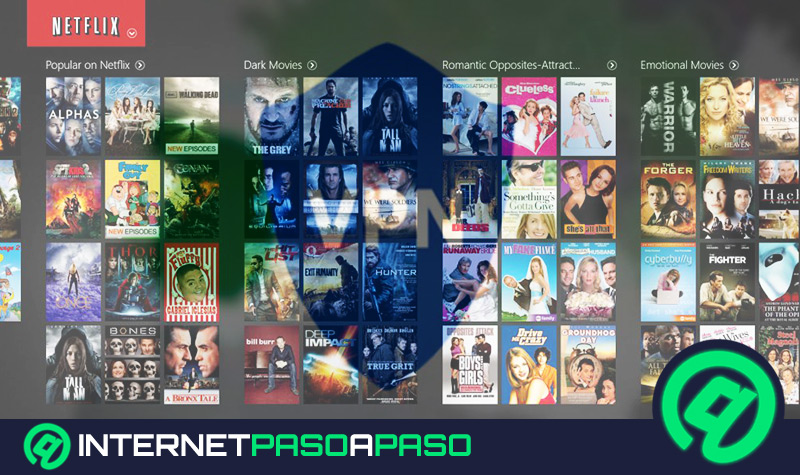











Compré un Smart TV Goldstard 43" FHD con sistema Android 7.0 para el domicilio de mis padres que son personas mayores. Constantemente se les corta el Videocable en la zona y la idea era que puedan usar Netflix.
Al configurar la Tv (día, hora, idioma, clave wifi, etc) voy a la aplicación de Netflix que ya venía instalada. Es una versión 5.9.0 Build 24858. Dice que únicamente se puede usar con el "ratón". Si bien el control remoto tiene la opción, es realmente lento y confuso para dos personas mayores, no es rápido, se traba, al momento de ir hacia el lateral llega al borde del equipo y ya no continúa el menú, etc.
Realmente un fracaso. Con las teclas lo único que puedo manejar es subir y bajar, y encima es con la tecla de cambio de canal, ni siquiera es con las flechas de comando. Al querer actualizar me dice que no hay actualizaciones disponibles, pero buscando en internet veo que esta versión es muy vieja.
Me han dicho que compre un mouse innalámbrico, pero no es lo que quiero. Hay forma de instalar una versión que sea de uso de flechas de comando simplemente?
..tengo un crown mustang CM-LS32TS , es muy trucha, no recomendable, no se puede actualizar Netflix.NO LA COMPREN
es posible instalar Netflix en un televisor Samsung smart modelo UN40D5500RRXUG ?
Si, totalmente compatible, un saludo compañero!
Tengo el problema siguiente: no me aparece nada en netflix para descargar peliculas o series ni tampoco para actualizarlo. No tengo esa opción y no sé por qué. Busqué en todas partes información y el procedimiento que me indican no aparece en mi página de netflix. Ayuda por favor, tengo un portátil con windows 8 y ni forma para descargar. gracias
Hace poco compré un SmartTV Hyundai de referencia Hyled5519, y por error mi hijo restableció el TV a valores de fábrica, luego de eso Netflix no me deja reproducir ningún título, llamé y al parecer es cosa del TV, revisé la versión de la app de Netflix y me dice año 2018, el TV usa Linux, Netrange es la plataforma. Quiero saber si puedo actualizar de forma manual Netflix.
De un smart tv samsung no puedo entrar a. Netflix sale.un codigo cn 113 y tiene buena señal de wifi y semanas atras daba normal a q se debe
INTENTO ACTUALIZAR NETFLIX EN MI SMAT TV MODELO UN40D5500RGXPE Y RESULTA QUE NO ME FUNCIONA YA QUE AL APRETAR INTRO ME ABRE LA APLICACION Y NO SE DESPLIEGA NINGUN MENU
Mi Smart tv me rechasa la aplicación Netflix y no me sale para actualizarla que debo de hacer les agradezco