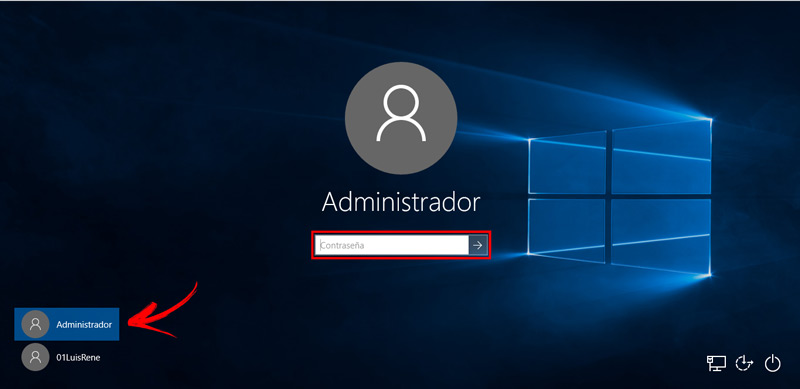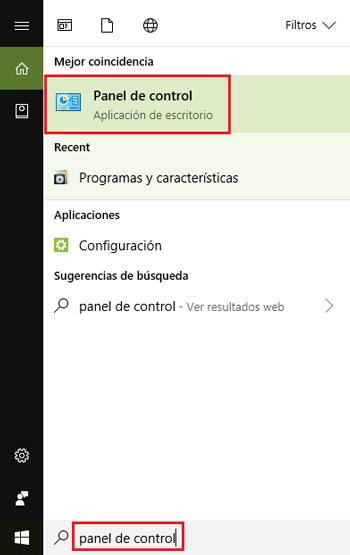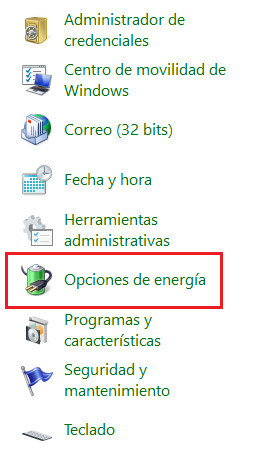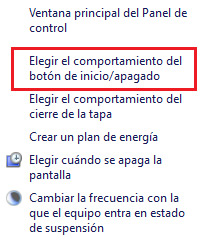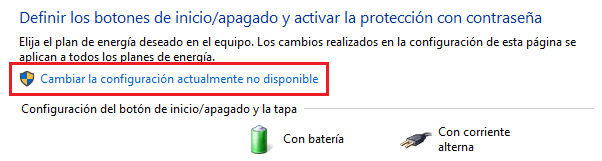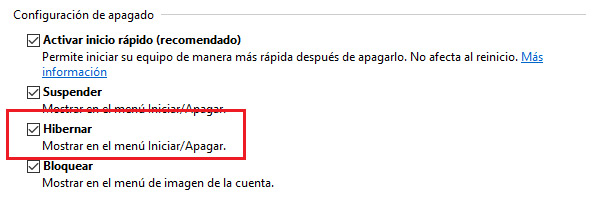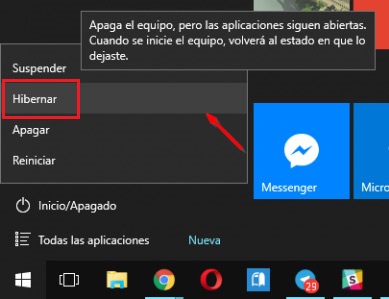Lo Último en IP@P
- Stellar Data Recovery revoluciona la recuperación de archivos perdidos en discos duros externos
- Goblin Mine: La Estrategia Económica Detrás del Juego de Minería que está Fascinando a Todos
- Estos son los nuevos Cargadores UGREEN: potencia y portabilidad en dos versiones que no te puedes perder
- UGREEN Nexode Pro: El Cargador Ultradelgado que revoluciona la carga de dispositivos móviles
- La computación en la nube está transformando los juegos Online y estas son sus grandes ventajas
La hibernación es una función añadida a los ordenadores para que entren en un estado similar al apagado, sobre todo en aquellos que cuentan con un sistema operativo Windows o que son portátiles. Es una opción disponible, que reduce el consumo energético a cero y que, además, guarda toda la información abierta en el momento para retomarla una vez se vuelva a inicializar el equipo tras pasar por este estado.
Esto se utiliza sobre todo cuando se tiene intención de dejar el ordenador sin actividad durante unas horas o durante un plazo de tiempo reducido. En oficinas y demás entornos laborales sirve para ahorrar energía en ese periodo en el que no se usa el ordenador, pero con la seguridad de que todos los datos son almacenados en el disco duro para que, al volver, todo esté tal y como estaba antes.
Por alguna razón, W10 oculta esta función a los usuarios. Si no sabes cómo activar la función de hibernación en Windows 10, vamos a explicarte qué tienes que hacer paso a paso con esta guía. Te enseñamos todas las pautas que tienes que seguir y, además, te explicamos las ventajas que tiene usar esta función oculta del sistema.
Pasos para habilitar o deshabilitar el modo hibernación en W10
Microsoft ha escondido esta función en esta versión del sistema operativo. Para que puedas utilizarlo, vamos a darte a continuación los pasos para habilitar o deshabilitar el modo hibernación en W10. Es un proceso que se realiza en pocos minutos y que activa automáticamente esta opción.
1 - Inicia sesión como “admin”
Enciende tu ordenador como de costumbre pero, esta vez, asegúrate de que al loguearte en el sistema operativo lo hagas con una cuenta que sea administrador. Si no tienes permisos para modificar el sistema o realizar ajustes, Windows 10 no te dejará hacer nada o, a lo sumo, te pedirá que introduzcas una clave. Asegúrate de cumplir este punto antes de seguir para evitar problemas.
2 - Entra al panel de control
Después de lo anterior, y una vez te encuentres ya en el escritorio, dirígete al menú “Inicio” pulsando en el botón que tiene el logo de Windows en la esquina inferior izquierda. Cuando se abra el menú desplegable a continuación, lo que tienes que hacer es ir a la barra de búsqueda y escribir “Panel de control”. Observa los resultados que aparecen y clica en aquel cuyo nombre coincida exactamente con lo que has escrito. De este modo, accederás a dicho panel y podrás proseguir.
3 - Ve a los ajustes de energía
Ahora, tienes frente a ti varios apartados con distintas opciones. Tienes que ir al campo “Hardware y sonido” y hacer clic en él. Así, se te llevará a una nueva ventana donde están todas las opciones relacionadas con este campo.
Ahora, de entre todas las alternativas que hay, tienes que dirigirte al apartado “Opciones de energía” y clicar sobre él. Se te dirigirá automáticamente al panel de ajustes de energía del sistema operativo.
4 - Activa o desactiva el modo hibernación
Dentro del nuevo apartado en el que te encuentras, tienes que ir a la columna de la izquierda. En ella, clica en la opción “Elegir el comportamiento de los botones de inicio/apagado” para entrar a realizar los correspondientes ajustes que necesitamos.
Más en Sistemas operativos
- ¿Cómo desfragmentar un disco duro y mejorar el rendimiento del ordenador Windows? Guía paso a paso
- ¿Cómo desbloquear un teléfono Samsung para utilizarlo sin limitaciones? Guía paso a paso
- ¿Cómo acelerar mi PC al máximo y recuperar la velocidad inicial de mi ordenador Windows? Guía paso a paso
- ¿Cómo cerrar todas las aplicaciones que se ejecutan en segundo plano en Android e iOS? Guía paso a paso
- ¿Cuáles son los mejores entornos de escritorio de Linux que deberías conocer e implementar? Lista 2024
SÍGUENOS EN 👉 YOUTUBE TV
Verás ahora que la ventana cambia su contenido con varias opciones relacionadas con los interruptores de PC. En la parte superior, hay un apartado resaltado con la frase “Cambiar la configuración actualmente no disponible”. Haz clic ahí para abrir otro menú más.
Más abajo aparecerán una serie de ajustes adicionales. Entre ellos se encuentra “Hibernar”, que puedes modificar marcando o desmarcando la casilla que tiene a su izquierda. Ajústala como desees y, después, haz clic en “Guardar cambios”.
Si has activado la suspensión/hibernación, verás que al pulsar el botón de apagado a través del menú de “Inicio” aparecerá esta opción como una de las disponibles.
Principales ventajas de habilitar el modo suspesión o hibernación en Windows 10
Realizar todo el proceso explicado en el apartado anterior para activar esta modalidad debe tener alguna razón. Seguramente te estarás preguntando cuáles son las principales ventajas de poner en modo suspensión e hibernación en W10, y lo cierto es que hay varias que son bastante importantes.
A continuación, vamos a explicar todas y cada una de las posibles:
- En primer lugar, tienes la opción de recurrir a esta opción en caso de que quieras hacer que el equipo se detenga, pero no tenga que iniciarse desde cero la próxima vez que acudas a él. Durante ese tiempo no sonará ni consumirá energía, pero estará alerta para que vuelvas a encenderlo.
- Si tienes intención de volver a usar el ordenador en un corto periodo de tiempo, es la opción más rápida y, además, la más segura para los componentes de tu ordenador. Dejarlo encendido hace que las piezas se deterioren más rápidamente y, además, genera un consumo eléctrico extra.
- No pierdes nada de lo que estés haciendo en el momento de detener tu equipo. En el mismo instante en el que el usuario pulsa esta opción para que el equipo comience a hibernar, el sistema guarda todo y lo deja abierto para que, al volver, todo esté tal y como se había dejado antes de sumergirlo en ese estado.
- Todos los programas abiertos y documentos por guardar también se conservan. De hecho, si la luz se va o la batería del portátil se corta, cosa que en otra circunstancia traería serios problemas, todo queda guardado de forma que al volver estará disponible. Es una solución bastante segura para casos como el agotamiento inesperado de la batería.
A pesar de estas bondades, la opción de hibernar también tiene algunas desventajas, como puede ser un tiempo de espera más largo que el apagado cuando se solicita que el ordenador hiberne, o también cierta lentitud cuando vuelve a recuperarse todo al “despertarlo”. Son detalles pequeños, pero que conviene tener también en cuenta.