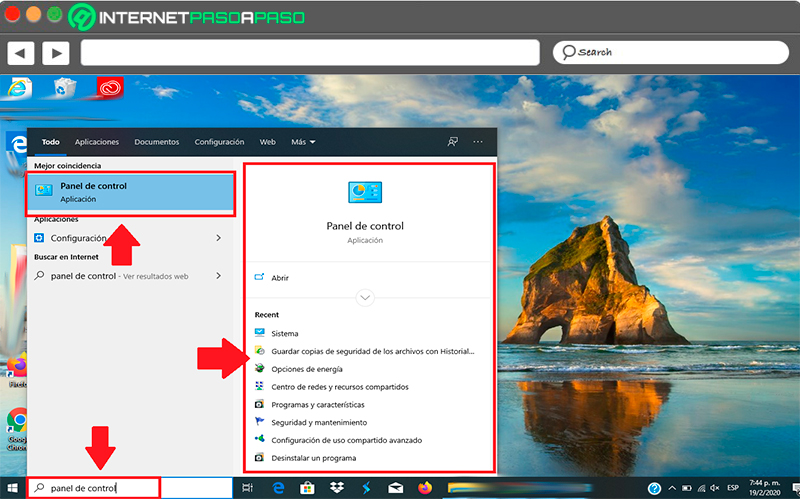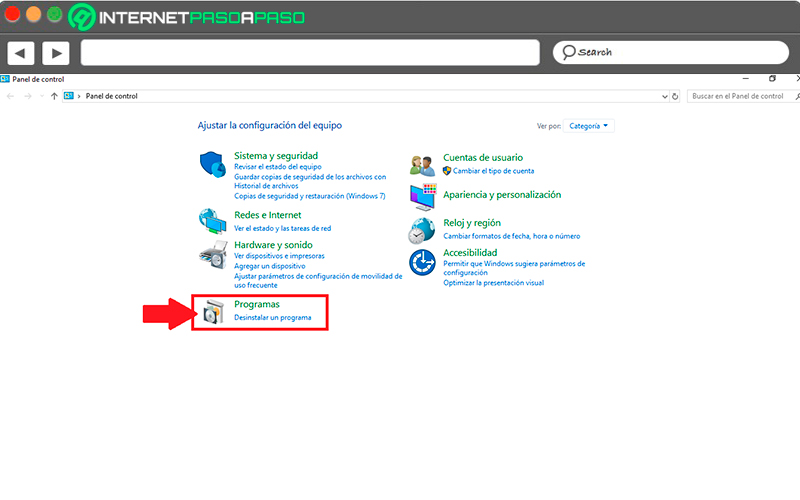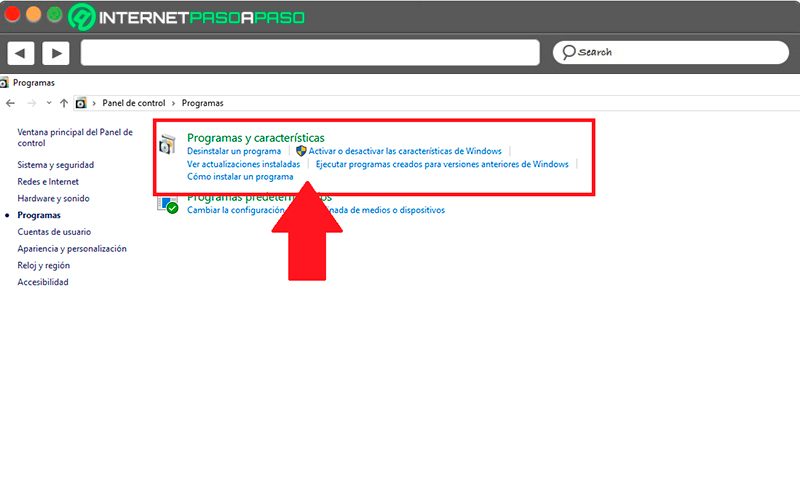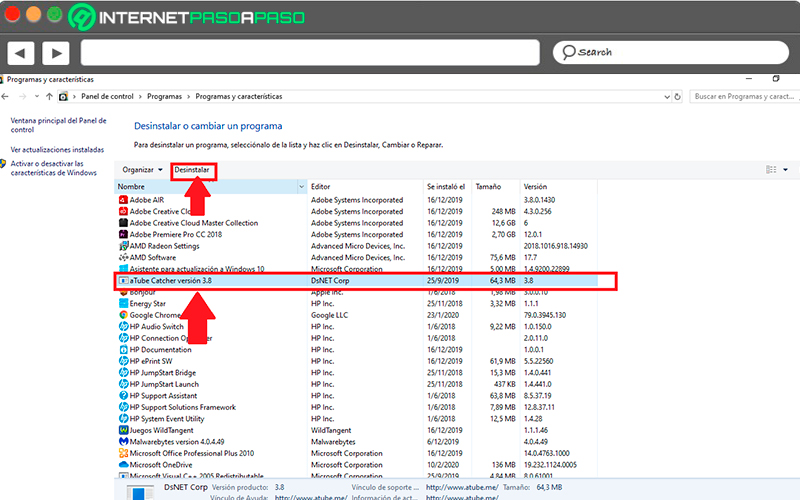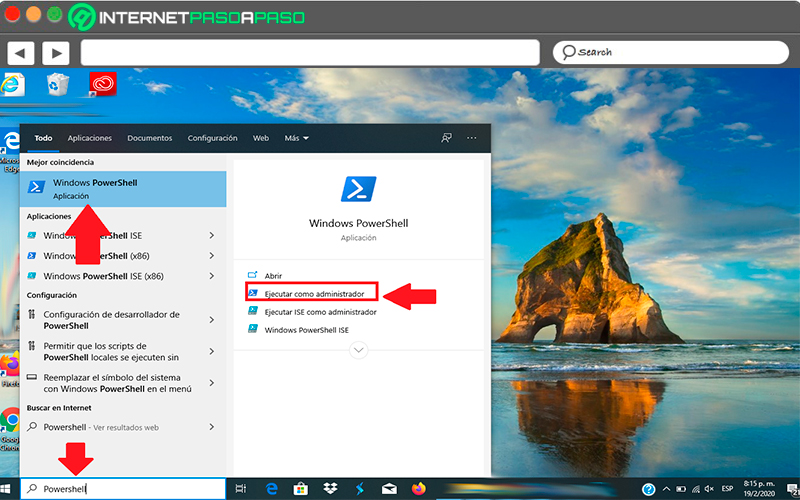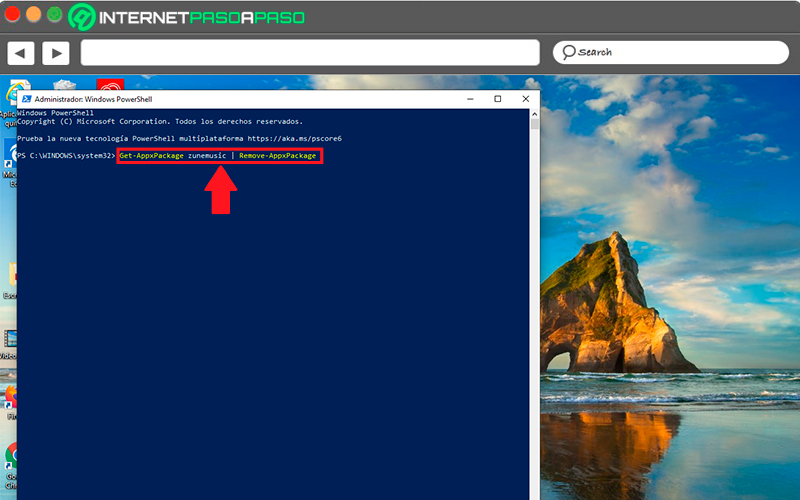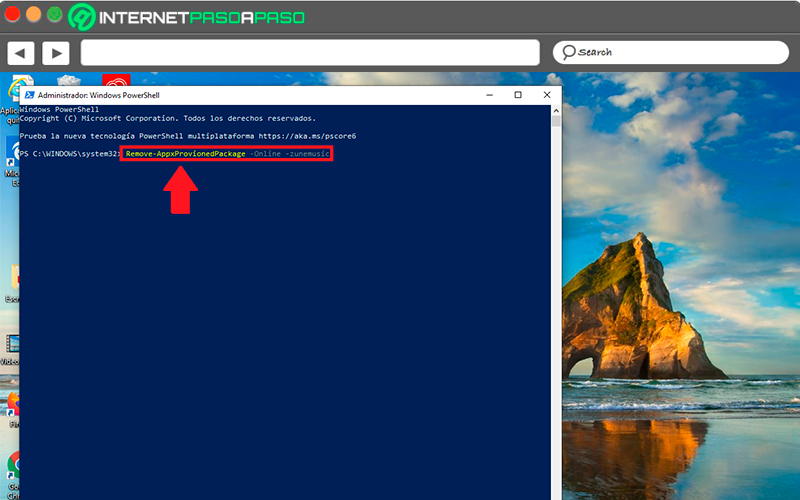Lo Último en IP@P
- Stellar Data Recovery revoluciona la recuperación de archivos perdidos en discos duros externos
- Goblin Mine: La Estrategia Económica Detrás del Juego de Minería que está Fascinando a Todos
- Estos son los nuevos Cargadores UGREEN: potencia y portabilidad en dos versiones que no te puedes perder
- UGREEN Nexode Pro: El Cargador Ultradelgado que revoluciona la carga de dispositivos móviles
- La computación en la nube está transformando los juegos Online y estas son sus grandes ventajas
Una de las actividades más comunes de los usuarios en los ordenadores es la de instalar distintas aplicaciones en él, ya sea para programas de diseños, juegos, antivirus, navegadores web, programas de fotos, entre muchos otros. Sin embargo, instalar una gran cantidad de estos softwares puede llegar a causar que la memoria de tu PC se llene rápidamente.
El proceso para desinstalar una aplicación en Windows 10 es muy sencillo, este procedimiento sigue siendo igual a como se realizaba hace muchos años atrás. Esto se debe a que Microsoft no ha querido complicar este tipo de cosas para sus usuarios, quienes aún pueden continuar eliminados programas de la misma forma como se hacía hace tiempo atrás.
Por lo tanto, si quieres desinstalar un programa en W10 y de esa forma poder liberar más espacio en tu equipo, aquí te vamos a enseñar cómo puedes realizar este procedimiento de una forma sencilla y rápida, para ello sigue detalladamente todo lo que te explicaremos en el post.
¿Por qué es importante desinstalar programas que no utilizas del ordenador?
La mayoría de las personas suele instalar una gran cantidad de programas en su ordenador, ya sea porque algún software está de moda, porque debe realizar algún trabajo y para ello necesita de una aplicación en específico, entre muchas otras razones que llevan a la persona a agregar un nuevo programa a su equipo. Sin embargo, con el paso de los años el usuario va agregando uno y más programa a la máquina ocupando así una gran cantidad de memoria en el PC.
Pero la verdad de todo esto, es que de cada 5 programas que se instala por mucho la persona termina usando dos de ellos, todo esto lleva a que se termine teniendo softwares sin importancia y ocupando memoria que con el paso del tiempo puede hacer que el PC trabaje mucho más lento.
De esta manera, es importante que el usuario sepa cuáles son los programas que realmente utiliza y cuales no, ya que esto le permitirá poder borrar todos aquellos que no son necesario y que simplemente le están quitando rendimiento a la computadora. Poder desinstalar este tipo de software te ayudará a liberar espacio y a mejorar aún más el rendimiento del PC, logrando tener un equipo rápido y con pocos inconvenientes al momento de usarlo.
Pasos para desinstalar programas instalados en tu PC con Windows 10
Desinstalar una aplicación de W10 es un proceso muy sencillo de realizar, el mismo sigue siendo exactamente igual a hacer varios años atrás cuando se quería borrar un programa en W7, W8 o versiones más anteriores. Esto sigue manteniéndose de la misma forma, con la finalidad de que los usuarios no tengan que aprender nuevos métodos para realizar este tipo de procedimientos que terminan siendo fundamentales para el rendimiento del ordenador.
Ya que eliminar todo aquello que no usas o necesitas en tu PC, te ayudará a liberar más espacio en la memoria, permitiéndote así agregar nuevos elementos y a la misma vez mejorar el rendimiento actual de la máquina. De acuerdo con todo esto, a continuación, te enseñamos paso a paso cómo desinstalar programas instalados en tu PC con Windows 10:
- Para comenzar será necesario que en la barra de búsqueda de Windows escribas “Panel de control”, allí debes esperar que te aparezca el icono de la aplicación y haces doble click en él para acceder a su menú.
- En el menú que te aparece en pantalla debes seleccionar la categoría de “Programas” para poder eliminar aquello que ya no deseas tener en el dispositivo.
- En la siguiente ventana te aparecerán dos opciones, en este caso debes seleccionar “Programas y características” para continuar con el procedimiento.
- Ahora te aparecerá una lista con todos los softwares que tienes instalado en el ordenador, aquí puedes desplazar la ventana hacia abajo y buscar aquella aplicación que deseas desinstalar de tu sistema operativo. Para ello simplemente debes seleccionarla y en la barra superior encontrarás la opción de “Desinstalar o cambiar” o simplemente “Desinstalar”, aquí debes pulsar sobre “Desinstalar”, para poder borrar la app de tu ordenador, ten en cuenta que el proceso de eliminación puede demorar solo algunos segundos o minutos.
- Una vez hecho esto, dicho software se habrá eliminado de tu equipo y con ello habrás liberado más espacio en tu disco duro o memoria RAM.
Aprende a desinstalar programas que no se pueden eliminar de Windows 10
No todos los softwares que se encuentran instalados dentro del ordenador son porque el usuario lo instala, por lo general, estos equipos suelen venir con una gran cantidad de programas ya instalados de fábrica los cuales no se pueden eliminar tan fácilmente como se hace con los que se instalan mediante una memoria externa, CD-ROM o se descargan desde Internet.
Más en Sistemas operativos
- Copias de seguridad en Windows 7 ¿Qué son, para qué sirven y por qué es importante programarlas?
- Windows 7 ¿Qué es, para qué sirve y cuáles son sus principales funciones?
- ¿Cuáles son los mejores emuladores de iOS para Mac? Lista 2024
- ¿Cómo recuperar los contactos borrados en mi teléfono iPhone? Guía paso a paso
- ¿Cómo configurar las opciones de WiFi de Windows 10 para navegar más rápido en tu PC? Guía paso a paso
SÍGUENOS EN 👉 YOUTUBE TV
Seguramente ya te ha pasado que has querido eliminar una app de la máquina y cuando vas a realizar la ejecución para borrarla te das cuenta que esta no aparece. Esto se debe que al ser un programa nativo de Windows no se puede desinstalar tan fácilmente, para ello se debe introducir un código en específico que permita realizar dicha acción. Cada una de esta app cuenta con un nombre en clave que será necesario conocer para iniciar la eliminación.
Por suerte, el comando base siempre será el mismo para todas, lo que hace que el procedimiento no sea tan tedioso y complicado como parece. Para comenzar con este proceso es necesario que sigas estos pasos:
- Lo primero será ir al buscador de Windows y allí debes escribir “Powershell” para que el sistema automáticamente te sugiera la app de “Windows Powershell”. Cuando dicho icono te aparezca en pantalla, debes seleccionar la opción de “Ejecutarla como administrador” para que puedas tener todos los derechos necesarios sobre ella.
- Aquí te aparecerá una nueva ventana donde tendrás que ingresar el siguiente código con este mismo formato: Get-AppxPackage "nombre de la app que deseas eliminar" | Remove-AppxPackage
- Aquí es donde llega lo más complicado, y es que cada una de las aplicaciones nativas de Windows cuenta con un nombre en código en específico, y este es el que deberás introducir en el “nombre de la app que deseas eliminar”.
- Ten en cuenta que este nombre código no es el mismo que te aparecer cada vez que buscas el programa desde inicio. Esto obliga al usuario a poder conocer dichos nombres para desinstalar la app del equipo.
- En el caso que quieras borrar la app de Groove Música, entonces será necesario que utilices este código en la ventana de PowerShell: Get-AppxPackage zunemusic | Remove-AppxPackage
- Dicho comando solo te permitirá eliminar la app en tu usuario, si no tienes más cuentas de usuario en tu PC entonces no tendrás más problemas. Sin embargo, si cuentas con otros usuarios en ella, entonces deberás recurrir al siguiente comando para que se elimine automáticamente en cada uno de ellos: Remove-AppxProvionedPackage –Online –zunemusic
Teniendo en cuenta que estos códigos son un poco difíciles de conseguir, y que quizás la app que quieres eliminar sea otra distinta a Groove Música, aquí te dejamos un listado de algunas de las apps nativas de Windows con sus respectivos nombres en código para que puedas empezar a desinstalarlas cuando quieras.
|
Aplicaciones nativas |
Nombres en códigos |
| Alarma y reloj | Alarms |
| Calculadora | Calculator |
| 3D Builder | 3dbuilder |
| Obtener Office | officehub |
| Calendario y correo | Communicationsapps |
| Cámara | Camera |
| Películas y TV | Zunevideo |
| Skype | Skypeapp |
| Mapas | Maps |
| Mensajes | Messaging |
| Get started | Getstarted |
| OneNote | Onenotes |
| Fotos | Photos |
| Grabadora de voz | soundrecorder |
| El tiempo | Bingweather |
| Noticias | bingnews |
| Microsoft solitaire collection | Solitaire |
| Xbox | Xbox |
| El tiempo | Bingweather |
Ten en cuenta que si estas aplicaciones vienen preinstaladas en tu sistema operativo es porque la misma cumple con una función básica dentro de él, por lo que eliminarla podría restringirte a realizar algunas actividades dentro del sistema. Además, asegúrate que cuando elimines algunas de las apps nativas de Windows, puedes instalar otra que cumpla las mismas funciones y que te permita cubrir dicha ausencia sin que se vea afectado tu ordenador.
En el caso que te este procedimiento te parezca un poco complicado, entonces también tienes la oportunidad de usar algunos softwares de terceros que te permitirán eliminar las apps nativas del SO de una forma muy sencilla. Algunos de estos programas son CCleaner y 10appsManager, ambas te podrán ayudar a ejecutar este tipo de acción de una forma más sencilla sin la necesidad de usar los nombres en códigos para su eliminación.