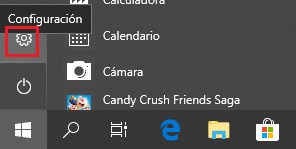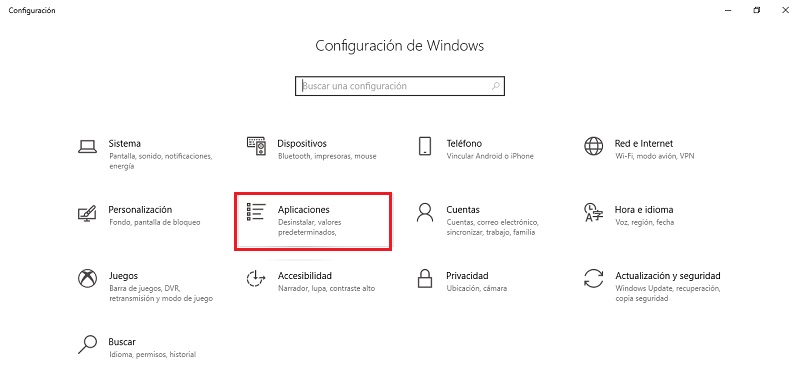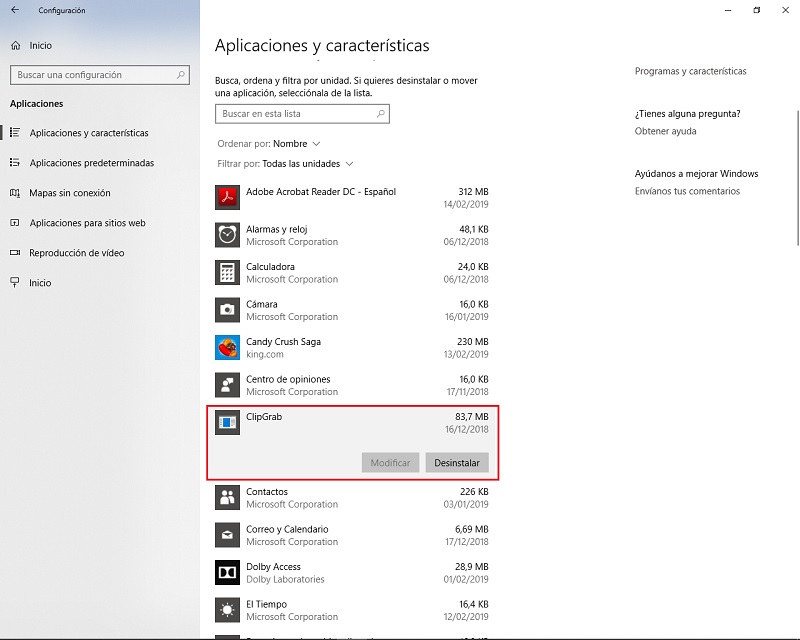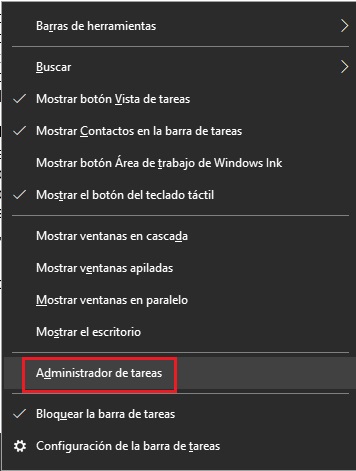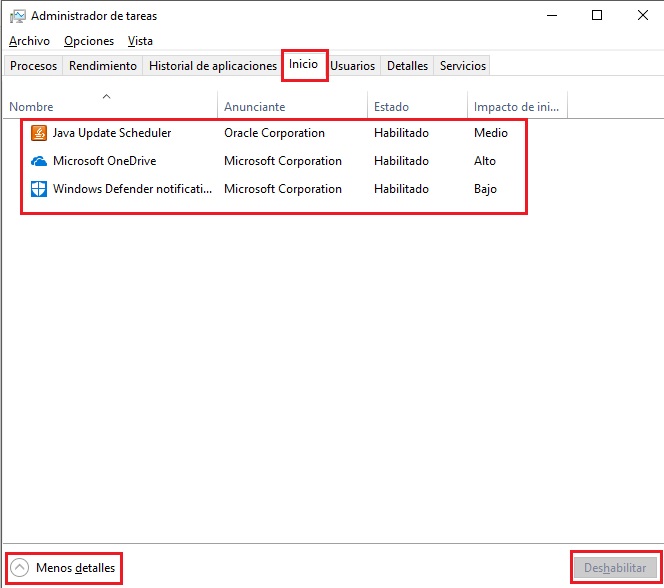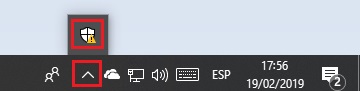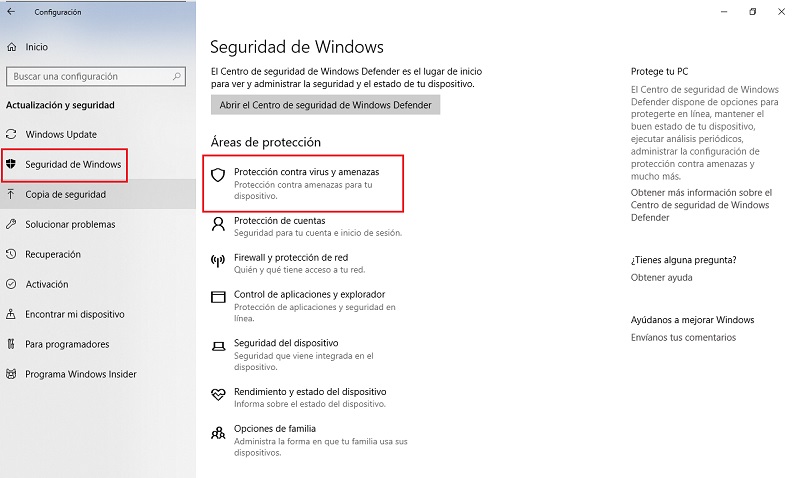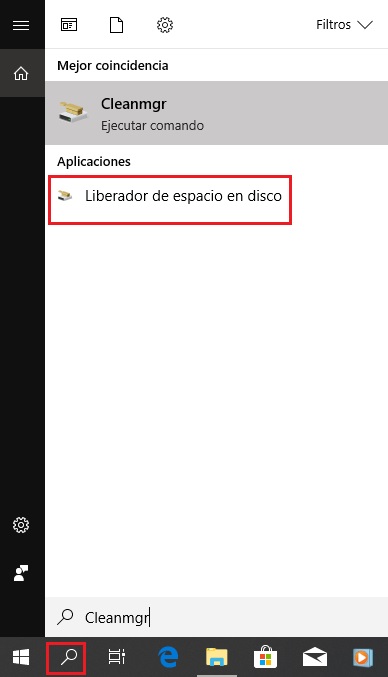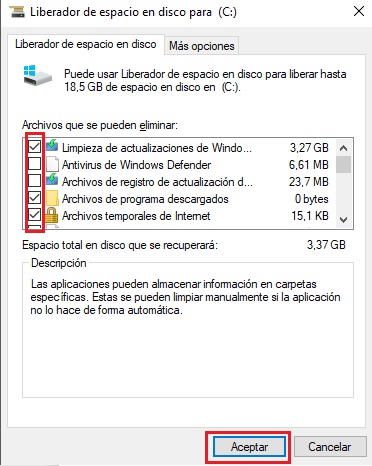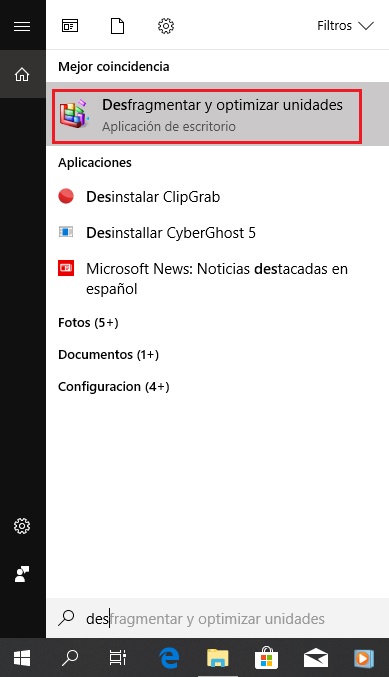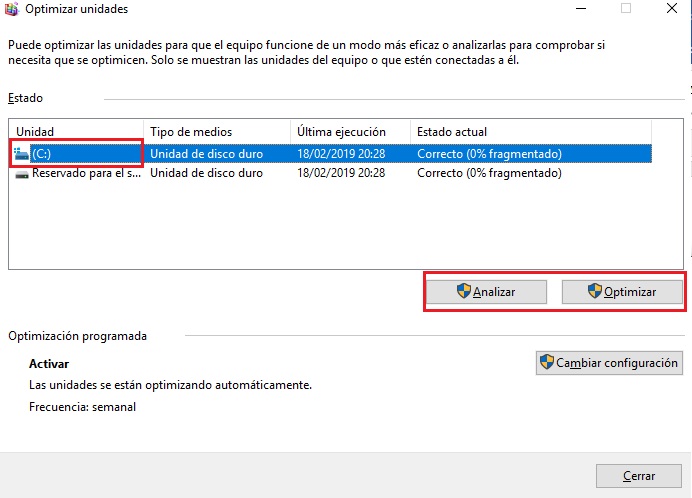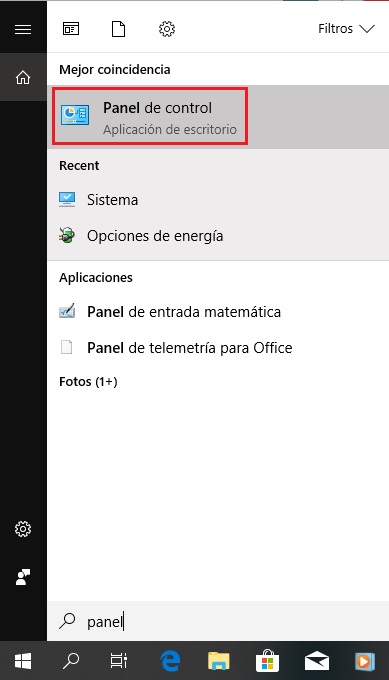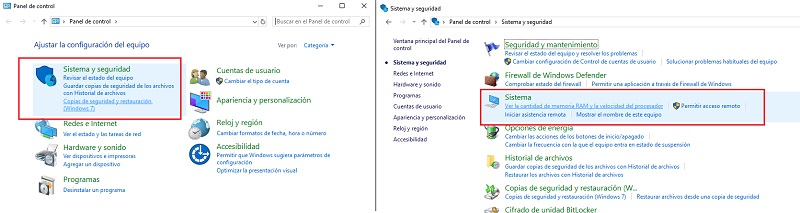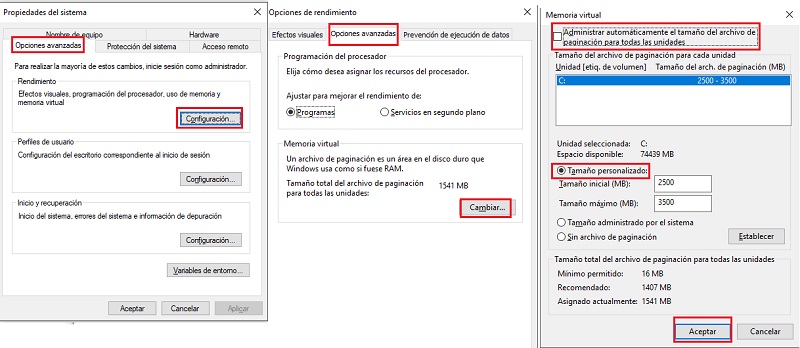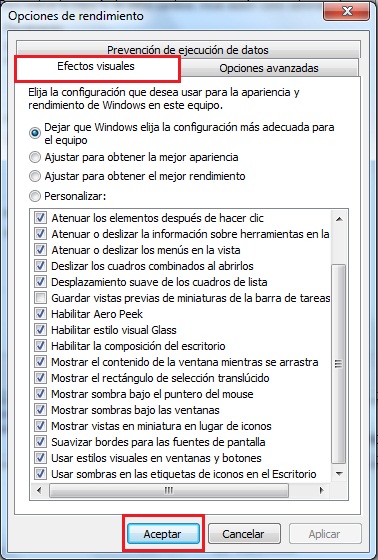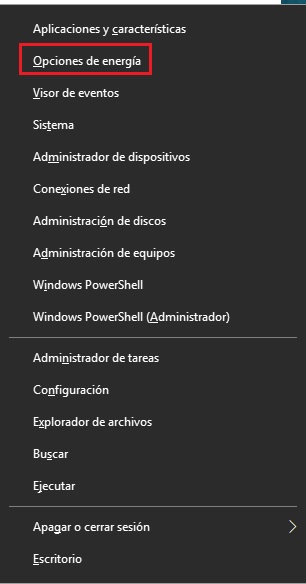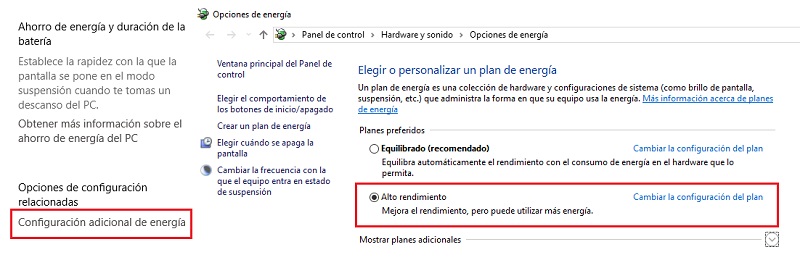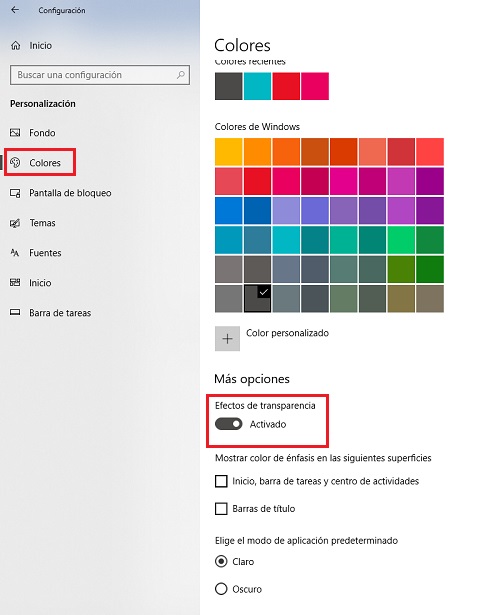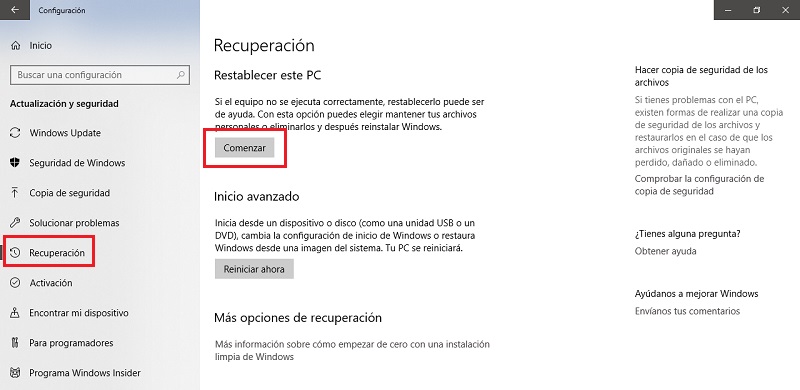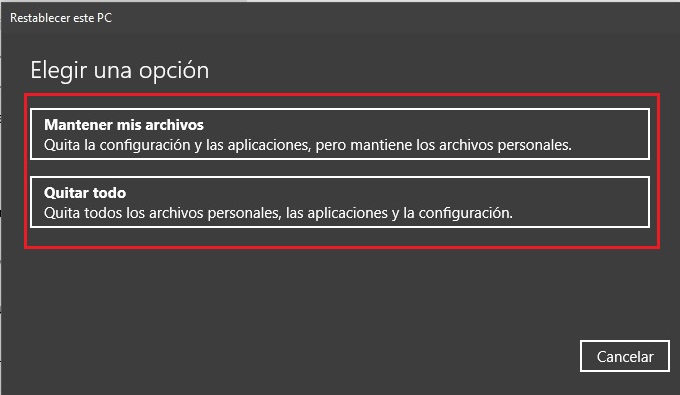Lo Último en IP@P
- Stellar Data Recovery revoluciona la recuperación de archivos perdidos en discos duros externos
- Goblin Mine: La Estrategia Económica Detrás del Juego de Minería que está Fascinando a Todos
- Estos son los nuevos Cargadores UGREEN: potencia y portabilidad en dos versiones que no te puedes perder
- UGREEN Nexode Pro: El Cargador Ultradelgado que revoluciona la carga de dispositivos móviles
- La computación en la nube está transformando los juegos Online y estas son sus grandes ventajas
Puede que tu computador no funcione igual de rápido que la primera vez que lo encendiste, o puede que lo hayas llevado a formatear y el sistema operativo tenia poco tiempo de haber sido instalado y ocasionó daños, por lo que la lentitud con la que ahora funciona el Windows en tu ordenador resulta molesto. Por este y otos motivos la velocidad y rendimiento de este se puede ver afectado.
Por eso existen diferentes métodos que puedes utilizar para acelerar tu computador y así volver a obtener esa agilidad que tenía el PC cuando estaba nuevo o recién formateado. Estas herramientas te ayudarán a mejorar el comportamiento al momento de usarlo. Ten en cuenta que los componentes y antigüedad que forman parte de tu equipo van a influir mucho en la velocidad del mismo.
En este tutorial te vamos a explicar paso a paso, lo que debes hacer para poder recuperar la rapidez de tu ordenador Windows de la forma más eficiente posible según las capacidades máximas que soporte tu PC. Recuerda seguir los pasos correctamente y aunque algunas alternativas no generen un cambio grande en tu ordenador, en conjunto cada una de ellas mejoraran tu experiencia al momento de usarlo.
20 Pasos y trucos para hacer tu ordenador Windows mucho más rápido
Existen muchos trucos y consejos que se pueden usar para aumentar la velocidad de tu ordenador, cada una de ellos pueden funcionar generando grandes cambios o haciendo pequeñas mejoras, que, aunque no logres observarlas siguen siendo efectivas a largo plazo. Así que solo trata de implementar la mayor cantidad de trucos que puedas para mejorarlo.
Elimina las aplicaciones que no utilices
Aunque no lo creas, las aplicaciones o programas que instalas y luego dejas de usar, pueden generar lentitud al momento de iniciar el computador o cargar otros programas. Por eso es recomendable que borres todos los programas que no utilices.
Para poder borrarlos solo tienes que ejecutar los siguientes pasos:
- Ingresa en “Configuración de Windows”. Para hacerlo deberás hacer clic en el botón “Inicio” y luego elegir “Configuración”.
- Haz clic en “Aplicaciones”.
- Procede a elegir y eliminar las aplicaciones que no deseas en tu equipo o que ya hayas dejado de usar, hecho esto solo debes hacer clic en “Desinstalar”. Pero, ten cuidado de borrar aquellas aplicaciones de Microsoft que pueden estar instaladas en tu sistema, las mismas por ningún motivo deben se borradas.
Mantén libre el escritorio
Por muy insignificante que parezca, es muy efectivo si dispones de un ordenador con poca capacidad de procesamiento, como disponibilidad de memoria RAM. Ya que, al tener muchas entradas pueden causar demoras al momento de iniciar tu computador y empezar a cargar cada uno de los iconos en la pantalla.
Elige los programas que se inician al encender el PC
Algunos programas tienen una función predeterminada que les permite iniciarse apenas el ordenador es encendido, este proceso puede volver más lento tu equipo al momento de encenderlo e incluso al usarlo, debido a que los mismos usan muchos recursos mientras están activos.
Para ello es recomendable indicar cuáles deseas activar y cuáles desactivar, de manera que solo se habiliten cuando tu lo desees. Esto lo harás desde el “Administrador de tareas”.
- Para conseguirla debes hacer clic derecho en la barra de tareas de tu ordenador. Seguido de esto verás una pestaña, en ella eliges “Administrador de tareas”.
- Pulsa la pestaña “Inicio”, si no te aparece haz clic en la opción “Mas detalles” que se encuentra en la parte inferior izquierda de la ventana. En ella verás todas las aplicaciones que se inician al momento de encender tu equipo.
- Observa que cada una tiene un nivel de impacto desde bajo, medio y alto al iniciar tu equipo. Entre más aplicaciones de alto impacto tengas, más lento será el computador al momento de encenderlo.
- Antes de deshabilitar alguna de ellas, asegúrate de que esta no cumpla con alguna función crucial en tu computador, por ejemplo, algún antivirus.
- Para desactivar cualquier programa, solo haz clic en el y pulsa la opción “Deshabilitar” o haz clic derecho sobre el mismo y elige la misma opción.
Comprueba que tu equipo este libre de programas maliciosos
En muchos casos la lentitud de los ordenadores se debe a que los mismos están contaminados con algún virus informático o malware, debido a que estos necesitan recursos del sistema para infectar el computador y otros dispositivos. Si notas que este está más lento, o realiza la creación y eliminación de carpetas sin tu autorización, es síntoma de que se encuentra un programa dañino ejecutándose.
Existen muchos programas y alternativas en la web que pueden detectar y hasta eliminar estas situaciones de tu PC, puedes buscarlas y usar algunas de ellas. Aunque sí lo deseas también puedes usar Windows defender, una alternativa nativa que contiene el sistema operativo de Microsoft. El mismo te permitirá analizar y eliminar las amenazas de tu sistema.
Puedes ingresar a Windows defender de distintas maneras, una es directamente desde la “Barra de tareas” y otra a través de la “Configuración de Windows”.
- En la barra de tarea ubicada en la parte derecha podrás observar el símbolo del programa, solo debes hacer clic en el y Windows defender se abrirá.
- La otra manera es ingresando en “Configuraciones”, seguido de esto eliges “Actualización y seguridad” > “Seguridad de Windows” > “Protección contra virus y amenazas” > “Examinar ahora”.
- Tendrás diferentes opciones a elegir sobre el tipo de examen que deseas realizar, para estar totalmente seguro que tu equipo no tiene programas mal intencionados elige “Examen completo”.
Libera espacio en tu disco duro
En muchas ocasiones en nuestro disco duro se concentra todo tipo de información no necesaria, totalmente irrelevante para el funcionamiento de nuestro equipo. Dichos datos aparte de ocupar espacio, también generan mayor ralentización al momento de leer lo que en el mismo esta almacenado.
Para generar espacio en tu disco, te recomendamos que uses directamente las funciones que Windows tiene a tu disposición y no uses programas de terceros.
- Para acceder a la función de limpieza del disco en Windows vas a escribir en la barra de búsqueda “Cleanmgr”, seguidamente vas hacer clic derecho en el programa y seleccionarás la opción “Ejecutar como administrador”. De esta manera visualizarás otras opciones.
- Se abrirá el programa, el cual te permitirá elegir los archivos que se pueden eliminar en tu disco duro. El mismo te indica cuanto espacio ocupa y te brinda una breve información de que es exactamente.
- Pulsa “Aceptar” y confirma esta acción para completar el procedimiento.
Realiza una desfragmentación del disco duro
Muchos archivos en tu disco duro son una única pieza, en si al momento de guardarse los mismos se almacenan en fragmentos en diversas partes de este. Por lo que con el pasar del tiempo al agregar o eliminar archivos y programas al sistema operativo le cuesta más conseguir los que componen un archivo, generando que el sistema sufra una perdida de velocidad.
La solución a este problema es que realices una desfragmentación del disco duro, que básicamente es que Windows los una en una sola ubicación. Así en un futuro podrás ubicar todos los datos del mismo de una forma más optimizada, mejorando el rendimiento y la vida útil.
Puedes realizar la desfragmentación del disco de la siguiente manera:
- Ingresa en la pestaña de búsqueda y escribe “Desfragmentar y optimizar unidades”.
- Elige el disco duro que deseas utilizar para esta función.
- Primero elige la opción “Analizar” para conocer el estado actual del disco. Esto te indicará un resultado sobre cómo se encuentra, si el resultado es negativo o deseas de igual forma desfragmentar, elige la opción “Optimizar”. De forma automática Windows se encargará de realizar el proceso.
Configura la memoria virtual
La memoria virtual funciona como una extensión de la memoria RAM de tu dispositivo, permitiendo una mayor capacidad de los procesos que abarquen más memoria que la que dispongas de manera física en tu ordenador. Es una alternativa que funciona modestamente en tu computador.
Para crear o modificar una memoria virtual tienes que realizar lo siguiente:
- Escribe en la barra de búsqueda “Panel de control” y haz clic en dicha opción.
- Ubica “Sistema y seguridad” y selecciona la opción “Sistema”.
- Selecciona la opción “Configuración avanzada”.
- Se te mostrará una pequeña ventana, la misma ya debería estar situada en la opción “Opciones avanzadas”, si no es el caso, pulsa dicha pestaña.
- Haz clic en “Configuración”. (En el apartado que dice “Rendimiento”).
- Elige nuevamente “Opciones avanzadas” y haz clic en “Cambiar”.
- En esta ventana vas a desmarcar la opción “Administrar automáticamente el tamaño del archivo de paginación para todas las unidades”.
- Después elige la opción “Tamaño personalizado”. Te situarás en la opción “Tamaño inicial”, allí colocarás la cantidad de un cálculo básico, si dispones de 4 Gb vas a multiplicar esa cifra por 1.5 que es igual a 6. Ten en cuenta que en la opción “Tamaño máximo” vas a colocar el doble a la cantidad que colocaste en “Tamaño inicial”. Por último das clic en “Establecer” y luego “Aceptar”.
- Tendrás que reiniciar tu computador para que la configuración se haga efectiva.
Elimina o reduce los efectos visuales
Los efectos visuales son funciones que hacen de tu pantalla más llamativa, por ejemplo, que las ventanas y el puntero (ratón) tengan una sombra, entre otras funciones. Estas puedes eliminarlas todas o solo algunas si lo deseas para mejorar el rendimiento de tu ordenador al momento de usarlo.
- Haz clic en “Sistema y seguridad” y elige la opción “Sistema”.
- Selecciona “Configuración avanzada”.
- Se te mostrará una pequeña ventana, la misma ya debería estar situada en la opción “Opciones avanzadas”, si no es el caso, pulsa dicha pestaña.
- Haz clic en “Configuración”. (En el apartado que dice “Rendimiento”).
- En la pestaña “Efectos visuales”, podrás activar y desactivar las funciones visuales que deseas en tu equipo. Finalmente pulsa “Aceptar” para guardar los cambios.
Mejora el rendimiento del ordenador
Tienes la opción de mejorar el rendimiento a coste de un mayor consumo eléctrico de tu PC, esta opción le permitirá a tu ordenador trabajar con mayor eficacia. Ten en cuenta que, al aumentar el consumo eléctrico, si tu equipo no cuenta con una fuente de poder que suministre suficiente potencia, no logrará trabajar bien, por eso asegúrate que tus componentes estén capacitados al momento de activar dicha función.
- Para ingresar directamente al menú de energía de tu computador, presiona la tecla “Inicio” y la tecla (X), se te abrirá un pequeño menú, en el vas a elegir la opción “Opciones de energía”.
- En la parte derecha de la pantalla observarás la opción “Configuración adicional de energía”, haz clic en ella.
- Vas a elegir “Alto rendimiento”. Puede que esta opción este oculta, solo haz clic donde te dice “Mostrar planes adicionales”.
Elimina la transparencia de la interfaz
Si cuentas con un equipo algo viejo o con poca capacidad de procesamiento, la transparencia de la interfaz de usuario y otras funcionalidades pueden generar lentitud en tu ordenador, por eso se recomienda eliminar todas estas funciones para mejorar el rendimiento.
Más en Sistemas operativos
- ¿Cómo reiniciar Windows 10 de forma correcta para evitar fallos? Guía paso a paso
- ¿Cómo crear una memoria Live-USB con uno o múltiples sistemas operativos en ella? Guía paso a paso
- ¿Cómo instalar cualquier programa en Windows 7 desde cero? Guía paso a paso
- ¿Cómo activar y conectarse a una red WiFi en Windows 10 fácil y rápido? Guía paso a paso
- ¿Cómo desconectar el hardware de la cámara, micrófono, datos, Bluetooth y Wi-Fi de tu iPhone? Guía paso a paso
SÍGUENOS EN 👉 YOUTUBE TV
Para ello tienes que hacer lo siguiente:
- Ingresa en “Configuración”, serás enviado a “Configuración de Windows”.
- Acá elige la opción “Personalización”.
- Ahora pulsa en “Colores”.
- Vas a bajar en la pantalla hasta conseguir la opción “Efectos de transparencia” y desactívala.
Ten tu sistema siempre actualizado.
Al contrario de lo que muchas personas creen, mantener tu equipo actualizado más que traer riesgos es un beneficio, ya que permite mejoras de rendimiento tanto en controladores como compatibilidad de los mismos con el sistema operativo. Para poder actualizar tu sistema y controladores solo debes hacer lo siguiente:
- Dirígete al menú de “Actualización y seguridad”. Allí le das a la opción “Buscar actualizaciones”.
- Windows automáticamente buscará las actualizaciones disponibles para tu equipo, en ese momento, ya solo quedará que las descargues.
Puedes ver como actualizar Windows 10 desde aquí.
Desactiva las aplicaciones en segundo plano
Estas aplicaciones pueden generar molestias, debido a que se abren y consumen espacio en la memoria RAM sin nuestra autorización. Comúnmente esto sucede en dispositivo antiguos, debido a que los mismos no disponen de gran capacidad de almacenamiento.
- Ingresa en “Configuración” y haz clic en “Privacidad”.
- En el submenú que te aparece en la parte izquierda, tendrás que bajar y dar clic en la opción “Aplicaciones en segundo plano”.
- Desactiva todas las que no consideres necesarias, o sí lo deseas desactivalas todas.
Crea una carpeta personalizada de accesos directos
Aunque esta funcionalidad no resulte en un cambio directo en el rendimiento y velocidad de tu ordenador, te será de gran ayuda para usar rápidamente tu equipo y navegar entre las diferentes opciones y programas del mismo. Solo debes crear una carpeta y agregar en ella los accesos directos de programas, archivos e imágenes que uses continuamente.
Pero si prefieres puedes enviar los mismos archivos y tenerlos todos en una sola ubicación. Esta tarea reducirá significativamente el tiempo que te toma encontrar algún programa o archivo cuando tu ordenador esta muy saturado de diversa información.
Haz mantenimiento a tu ordenador
El polvo es un enemigo silencioso y muy peligroso de tu equipo, ya que afecta el rendimiento de todos los componentes (hardware), generando fallas y daños. Un mantenimiento simple cualquier persona puede realizarlo, sin necesidad de ser un técnico especializado. Ya que con limpiar los canales del polvo que dificulte el paso de aire y en lugares como la superficie el disco duro puede bastar.
Pero si no estas muy seguro, o tu equipo esta tan sucio que no sabes que hacer. Lo recomendable es pagar un técnico especializado que realice una limpieza total del equipo.
Reinstala Windows en tu equipo
Si has probado las alternativas anteriores y tu equipo aun esta lento, puede que se deba a alguna falla en tu sistema operativo y tengas que volver a instalar el Windows desde cero. Antes de iniciar este proceso realiza las copias de seguridad de los archivos e información que consideres importante.
Existen diferentes formas con las que puedes restablecer el Windows en tu computador, puede ser con un CD de instalación o desde el propio computador. Te explicaremos la segunda opción.
- Ingresa en “Configuración”, seguido de ello haz clic en “Actualización y seguridad”.
- Haz clic en la opción “Recuperación”.
- En el apartado “Restablecer PC” elige “Comenzar”.
Esto te permitirá guardar tus configuraciones y archivos o eliminar todo y generar una instalación limpia. Pero ya que tu equipo tiene fallos de rendimiento lo mejor es una instalación limpia desde cero.
Actualiza y renueva el hardware de tu equipo
Si los componentes físicos de tu ordenador (hardware) son muy viejos o presentan fallas, debes saber que ellos son el principal culpable de que tu equipo vaya lento.
Cada uno de estos tiene influencia sobre otros y generan un efecto cadena, así que al momento de actualizar tu hardware asesórate correctamente sobre qué componentes cambiar, o si es necesario sustituir totalmente todo tu equipo.
Algunos componentes pueden mejorar la velocidad, rendimiento y darte una experiencia totalmente diferente luego de que hayas renovado totalmente tu equipo.
Memoria RAM
Una memoria RAM de mayor capacidad y velocidad puede mejorar la forma en la que trabaja tu equipo, brindándote mayor velocidad de procesamiento y almacenamiento temporal de datos. Ten en cuenta la capacidad máxima de velocidad y de memoria de tu tarjeta madre al momento de adquirir una nueva RAM. Puedes ver como ampliar la memoria RAM desde aquí.
Procesador
Este dispositivo es la unidad principal de todo computador, sin el no puede funcionar. Uno de mayor capacidad y velocidad aumentará significativamente la velocidad de tu equipo. Solo debes tener en cuenta el tamaño del procesador que permite tu tarjeta madre o los modelos que la misma admite.
Tarjeta gráfica
Una tarjeta gráfica se encarga de la parte visual y aunque no lo creas este proceso consume recursos significativos de tu ordenador, si no dispones de una gráfica o la que tienes es muy vieja es momento de que adquieras una. De la misma manera como con otros elementos siempre ten en cuenta la capacidad de tu tarjeta madre.
Disco duro
El disco duro permite almacenar información y la velocidad en la que este almacena o lee datos. Es importante si tienes un disco duro de modelo antiguo (HDD) y estas en la capacidad de sustituirlo por uno más moderno (SSD).
Fuente de alimentación
Te parecerá un disparate pero la fuente de alimentación influye mucho en el comportamiento de los componentes de tu ordenador, si esta falla o no tiene suficiente potencia para mantener tu equipo, puede generar errores u ocasionar que algunos elementos no puedan trabajar bien. Tener una con la suficiente potencia para los nuevos componentes es necesario.
Tarjeta madre - Placa base
Como parte vital de tu computador, la tarjeta madre o placa base unifica todos los componentes de tu equipo, permitiendo la interconexión y comunicación de todos ellos, para que logre funcionar correctamente. Sí deseas realizar un cambio total en tu ordenador lo recomendable es que empieces por la tarjeta madre del mismo, ya que esta limitará la capacidad de cada componente que desees agregar.
Unos últimos consejos
Sigue los consejos y pasos al pie de la letra y trata de realizarlos en orden y con calma. Prueba realizando algunos pequeños ajustes antes de tomar la decisión de formatear tu computador o de reinstalar el Windows. Como última opción esta la de actualizar y renovar el hardware de tu equipo.
El mantenimiento preventivo es muy importante para alargar la vida de tu computador y mejorar su rendimiento. Si el lugar en donde te encuentras se genera mucha suciedad, los periodos de limpieza deben ser más frecuentes. Recuerda también que el calor es un peligroso enemigo y aparte de generar que el mismo trabaje aun más lento, puede quemar diferentes componentes y causar daños irreparables.
Siempre que vayas a realizar cambios o actualizaciones de hardware o software en tu ordenador, lo recomendable es que te asesores de algún experto, si tienes conocimientos limitados sobre el tema. Así puedas realizar una correcta actualización sin malgastar dinero o haber tomado algunas decisiones equivocadas.