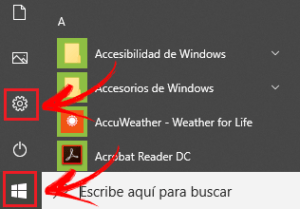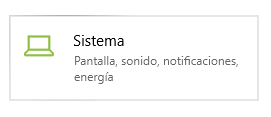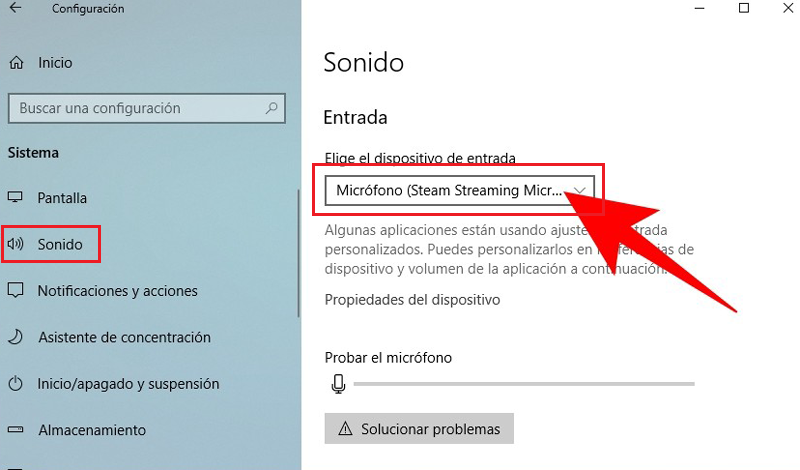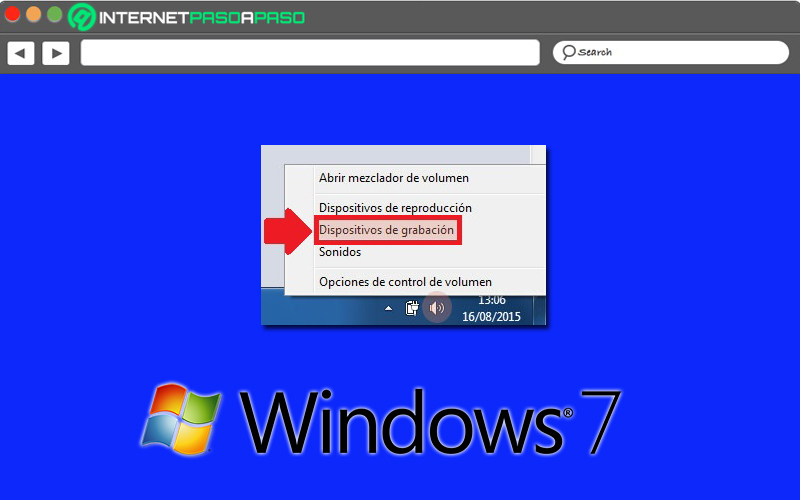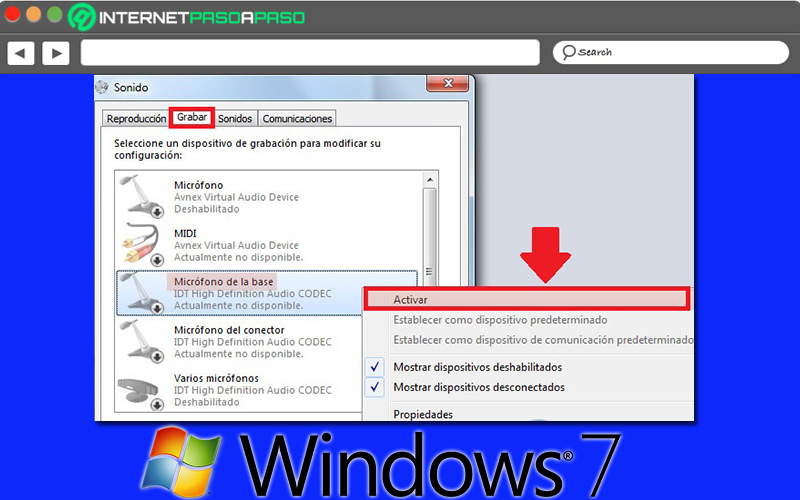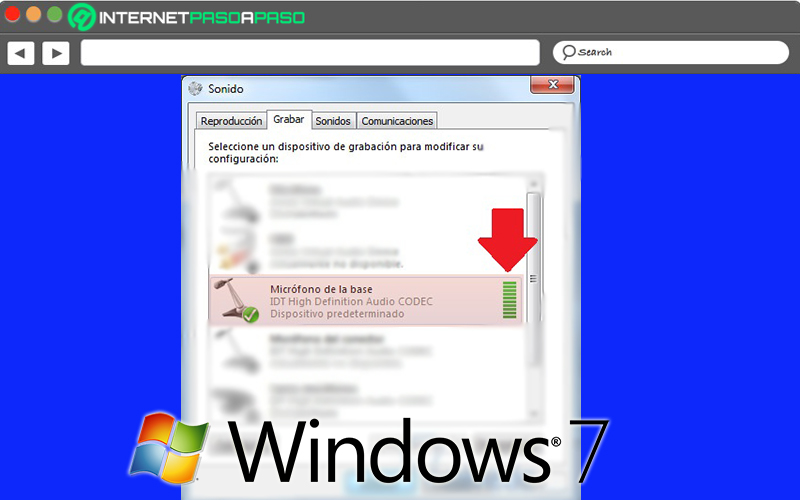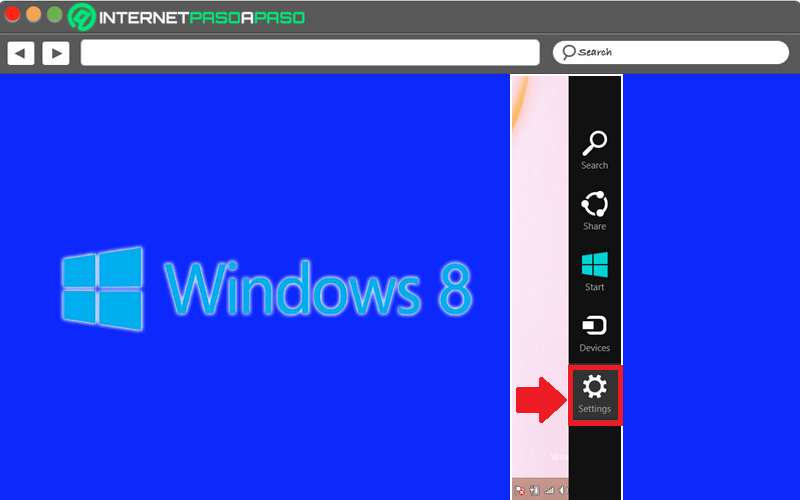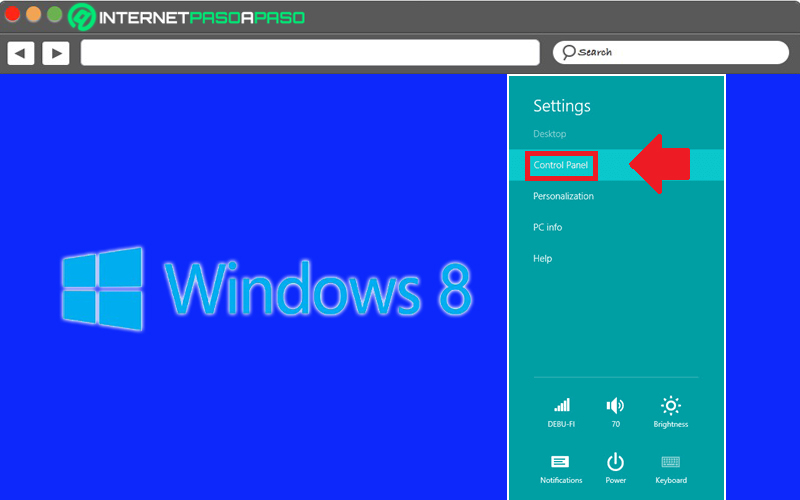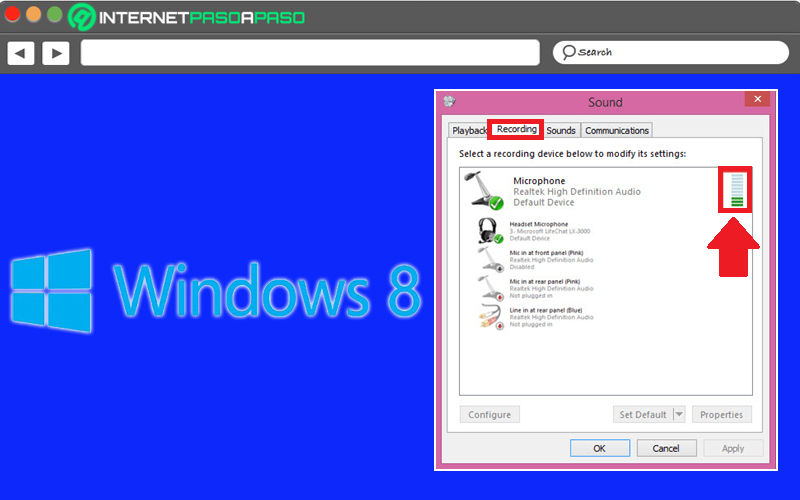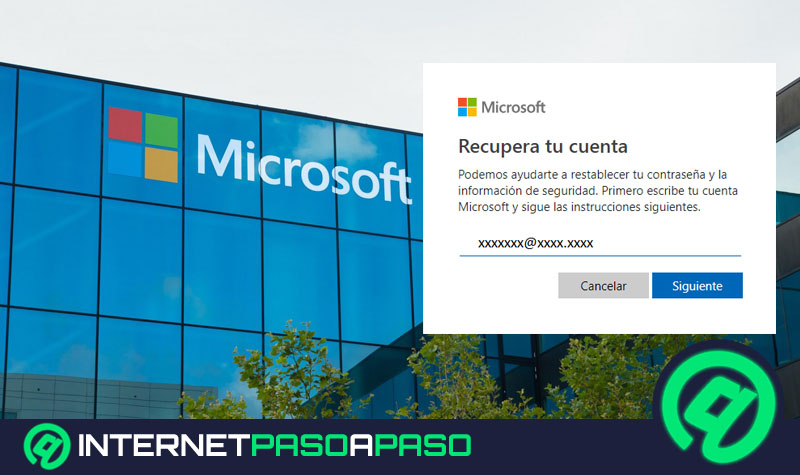Lo Último en IP@P
- Estos son los nuevos Cargadores UGREEN: potencia y portabilidad en dos versiones que no te puedes perder
- UGREEN Nexode Pro: El Cargador Ultradelgado que revoluciona la carga de dispositivos móviles
- La computación en la nube está transformando los juegos Online y estas son sus grandes ventajas
- Actualizaciones del Programa de Afiliados de TEMU: ¡Hasta MX$500,000 al mes!
- ¿Aún es rentable invertir en oro en comparación con la inversión en criptomonedas?
El micrófono es un aparato con el que podemos hacer que un ordenador reconozca nuestra voz, que la almacene o que incluso la transmita a programas para facilitar la comunicación o realizar otras tareas.
Este dispositivo se utiliza sobre todo en programas pensados para realizar llamadas o videollamadas, incluso cuando se desea locutar un vídeo o una emisión en directo. Tiene muchos usos, y la mayoría de ellos orientados al ámbito sobre todo doméstico, aunque también tiene cierta importancia en el ámbito profesional, sobre todo a la hora de realizar reuniones online.
A veces pueden aparecer problemas a la hora de utilizarlo. Por esa razón, vamos a explicar cómo habilitar y desactivar el micrófono en Windows 10. Una medida que también protege la intimidad de los usuarios y que detallamos paso a paso en esta guía, junto a soluciones para casos en los que el sistema no detecte dicho micrófono. Las incidencias son muy comunes en este y otros sistemas operativos, por eso os damos las herramientas para solventarlas.
Pasos para habilitar o deshabilitar el micrófono en Windows 10
Los pasos para habilitar o deshabilitar el micrófono en Windows 10 son pocos, y sencillos. A continuación los listamos y los detallamos para que puedas hacerlo por tu cuenta.
1 - Entra en el panel de ajustes de Windows 10
En primer lugar, arranca el sistema operativo e inicia sesión como de costumbre. Una vez estés dentro del escritorio con tu perfil, a ser posible uno que tenga permisos de administrador o elevados, pulsa el botón de “Inicio” que hay abajo a la izquierda.
En el menú desplegable que se abre al momento, ve a la parte izquierda de nuevo y, en la columna de iconos, haz clic en el que tiene forma de engranaje, te llevará al menú “Configuración” de Windows 10 y al panel de ajustes del sistema.
2 - Abre el panel de control de sonido
En la pantalla en la que te encuentras ahora,busca el apartado “Sistema” y haz clic en él (tiene un icono con forma de ordenador).
Ahora, echa un vistazo a la columna del lateral izquierdo. En esa ristra de secciones disponibles, debes hacer clic en la de “Sonido” para acceder a sus ajustes. Mira ahora a la parte derecha-central de la ventana.
Tienes frente a ti varios puntos relacionados con la configuración tanto de las salidas como de las entradas de sonido, pero debes bajar. Desciende hasta que llegues a “Preferencias de dispositivo y volumen de la aplicación ” y haz clic ahí.
3 - Activa o desactiva el micrófono
Dentro de esta nueva ventana, busca y entra en la pestaña de “Grabar”. Tan solo debes hacer clic en ella, sabiendo que se encuentra en la parte superior.
Ahora, verás una lista de dispositivos listados. Elige aquel que corresponda a tu micrófono, normalmente tiene un círculo verde con un tic, y haz clic derecho en él. Dentro del desplegable que verás ahora, puedes marcar la opción “Deshabilitar” o la de “Activar” para que se deshabilite o se habilite. Del mismo modo, puedes hacer esto con otros micrófonos que tengas conectados.
Windows 10 no detecta el micrófono ¿Cómo lo soluciono?
Es posible que, al conectar tu micrófono, veas que no aparece por ningún lado y que el sistema no recoge tu voz cuando lo usas. En caso de que te ocurra y veas que Windows 10 no detecta el micrófono, podemos ofrecerte varias soluciones que le pongan remedio.
En primer lugar, comprueba que está debidamente conectado. Si es así, revisa tanto el cable como cualquier posible interruptor que pueda tener. En algunos modelos se incorpora un botón que silencia el micrófono y lo inhabilita automáticamente. Tendrás tan solo que pulsarlo y comenzará a funcionar.
Si lo que ocurre es que no aparece listado en el apartado de dispositivos, disponible dentro del panel de control de sonido que explicábamos en el apartado anterior. Haz esto:
- Dentro del panel de control de sonido, y de la pestaña de grabar, clic con el botón derecho del ratón en espacio libre dentro de este listado.
- Pulsa en “Mostrar dispositivos deshabilitados”.
- En el caso de que aparezca ahora tu micro, clic derecho en él y “Activar”.
Es posible que, a pesar de esto, siga sin detectarse este dispositivo. En ese caso, haz lo siguiente:
- Clica en el botón “Inicio” y, en la barra de búsqueda, escribe “Administrador de dispositivos”. Pulsa después en el primer resultado.
- En la ventana que aparece ahora, dirígete a la sección “Controladoras de sonido y vídeo y dispositivos de juego” y haz clic ahí con el botón derecho. En el desplegable, escoge la opción “Buscar cambios de hardware”.
- Ve ahora a los dispositivos desplegados al hacer clic en el apartado mencionado en el punto anterior. Busca aquel que corresponde a tu micrófono y haz clic en él con el botón derecho. Ahí, elige ahora “Actualizar controlador”.
- Pulsa ahora en “Buscar software de controlador actualizado automáticamente” y deja al sistema trabajar.
Aprende paso a paso cómo activar el micrófono del ordenador en Windows 7 y 8
Si bien es cierto, una de las funciones más útiles de los sistemas operativos, se basa en el micrófono. Puesto que, con el gran progreso de la tecnología, este elemento se ha convertido en un medio importante para grabar vídeos, comunicarse a través del ordenador y/o ejecutar una variedad de actividades asociadas.
Más en Sistemas operativos
- Arch Linux ¿Qué es, para qué sirve y cuáles son las principales herramientas de esta distribución?
- ¿Cómo encriptar una memoria USB en MacOS desde cero? Guía paso a paso
- ¿Cuáles son las principales novedades de Windows 8 en relación a la versión anterior del sistema operativo de Microsoft? Lista 2024
- Windows 10 ¿Qué es, para qué sirve y por qué utilizar este sistema operativo en tu PC?
- ¿Cómo configurar las opciones de energía de Windows 8 desde cero fácil y rápido? Guía paso a paso
SÍGUENOS EN 👉 YOUTUBE TV
Sin embargo, a pesar de que es una utilidad que está presente en Windows 7 y 8, muchos usuarios no saben cómo deben activar el micrófono de su PC correctamente. Por lo cual, dejan de aprovechar esta funcionalidad que puede simplificar numerosas labores.
Es por ello que, a través del presente post, queremos enseñarte cada uno de los pasos a seguir para lograr habilitar el micrófono, tanto en Windows 7 como también en Windows 8. Así, a continuación, presentamos dichos procesos respectivamente:
En Windows 7
Para nadie es un secreto que, en su momento, W7 mejoró completamente la simplicidad al momento de instalar o configurar hardware y gracias a eso, muchos aspectos siguen siendo fáciles de ejecutar en este sistema operativo. Por lo que, por suerte, es muy sencillo activar y hacer funcionar el micrófono interno; aquí te explicamos cómo efectuarlo:
- Para iniciar, directamente desde la pantalla principal de tu PC, ubícate en la esquina inferior derecha y sobre el icono de audio de Windows, haz clic derecho para ver las opciones disponibles.
- A continuación, aparecerán varias opciones en un pequeño listado y allí, tienes que seleccionar la que dice “Dispositivos de grabación” (para acceder a la pestaña “Grabar”).
- Seguidamente, se muestran todas las posibilidades de micrófonos que tienes en tu ordenador. Ya sea el micrófono integrado del portátil, el micrófono del conector del portátil o el micrófono del conector de la Docking station, por ejemplo. Por lo que, deberás hacer clic sobre el que deseas habilitar.
- Una vez pulses dicha opción, haz clic derecho encima de ella y después, oprime en “Activar”. Además, si quieres precisarlo como establecido, pulsa en “Predeterminar”. Es todo.
Por su parte, si en algún momento necesitas desactivar ese o cualquier otro micrófono que ya has habilitado anteriormente, tienes que llevar a cabo el mismo procedimiento y cuando presiones sobre la opción determinada, elige “Deshabilitar”.
Adicional a eso, es preciso distinguir que, para confirmar que el micrófono se haya activado correctamente, solo tienes que verificar que, mientras hablas, exista un aumento de las barras verdes que se observan al lado derecho del nombre del micrófono. Lo cual, básicamente, significa que el dispositivo está configurado de forma correcta.
En Windows 8
Por supuesto, Windows 8 también cuenta con todas las opciones necesarias para configurar el micrófono ideal en tu PC. Tomando en cuenta que, el procedimiento a llevar a cabo es muy similar al que se realiza en W7 y, por ende, es sencillo de ejecutar. Así, a continuación, te enseñamos paso a paso como puedes habilitar el micrófono en W8 correctamente:
Inicialmente, desde la parte de Inicio del equipo, desplaza el cursor hacia la esquina superior derecha del escritorio para ver el menú disponible. Allí, procede a hacer clic en el icono de “Configuración” o “Settings”:
Posterior a eso, se mostrará el menú correspondiente a los ajustes del sistema operativo y en él, tienes que buscar y seleccionar la opción “Panel de Control” o “Control Panel”.
- Ahora, es momento de oprimir en “Dispositivos y Sonido” para después hacer clic en donde dice “Administrar Dispositivos de Audio”.
- Seguidamente, haz clic en la pestaña “Grabar” o “Recording” para observar la lista de dispositivos de grabación disponibles. Desde allí, selecciona el hardware que desees, para activarlo tal y como lo especificamos en el caso de Windows 7. Es decir, pulsa el botón derecho del mouse sobre él y elige “Activar”.
Por último, para verificar que funcione correctamente, intenta hablarle a tu micrófono y comprueba si las barras verdes se ponen en aumento mientras emites el sonido (también como en el caso anterior).