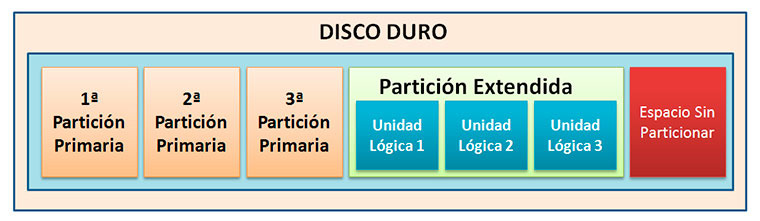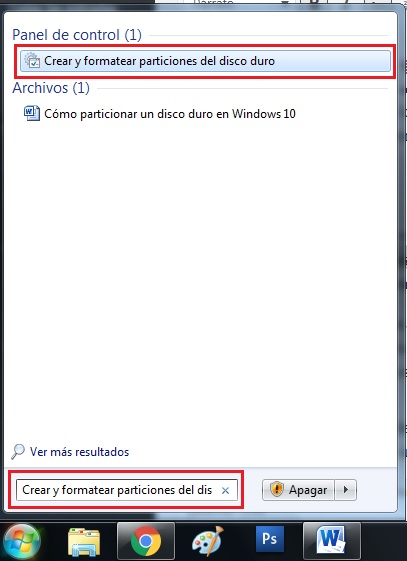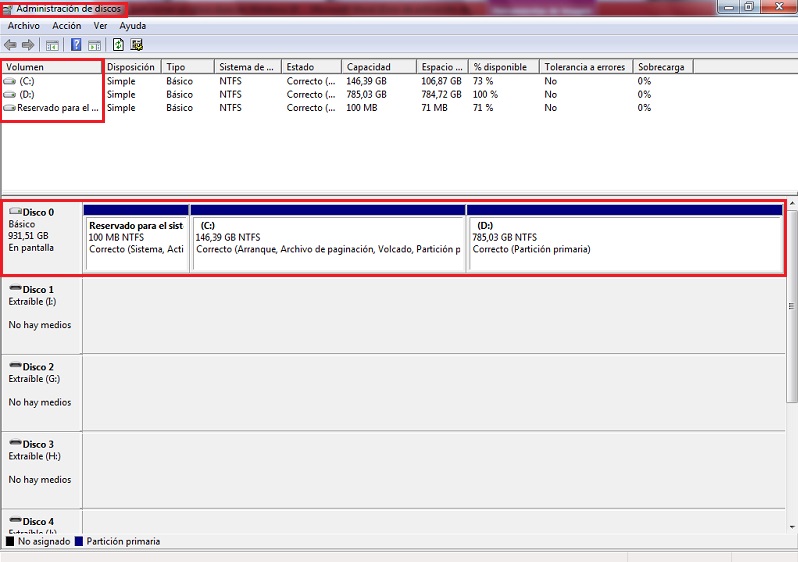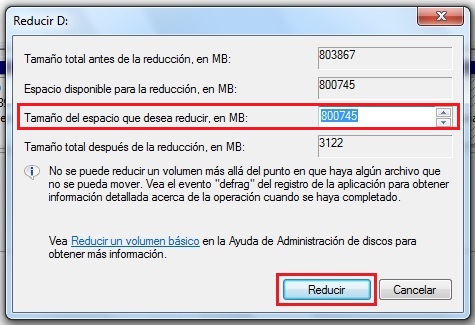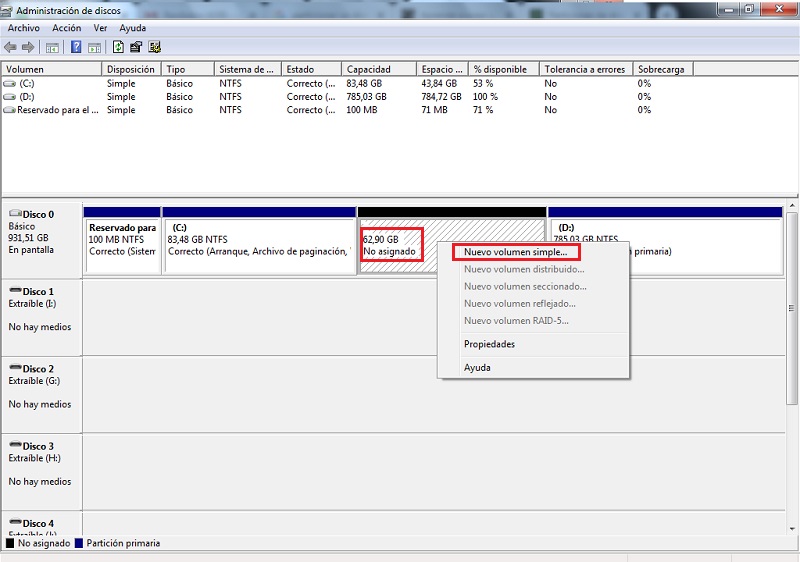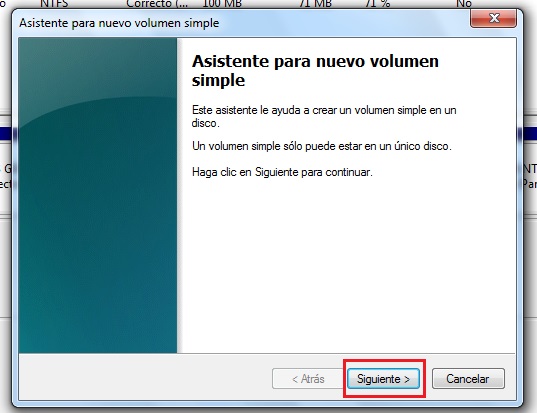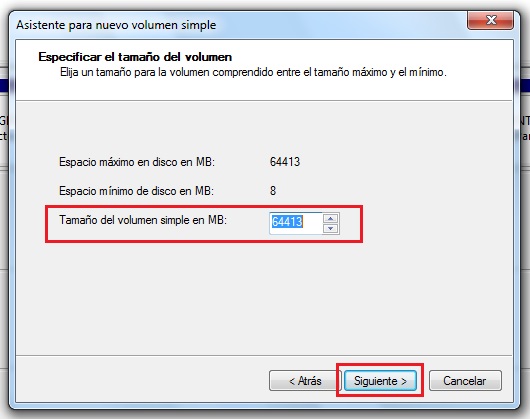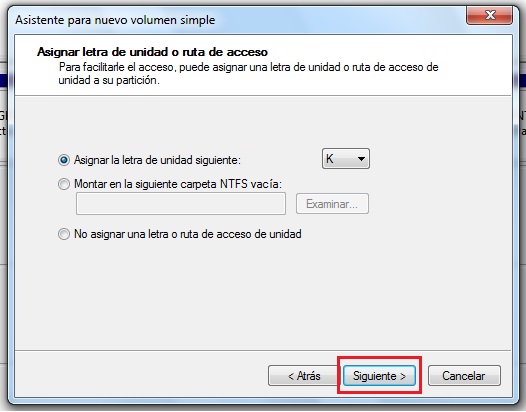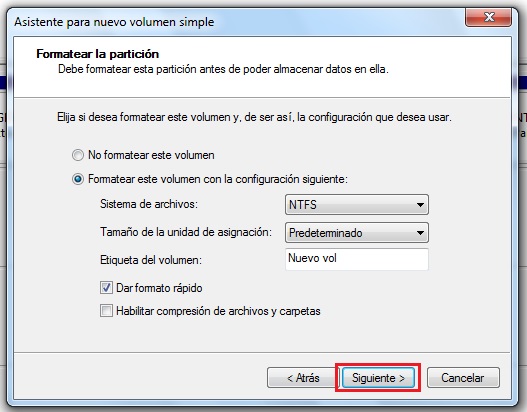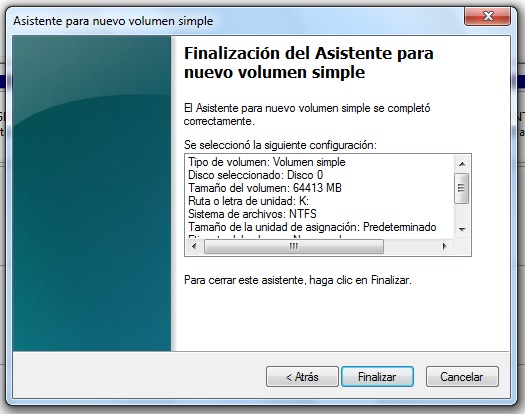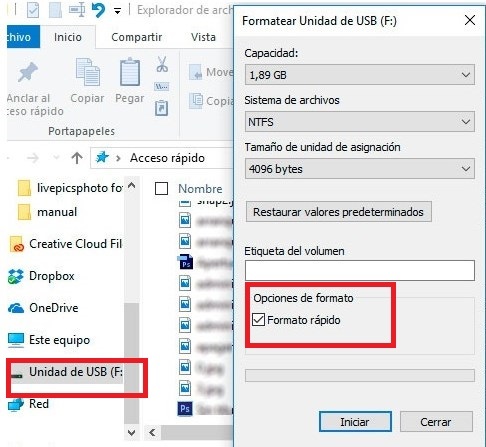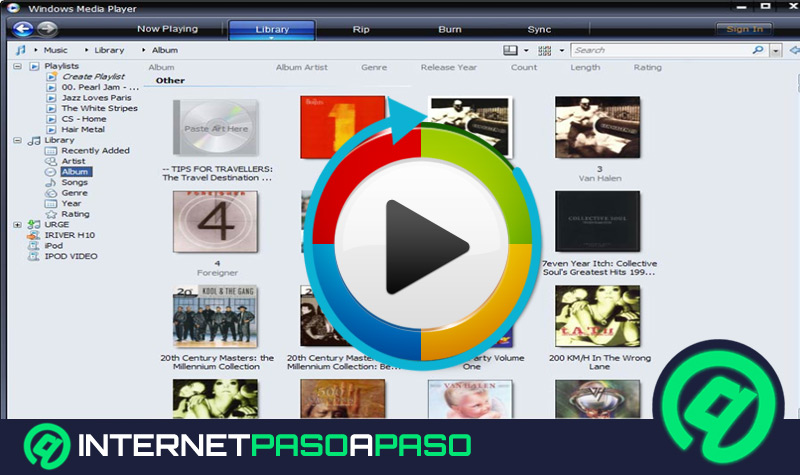Lo Último en IP@P
- Estos son los nuevos Cargadores UGREEN: potencia y portabilidad en dos versiones que no te puedes perder
- UGREEN Nexode Pro: El Cargador Ultradelgado que revoluciona la carga de dispositivos móviles
- La computación en la nube está transformando los juegos Online y estas son sus grandes ventajas
- Actualizaciones del Programa de Afiliados de TEMU: ¡Hasta MX$500,000 al mes!
- ¿Aún es rentable invertir en oro en comparación con la inversión en criptomonedas?
Hoy más que nunca, particionar un disco duro en Windows 10, 8 o 7 es una tarea casi diaria, debido a la necesidad de guardar información específica como documentos, imágenes, vídeos, música, incluso para tener un respaldo de todos tus datos. Los sistemas operativos de la familia Microsoft te permiten realizar el proceso, el cual es sencillo si conoces los pasos.
Realizar esto te permite instalar un sistema operativo adicional, también crear un espacio para el almacenamiento de datos. De igual forma, puedes preparar un espacio para la creación de imágenes del Windows, ya que esta operación requiere de otra partición. Asimismo, te reduce el tiempo de desfragmentación del disco duro, lo que quiere decir que tendrás un equipo más rápido.
En este tutorial que hemos elaborado para ti, te vamos a enseñar a cómo particionar un disco duro en Windows 10, 8 y 7 mediante una guía paso a paso, evitando así que tengas que pagar a un técnico para que te haga este trabajo. Además te explicamos en un lenguaje sencillo qué son las particiones del disco y para qué sirven. A su vez cómo particionar una memoria USB externa.
¿Qué son las particiones de disco duro y para que sirve? Tipos
El termino partición en informática se refiere a la división de almacenamiento presente en un disco duro. Es decir, que puedes tener varios en uno solo, cada uno de ellos cumple una función, por ejemplo, uno de arranque del sistema, uno para almacenar documentos y otro de respaldo.
Cabe destacar que esto se realiza después del formateo físico del mismo y antes del formateo lógico. El proceso consiste en crear zonas en el disco cuyos datos no se mezclarán. Esto se usa por ejemplo, para instalar diferentes sistemas operativos que no usen el mismo tipo de archivos.
Por lo tanto, habrá tantas particiones como sistemas operativos que utilicen diferentes grupos de archivos. En el caso de un usuario que solo tenga un sistema operativo, una sola partición del tamaño del disco puede ser suficiente, a menos que este desee crear otros Stakeholder cuyos datos estén separados.
La partición se clasifica en tres categorías fundamentales y sirven para:
Partición primaria
Es la que detecta el computador al iniciar el proceso de carga, los informáticos la llaman divisiones primarias del disco, allí se aloja el sistema operativo. Es importante que sepas que puedes tener varios sistemas de arranque en una partición. Es decir, pueden convivir los software Mac, Linux y Windows simultáneamente instalado en esta.
Partición extendida o secundaria
Esto significa que el uso de esta partición es exclusivo para almacenar información. Solo existe una. Es importante que tengas presente que, si tu utilizas esta partición, el disco duro solo podrá tener tres particiones primarias y la extendida actuará como cuarta.
En la partición extendida, el usuario puede crear unidades lógicas ("simular" varias unidades de disco duro más pequeñas).
Partición lógica
Esta partición es para asignar el tamaño del sistema de archivos que usará el sistema operativo. Por lo general Windows soporta (FAT32, NTFS). Te recomendamos que uses NTFS, debido a que la gestión del manejo de archivos es más eficiente.
Ten presente, una unidad lógica es una partición separada con sus propios parámetros y funciona de forma independiente.
Pasos para hacer una partición de disco en Windows
Muchos usuarios desean crear una partición en su disco duro, ya sea porque necesitan liberar espacio en la unidad, crear unidades de backup de datos o crear unidades de almacenamiento.
A continuación te mostraremos los pasos para que realices la partición del disco duro tu mismo, entremos en materia:
- Ve al "Inicio" y escribe en el motor de búsqueda "Crear y formatear particiones del disco".
- Esto abrirá la "Administración de disco".
Más en Sistemas operativos
- Commander One para Mac ¿Qué es, para qué sirve y cómo funciona?
- Windows Update se queda buscando actualizaciones en Windows 8 ¿Cuáles son las causas de este error y cómo repararlo?
- ¿Cómo crear carpetas y burbujas de acceso directo en tu teléfono Android? Guía paso a paso
- ¿Cómo liberar espacio de almacenamiento en MacOS para optimizar mi disco duro? Guía paso a paso
- ¿Cómo solucionar el error de pantalla negra en mi PC con Windows 8 desde cero? Guía paso a paso
SÍGUENOS EN 👉 YOUTUBE TV
La misma se divide en dos áreas. La primera área superior muestra la lista de los discos instalados y la segunda área inferior te indica la gráfica de los discos y su tamaño.
- Selecciona el disco que deseas particionar. Debes hacer clic en él para que te aparezca un menú desplegable, allí tendrás que seleccionar "Reducir volumen" para hacerlo más pequeño. También puedes elegir, "Eliminar volumen" o "Formatear", esto para limpiarlo antes de realizar la acción.
- De escoger la primera opción, te aparecerá una ventana donde debes colocar en el espacio "Tamaño", la cantidad que quieres liberar. Esto lo tienes que expresar en MB. Ante todo ve el espacio disponible.
- Espera unos segundos mientras el procedimiento termina, luego de esto te aparecerá una zona llamada "No asignado", esta arroja la capacidad del disco duro disponible para crear nuevas particiones. Haz clic derecho para desplegar el menú. Selecciona "Nuevo volumen simple".
- Te aparecerá una nueva ventana "Asistente para nuevo volumen", en esta parte simplemente debes es pulsar "Siguiente".
- Esto te llevará a una nueva ventana, allí escoge el tamaño de la nueva partición.
- El siguiente paso te pedirá que añadas una letra a la unidad para que se haga el almacenamiento extra. Si no deseas esto, puedes también "No asignar una letra o ruta de acceso de unidad", para que se cree una partición sin que el sistema empiece a utilizarla como unidad de almacenamiento.
- Después tienes que elegir si quieres formatear la partición. Esto es recomendable que lo hagas. Puedes del mismo modo, elegir que sistema de archivos quieres usar en esta o el tamaño de la unidad. En el apartado de "Etiqueta de volumen" añade un nombre para diferenciar la acción.
- Hecho esto habrás finalizado el proceso y te aparecerá la siguiente imagen que resumirá la configuración de tu partición.
Viste que fue sencillo. Ahora conoces los pasos lógicos para particionar tu disco duro. Recuerda seleccionar el sistema de archivo “NFTS”.
¿Es posible crear particiones de disco duro sin formatear?
La respuesta es sí. Te lo acabamos de mencionar anteriormente. También puedes decidir, si quieres reducir o ampliar el tamaño de la unidad, es lo mismo en Windows 10, 8 y 7. Simplemente debes ir a la administración de disco. No creas en tonterías de que debes instalar un software para crear una partición ya que esto no es cierto.
¿Cómo particionar una unidad de memoria USB externa?
A veces es importante tener una partición sin usar en la unidad USB, esto para no mezclar toda la información en un mismo espacio. Así no tienes las películas, vídeos, imágenes o documentos personales regados. La solución a esto es dividir tu unidad extraíble, con esto tendrás una mejor organización de tus datos.
A continuación te diremos cómo particionar tu pendriver, es súper sencillo con estos consejos:
- Conecta la Unidad USB externa en el PC. Una vez la reconoce te debe mostrar dónde se montó. Después de ello haz clic derecho en el USB y selecciona "Formato rápido".
- Esto te desplazará al administrador de disco duro. Está en la primera parte del tutorial. Allí ubicarás la unidad USB. Vas a repetir los pasos anteriores. Escoge el tamaño que deseas reducir. Luego haz clic en "Reducir".
- Te llevará a otra ventana, vas a seleccionar "Nuevo Volumen", esto iniciará el asistente. Igual que en el proceso anterior debes escoger una letra para asignar la nueva unidad.
- En esta parte debes formatear la nueva partición creada. Selecciona los ítems que te mostramos en la ilustración. Luego haz clic en "Siguiente". Se formateará la unidad creada y eso es todo. Ya tienes un USB externo con dos particiones.