Lo Último en IP@P
- Actualizaciones del Programa de Afiliados de TEMU: ¡Hasta MX$500,000 al mes!
- ¿Aún es rentable invertir en oro en comparación con la inversión en criptomonedas?
- ¡Netflix sigue siendo el rey! Estas son las plataformas de streaming con más usuarios en el mundo
- De la palanca a la pantalla: la evolución de las máquinas tragamonedas y el auge de los juegos online
- Estos son los mejores beneficios de la IA en el diseño de Logos: Innovación y Eficiencia
No es necesario abrir la caja del PC para poder descubrir cuál es la placa base que tienes en tu ordenador. Sólo es necesario seguir los consejos que te daremos en los siguientes párrafos para que puedas saber, de una forma fácil y sencilla, el nombre de la motherboard, fabricante, número de serie y muchos otros datos más.
Esto será importante que lo hagas para que conozcas en profundidad cuál es la capacidad real que tiene tu ordenador. Así podrás saber si el rendimiento que ofrece es el adecuado o tiene algún problema ajeno a la misma.
Para que seas un experto en este tipo de hardware te enseñaremos diferentes programas que te ayudarán a que tu PC sea el más rápido de todos.
¿Cómo influye mi placa base en el rendimiento del ordenador?
La mainboard es un hardware indispensable para el funcionamiento de un ordenador y está relacionado de forma directa con el rendimiento del mismo. Esto se debe a diversos factores, por ejemplo, es un punto importante que determina la mejoría de un dispositivo la cantidad de slots que tenga disponible para incorporar una memoria RAM.
También es necesario saber cuál es el microprocesador que utiliza como el chipset, el cual determinará la comunicación de la placa con el resto de los componentes. Esto permitirá determinar la eficiencia en el funcionamiento del ordenador, debido a la rapidez con que procesa la información. De esto podrás conocer si podrás o no instalar un software especial.
Otro punto que no se puede dejar de lado es la ranura de expansión que se utilizan para la conexión de la placa de vídeo. Esto hace que el procesamiento de los gráficos sea mejor si se cuenta con la adaptabilidad de una placa base que soporte a las mejores tarjetas de aceleradores de gráficos.
Si lo que se busca es tener un mayor rendimiento, se necesitará contar con una placa que tenga funciones específicas por lo que necesitarás de una alimentación eléctrica mayor. Por lo tanto, también influye la placa madre en un ordenador ya que depende del tipo de fuente de alimentación que tengo.
Por último, tenemos que hablar de los discos de almacenamiento. Una buena placa madre tendrá un mayor rendimiento si es que cuenta con mayor capacidad para almacenar datos, ya que esto permitirá que el procesamiento de la información sea mucho más rápido y genere mejores resultados.
De todo esto podemos concluir que la placa madre depende de los elementos que cuenta para tener un mayor o menor rendimiento. Y esto genera a su vez que, al tener mayor eficiencia la placa base, el ordenador logre ser mucho más potente.
Pasos para saber qué placa madre tengo instalada en mi PC Windows 10 sin programas
Como te darás cuenta una placa madre es un hardware muy importante dentro del ordenador, por lo que es necesario saber cuál es el tipo de mainboard que tiene tu caja de PC.
Te mostraremos diferentes técnicas con las que podrás tener, de forma rápida, más información sobre la motherboard:
Desde el símbolo del sistema
Para identificar la placa base con el símbolo de sistema en Windows deberás realizar estos pasos:
- Haz click en el menú de inicio de tu ordenador Windows o bien pulsa en el logo de este sistema operativo.
- Escribe “símbolo del sistema”, sin importar en dónde se encuentre el puntero, ya que Windows detectará de forma automática las instrucciones. En caso que tengas la última actualización, deberás escribir lo que te indicamos directamente en la barra de búsqueda (que está al lado del logo, en la parte inferior). También puedes hacerlo escribiendo “cmd” y accederás de forma directa a DOS.
- Pulsa en el icono de la aplicación “Símbolo del sistema”, al estar representado con una letra C mayúscula y 2 puntos.
- Luego escribe “wmic baseboard get product, manufacturer, version, serialnumber” y pulsa “Enter”.
- Te aparecerá una información sobre el fabricante, el producto, número de serie y versión de la placa madre. Para más detalles deberás copiar estos datos y buscarlo en Internet.
Desde la información del sistema
También podrás conocer los componentes de tu ordenador a través de la información del sistema. Sólo vas a tener que seguir la siguiente guía:
- Pulsa al mismo tiempo “Windows + R”. Esto hará que te aparezca una ventana en el margen superior izquierdo con el comando “Ejecutar”.
- Escribe “msinfo32” y haz click en “Aceptar”.
- Cuando se abra la ventana tendrás que buscar la opción “Resumen del sistema” y hacer click en la misma.
- En estos momentos tendrás una lista con todos los componentes de tu ordenador busca “Modelo de placa base” copia el resultado para buscarlo en la web para más información.
Con la herramienta de diagnóstico de DirectX
Con la interfaz de programación de aplicaciones DirectX también podrás conocer tu mainboard. Para esto tendrás que seguir el siguiente proceso:
- Busca de nuevo el comando “Ejecutar”. Para esto deberás pulsar “Windows + R”.
- Escribe “dxdiag” y pulsa en “Aceptar”.
- Elige la pestaña de “Sistema”.
- Tendrás una herramienta que te informará de forma detallada todos los componentes y controladores de la API DirectX. Busca lo referido a la placa base.
Desde la BIOS
Windows tiene de forma predeterminada pausar la pantalla de la BIOS por lo que, en el momento del arranque de tu ordenador, deberás pulsar “Enter” (en algunos fabricantes será la tecla “Supr”) para que te aparezca este programa.
Más en Hardware
- Cobot o Co-Robot ¿Qué es, cómo funciona y cuál es su utilidad?
- ¿Cuáles son las mejores alternativas a AirPods para escuchar música desde tu iPhone o iPad? Lista 2024
- ¿Cuáles son las diferencias entre el teléfono Huawei P20 y el Huawei P20 Pro y cuál es mejor elegir?
- ¿Cómo resetear un teléfono Huawei y restablecer el dispositivo a los valores de fábrica? Guía paso a paso
- ¿Cómo instalar Chrome OS en una Raspberry Pi para utilizarla como un Chromebook? Guía paso a paso
SÍGUENOS EN 👉 YOUTUBE TV
Una vez que estés en esta aplicación te aparecerá la información que estás buscando.
Aprende a conocer la placa base de tu PC y otros componentes con CPU-Z en Windows paso a paso
Puedes usar el programa “CPU-Z” si es que no quieres realizar ninguno de los pasos anteriores. Para esto tendrás que seguir la guía que te presentamos a continuación:
- Descarga el software CPU-Z.
- Cuando hayas pasado el programa, deberás ejecutarlo haciendo click en el icono.
- Una vez que esté abierto, te aparecerá de forma predeterminada la información del CPU. Busca la pestaña “Mainboard” y haz click en la misma.
- Tendrás información del fabricante de la placa como así también el modelo de tu ordenador, el chip, interfaz, número de serie y otros datos más.
Descargar CPU-Z Windows
Lista de los mejores programas para conocer la placa base y los componentes de tu desktop
También puedes usar otros tipos de programas que te mostrarán la información acerca de tu placa madre. Estos software son:
AIDA64
Es una licencia de pago, pero tendrás un período de 30 días de prueba en donde el software funcionará forma completa, sin ningún tipo de restricciones. Tendrás la posibilidad de contratar esta licencia para empresas o para usuarios comunes.
Dispone de diferentes herramientas que permiten conocer de una forma integral todos los componentes de un ordenador. Siendo esto muy útil cuando se necesitan realizar auditorías. Podrás conocer a placa madre de una forma muy sencilla, sólo debes elegir en el sector izquierdo de la pantalla la opción “Computer” y luego “Motherboard”.
Una vez que estés en esa sección, tendrás un listado con los diferentes elementos que contiene. Para conocer cuál es tu placa, deberás pulsar “Motherboard” y te aparecerá a la derecha del panel de control toda la información necesaria. Desde el nombre de la placa, número de serie, las propiedades del tipo de bus y de la memoria. También contarás con la información del chipset.
HWiNFO
Cuenta con 2 versiones de 32 y 64 bits. Pero no debes preocuparte por esto, ya que cuenta con un instalador combinado incluye las versiones HWiNFO32 o HWiNFO64. Una vez que hayas descargado este programa, lo podrás usar sin ningún tipo de complicación ya que su distribución es gratuita.
Tendrás en una sola pantalla, dividido en diferentes módulos, la información acerca de CPU, la memoria de la tarjeta gráfica, memoria RAM y por supuesto la referida a la motherboard. Para buscar esta última información, la podrás encontrar en la parte inferior izquierda de la pantalla. Tendrás el chipset, la BIOS que usa, el nombre y fabricante de la placa.
Descargar HWiNFO Windows
Speccy
Es un programa con versión gratuita con el cual vas a poder conocer todo lo que hay dentro de la caja de PC de tu ordenador. Una vez que tengas descargada este software en tu ordenador, tendrás diferentes pestañas con las que podrás saber cuál es la placa base que tienes instalada.
También encontrarás información acerca del sistema operativo, memoria RAM, tarjeta gráfica y otros elementos como audio, discos, etcétera.



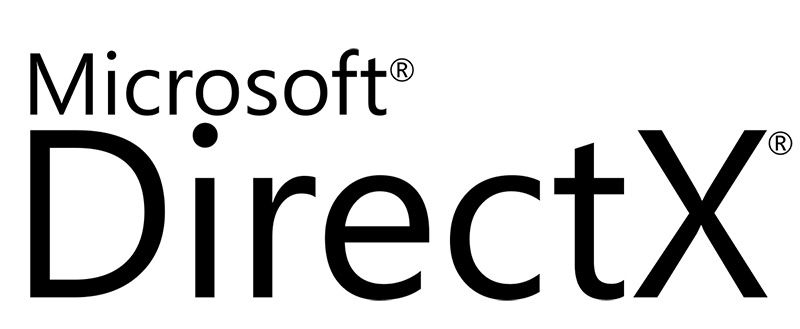
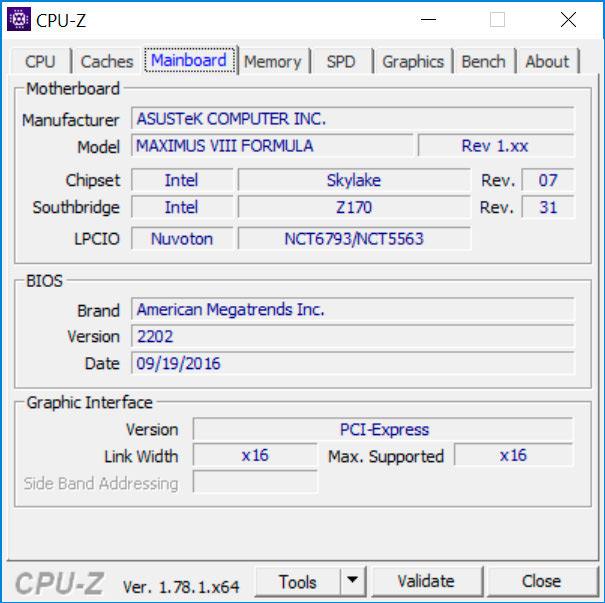
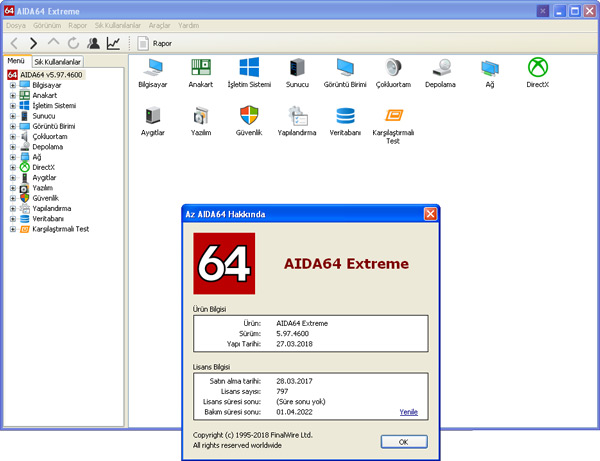

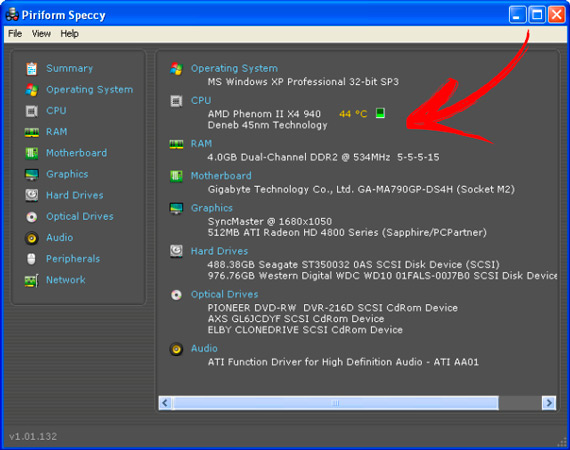


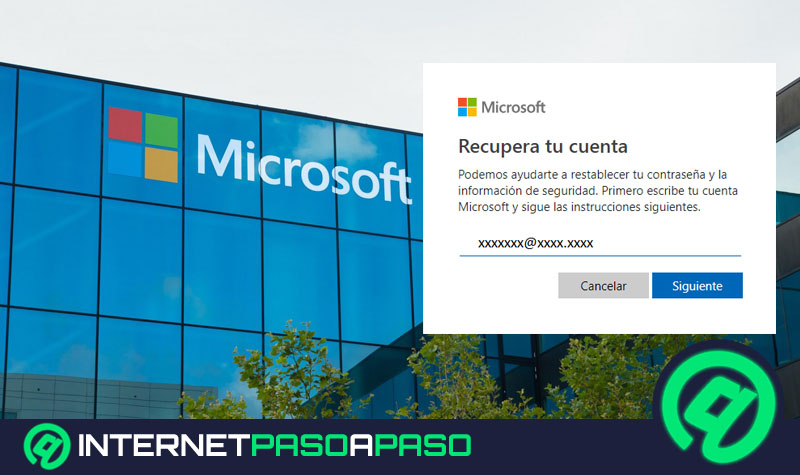



![¿Cuáles son los mejores emuladores de la Xbox 360 para iPhone? Lista [year]](https://internetpasoapaso.com/wp-content/uploads/¿Cuáles-son-los-mejores-emuladores-de-la-Xbox-360-para-iPhone-Lista-year.jpg)












