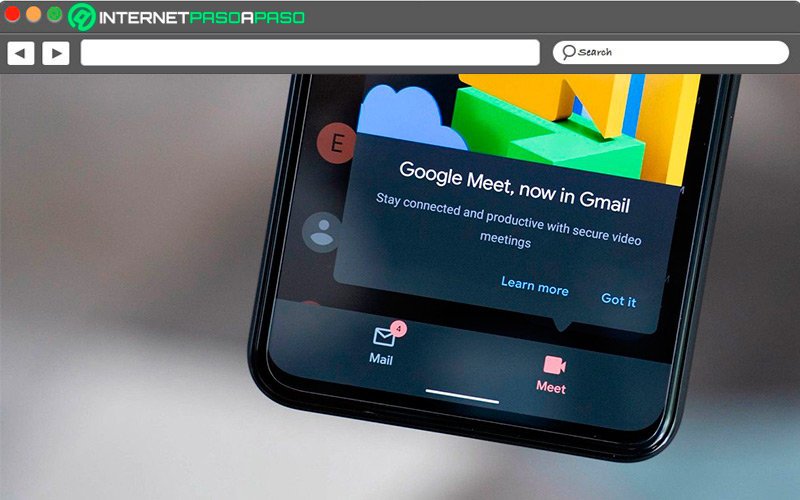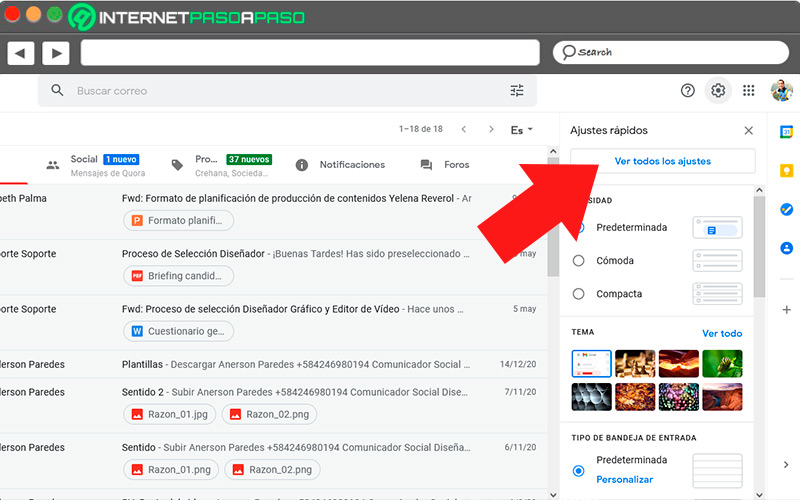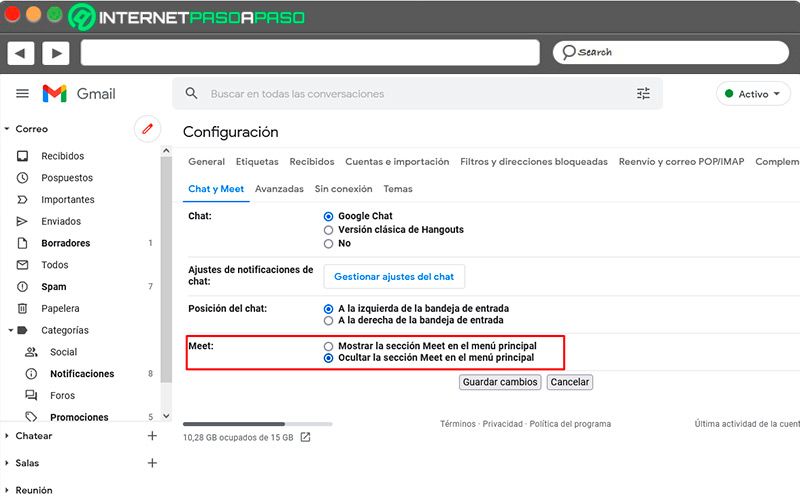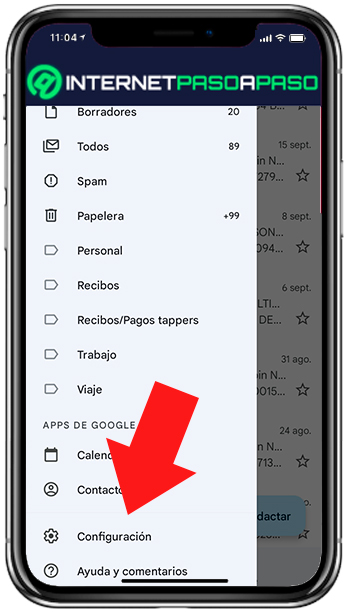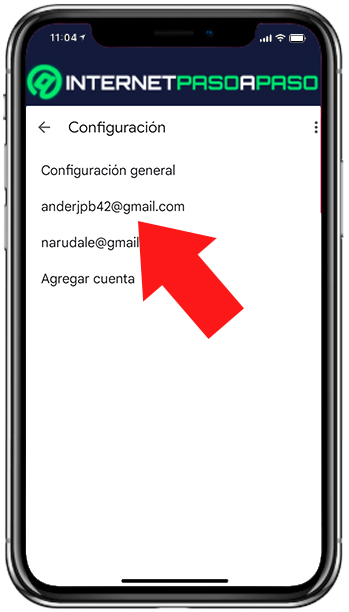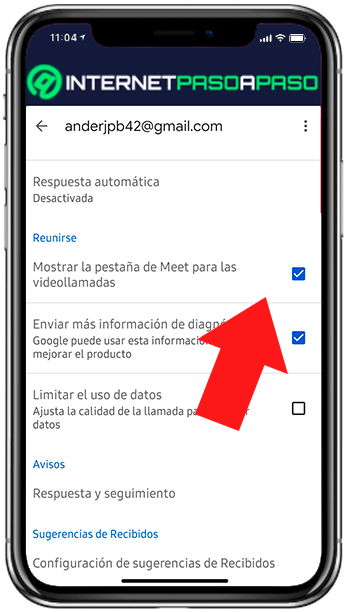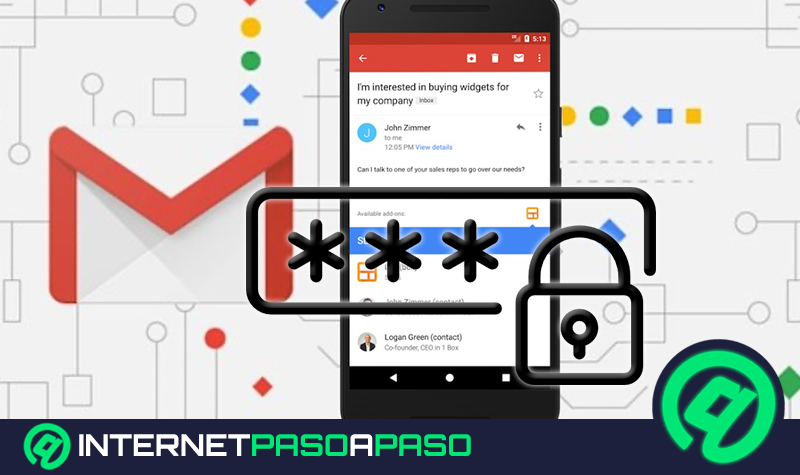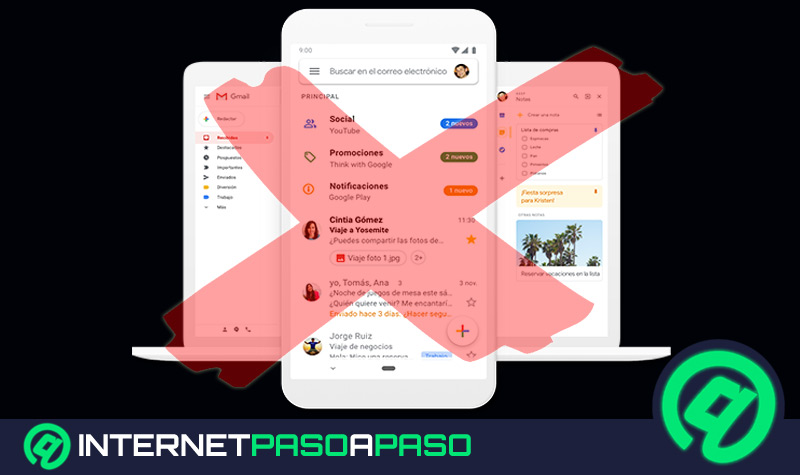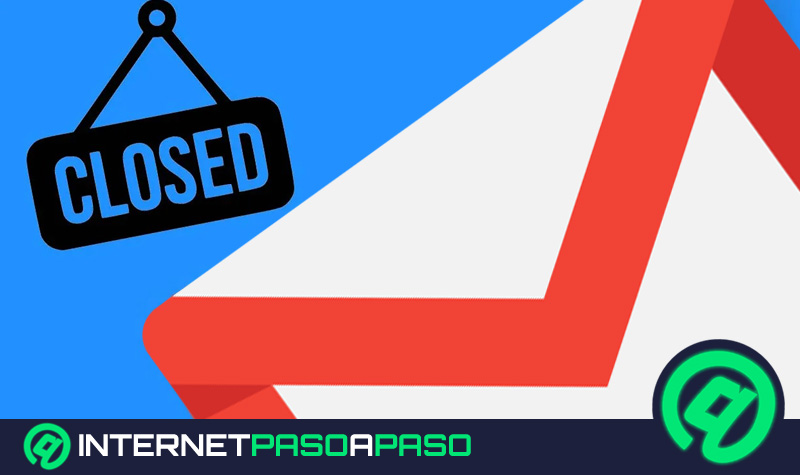Lo Último en IP@P
- Stellar Data Recovery revoluciona la recuperación de archivos perdidos en discos duros externos
- Goblin Mine: La Estrategia Económica Detrás del Juego de Minería que está Fascinando a Todos
- Estos son los nuevos Cargadores UGREEN: potencia y portabilidad en dos versiones que no te puedes perder
- UGREEN Nexode Pro: El Cargador Ultradelgado que revoluciona la carga de dispositivos móviles
- La computación en la nube está transformando los juegos Online y estas son sus grandes ventajas
Google Meet es una de las funciones más populares y útiles de Google, puesto que se integra con otras de sus aplicaciones como Gmail y Google Chat, así forman una suite de teletrabajo muy completa.
Sin embargo, no todos los usuarios usan las funciones de trabajo y los hay que en definitiva no necesitan la aplicación Meet para videoconferencias, optando por utilizar aplicaciones de uso más extendido como WhatsApp o Zoom.
Si perteneces a esta categoría, y no deseas que la función de Meet ocupe espacio en tu bandeja de entrada, entonces continúa leyendo y aprende cómo deshabilitar este acceso, para que ocupes solo el espacio necesario en tu interfaz de Gmail.
¿Qué funciones de Google Meet están disponibles desde la interfaz de Gmail en la web?
Hay una considerable cantidad de aplicaciones que se le atribuyen a Meet desde su acceso por medio de Gmail. Esto se debe a que es una aplicación de Google pensada para la comunicación de equipos de trabajo.
Entre sus mejores características podemos mencionar:
- La capacidad de ejecutarse de forma estable gracias a su plataforma sólida y bien construida, que ofrece una imagen de vídeo de alta calidad dentro de las posibilidades de la red que se esté usando.
- Cuenta con una útil función de apertura de una nueva ventana, lo que le permite al usuario modificar el tamaño de la pantalla de la videollamada según su necesidad, para concentrar su atención en otras tareas en caso de que se requiera.
- Permite la creación de salas de chat para un grupo de hasta 16 personas para una videollamada en su opción gratuita, y hasta 49 personas en el modo mosaico de su versión paga.
- Cuenta con una optima calidad de las videollamadas individuales.
- Brinda al usuario sonido de alta calidad.
- Posee una imagen de video clara.
- Presenta una Interfaz de controles simple y al punto, sin demasiados botones de control.
- Permite al usuario compartir ventas del navegador con otros miembros de la sala, permitiendo un intercambio rápido de información con los demás miembros de la reunión.
- Cuenta con una conveniente compatibilidad con Google Calendar, a través del cual es posible agendar las reuniones y compartir los eventos comunes del grupo de trabajo.
Sin embargo, al ser un servicio pensado para el teletrabajo, Gmail está más orientado a las videoconferencias, de modo que es allí donde reluce su calidad, presentándose como una de las mejores opciones para empresas manejadas de forma remota.
Aprende paso a paso cómo activar y desactivar Google Meet en Gmail fácil y rápido
Independientemente de todas sus funciones, el hecho es que siempre habrá usuarios que opten por otros servicios de videoconferencia para sus grupos de trabajo, o que no utilicen Gmail como herramienta de trabajo. Para estos casos, es muy común que el acceso a Meet en la barra lateral de Gmail se vuelva un espacio desperdiciado.
Si este es tu caso, entonces ahora mismo te enseñaremos cómo remover la función de Meet a través de la pantalla de configuraciones:
En el navegador
El uso más común de Meet es a través del portal web de Gmail, y para remover este acceso debemos entrar a las configuraciones del correo.
El procedimiento es el siguiente:
- Abre Gmail en tu navegador.
- Inicia sesión con tu usuario y contraseña.
- Haz clic sobre el icono de engranaje en la barra superior.
- Pulsa sobre “Ver toda la configuración”.
Más en Correos electrónicos
- ¿Cómo configurar y vincular una cuenta de Google Gmail en Microsoft Outlook? Guía paso a paso
- ¿Cómo cambiar y personalizar tu foto de perfil de Gmail desde cualquier dispositivo? Guía paso a paso
- Microsoft Outlook ¿Qué es, para qué sirve y cuáles son las ventajas de utilizarlo?
- ¿Cómo crear una cuenta de correo electrónico corporativo para tu empresa? Guía paso a paso
- ¿Cómo eliminar una cuenta de correo de Outlook fácil y rápido para siempre? Guía paso a paso
SÍGUENOS EN 👉 YOUTUBE TV
- Entra a la pestaña “Chat y Meet”.
- Ubica la última categoría, etiquetada como “Meet”.
- Marca la opción “Ocultar la sección Meet en el menú principal".
- Haz clic en “Guardar cambios”.
Una vez hecho esto, regresa a la bandeja de entrada y abre el menú principal. Podrás comprobar que el acceso a Meet, etiquetado como “Reunirse”, ha sido removido del menú.
En Android y iOS
En la aplicación móvil de Gmail es posible utilizar la función de Meet como una suerte de sala de chat, aunque al no contar con ventana independiente como en su versión web, ciertamente es un poco más limitante.
Si quieres desactivar la función de videoconferencias en la app móvil de Gmail, solo sigue estos pasos:
- Abre tu aplicación Gmail
- Pulsa sobre el menú principal, marcado como tres líneas que están junto a la barra de búsqueda, en la esquina superior izquierda.
- Desliza hacia abajo y entra en “Configuración”.
- Selecciona tu cuenta de Gmail.
- Desliza hacia abajo hasta que encuentres la sección etiquetada como “Reunirse”.
- Desmarca la casilla “Mostrar pestaña de Meet para las videollamadas”.
En cuanto hayas desmarcado la casilla, la aplicación se reiniciará automáticamente. En cuanto lo haga, volverá al menú principal, donde podrás ver que el botón etiquetado como “Reunirse” ha desaparecido del dock de acciones de Gmail. Si deseas revertir esta acción, repite el procedimiento marcando la casilla nuevamente. Al hacerlo, la aplicación se reiniciará y el botón de Meet estará nuevamente habilitado para realizar videollamadas.