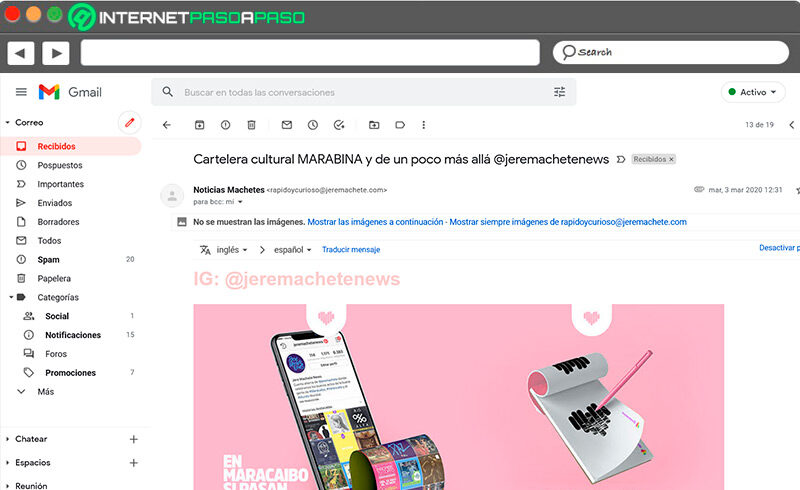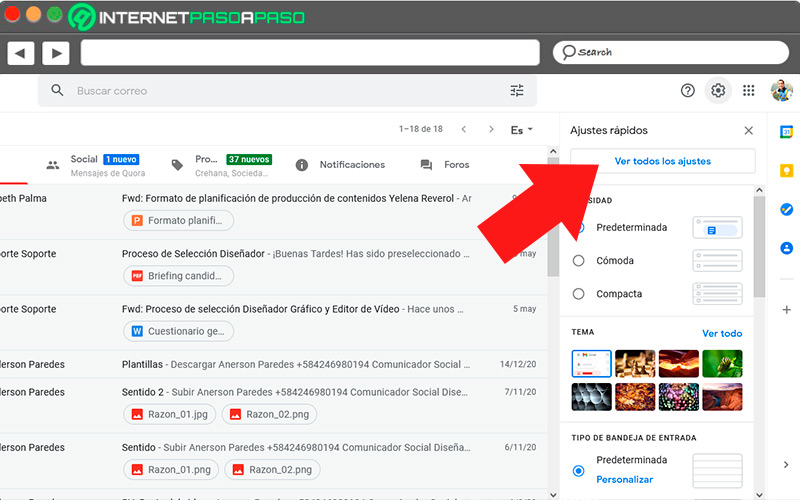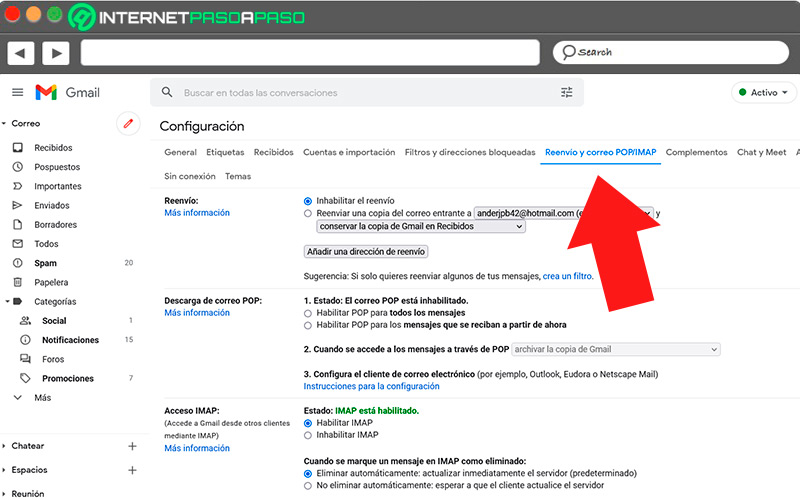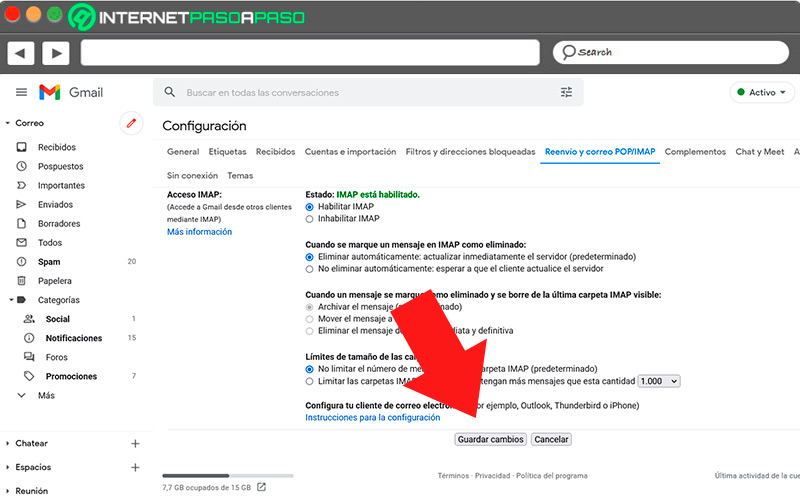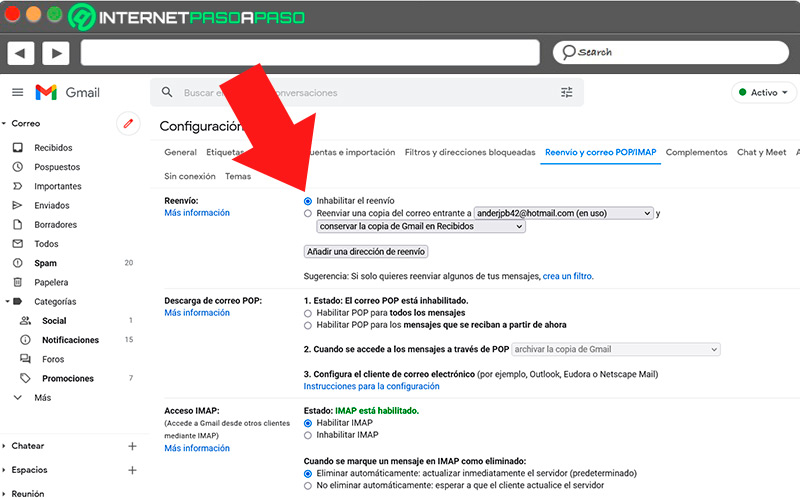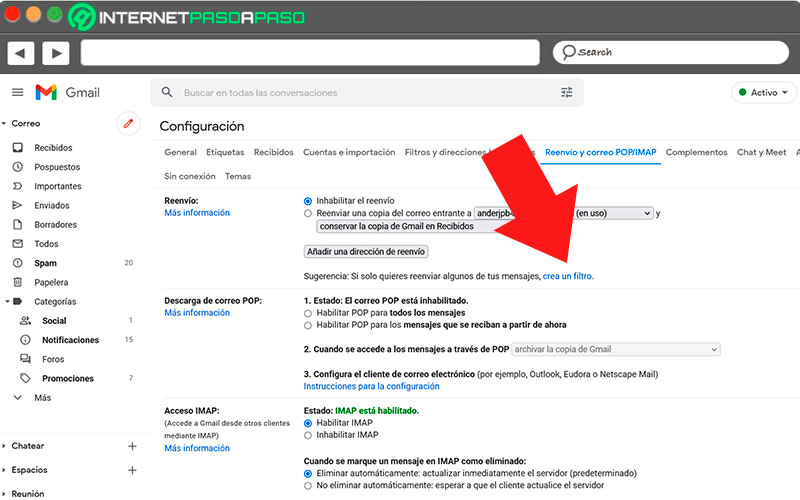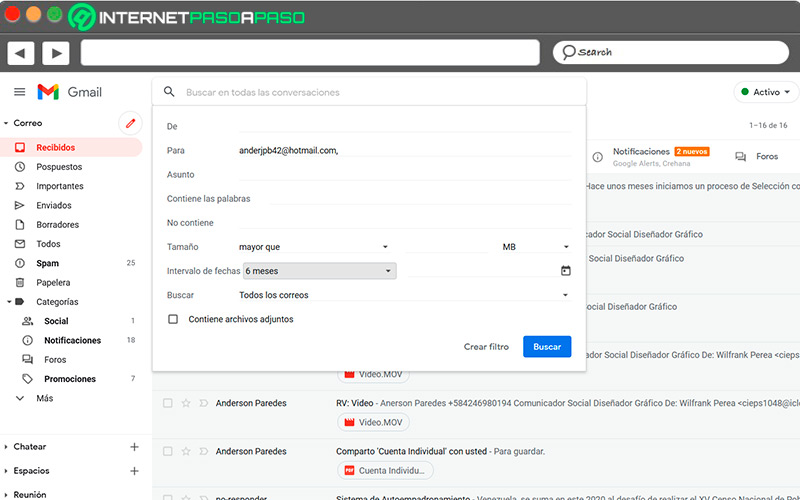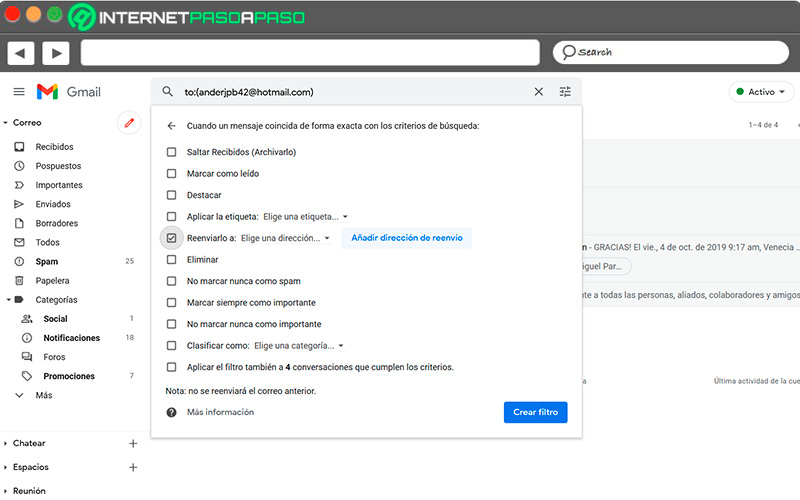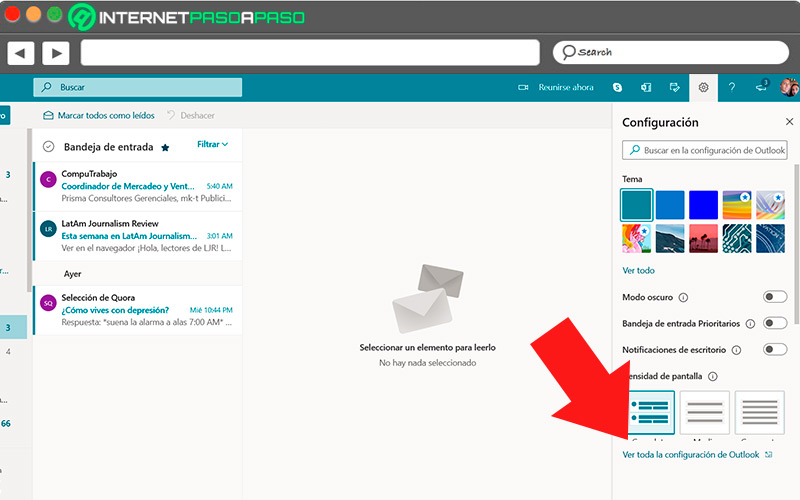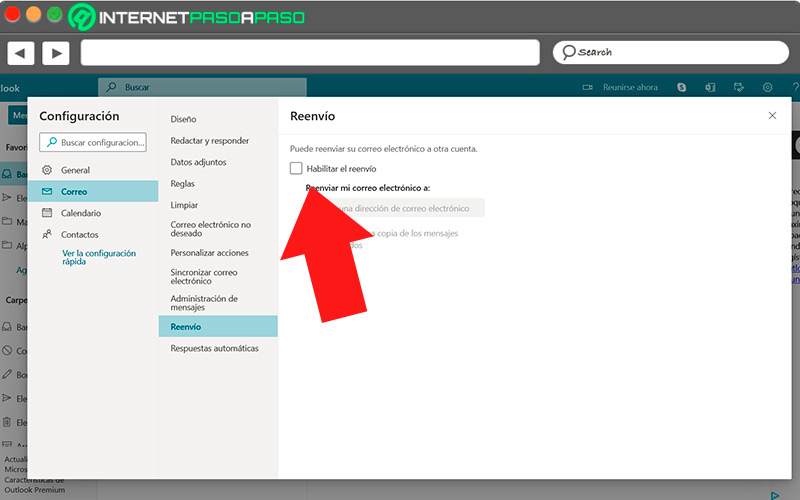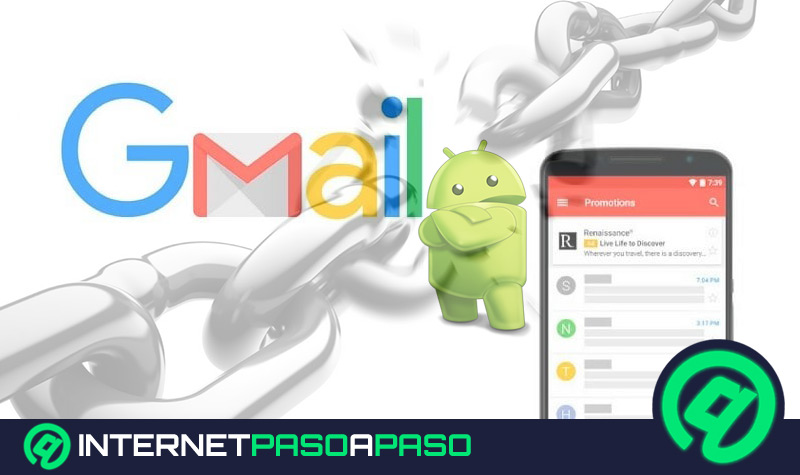Lo Último en IP@P
- Stellar Data Recovery revoluciona la recuperación de archivos perdidos en discos duros externos
- Goblin Mine: La Estrategia Económica Detrás del Juego de Minería que está Fascinando a Todos
- Estos son los nuevos Cargadores UGREEN: potencia y portabilidad en dos versiones que no te puedes perder
- UGREEN Nexode Pro: El Cargador Ultradelgado que revoluciona la carga de dispositivos móviles
- La computación en la nube está transformando los juegos Online y estas son sus grandes ventajas
El reenvío de correos electrónicos a través de Gmail es la operación por la cual puedes remitir un email a una dirección distinta de la que recibes la información, esta opción es utilizada para compartir datos importantes con otros contactos o cuando manejamos varias cuentas de mensajería.
Ahora bien, para realizar este procedimiento es necesario conocer todos los pasos puntuales para que esto pueda llevarse a cabo, además redireccionar los correos de Gmail automáticamente, puede significar un ahorro de tiempo si de enviar muchos correos a distintas direcciones se trata.
En el siguiente artículo, te vamos a mostrar qué necesitas tener en cuenta para el reenvío automático de correos, los pasos para activar esta opción, así como los tips para ejecutar esta herramienta aplicándolo a varias cuentas, entre plataformas de mensajería diferentes y con ciertos tipos de mensajes.
¿Qué tener en cuenta antes de activar el reenvío automático de los correos de Gmail?
Antes de activar esta opción en el correo de Gmail, es importante tomar en cuenta ciertos factores que ayudan a que esto pueda funcionar de forma correcta, en tal sentido vamos a enseñarte ciertos tips que debes conocer antes de involucrarnos plenamente en el procedimiento que te vamos a mostrar.
Estas recomendaciones son muy importantes tenerlas en consideración, ya que de no tomar en cuenta alguna de ellas puedes presentar ciertos problemas en su ejecución:
- Vigila que el filtro que posee el spam pueda clasificar los correos de Gmail de la forma correcta.
- No es recomendable cambiar el remitente para reenviar los correos, ya que automáticamente la plataforma reconocerá los email como spam, y esto podría afectar otros mensajes que también desees reenviar.
- No debes cambiar los encabezados de los correos ni el cuerpo de los mensajes, esto te traerá problemas con la autenticación.
- Varios dominios de páginas de comercio electrónico o de pagos, han sufrido problemas de falsificación de identidad, por este motivo Gmail es estricto si están involucrados correos de estas empresas, por lo que existen muchas posibilidades que la plataforma modifique este tipo de mensajes, y los marque como suplantación de identidad.
- En caso de presentarse este caso, Gmail se encargará de realizar una prueba de autenticación en la que te dirá si los mensajes pasaron o no la prueba.
- Por último, verifica la configuración del reenvío, así te aseguras de que el correo no califique como spam.
- Trata siempre de incluir la dirección del destinatario desde la configuración de Gmail, esto evitará que te llegue algún mensaje avisando de alguna suplantación de identidad.
Aprende paso a paso cómo activar y utilizar el reenvío automático de los mensajes de correo en Gmail
Pues bien, ahora vamos a adentrarnos de lleno en este tema y conocer cómo se realiza la activación del reenvío automático de Gmail, debes ejecutar estos pasos de la manera correcta para que así puedas lograr los envíos correspondientes.
Presta atención a nuestras instrucciones y a las diversas formas que lo debes hacer:
El reenvío automático de correos mediante Gmail ofrece muchas ventajas, la principal es el ahorro de tiempo y, por otra parte, también te permite contestar varios correos a cuentas diferentes.
Activar reenvío
- Para empezar, debes iniciar sesión con la contraseña y usuario correspondientes.
- Ya en la bandeja de entrada, ubícate en la parte superior derecha en el botón en forma de engranaje que significa “Ajustes”, haz clic.
- Allí se desplegará un pequeño menú, donde debes pulsar la pestaña “Ver todos los ajustes”.
- Esto te llevará a la página de configuración donde observarás varias pestañas, selecciona “Reenvío y correo POP/IMAP”.
- En la sección “Reenvío”, verás una pestaña llamada “Añadir una dirección de Reenvío” pulsas en esta donde se desplegará una ventana emergente, indica que debes insertar la dirección de correo que vas a usar, luego presionas “Siguiente” y “Continuar”.
- Automáticamente se enviará un mensaje de verificación a la dirección de correo indicada, esta incluye un enlace, debes copiar este código y pegarlo en la página de configuración del correo emisor.
- Vuelve a la página de configuración de Gmail del correo donde reenviarás los mensajes en la pestaña “Reenvío y correo POP/IMAP” para actualizar el navegador.
- En la sección de “Reenvío”, debes escoger la opción “Reenviar una copia de los correos electrónicos entrantes a”, introduciendo el correo del destinatario, y una pestaña con varias alternativas donde deberás escoger “Conservar la copia de Gmail en recibidos”.
- Seguidamente, dirígete a la parte inferior de la página y presiona “Guardar cambios”.
- Listo, de esta forma se habrá configurado la activación para el reenvío automático por Gmail.
Desactivar el reenvío
- Ve a a la misma sección de ajustes.
- Luego escoge la pestaña “Reenvío y correo POP/IMAP”.
- Ubícate en la sección “Reenvío” y pulsa sobre la opción “Inhabilitar el reenvío”.
- Dirígete a la parte inferior, presiona “Guardar cambios” y listo, se habrá desactivado el reenvío de mensajes de tu cuenta Gmail.
Reenviar solo ciertos tipos de mensajes
Más en Correos electrónicos
- ¿Cómo marcar como leídos todos los correos de Gmail a la vez? Guía paso a paso
- ¿Cómo personalizar el formato, las fuentes y los colores del texto de tus correos de Gmail para darle tu toque personal? Guía paso a paso
- ¿Cómo personalizar el formato, las fuentes y los colores del texto de tus correos de Outlook para darle tu toque personal? Guía paso a paso
- ¿Cómo activar y desactivar los favoritos en correos y contactos de Outlook para destacar aún más? Guía paso a paso
- ¿Cómo organizar toda tu bandeja de entrada de Outlook para trabajar como un profesional? Guía paso a paso
SÍGUENOS EN 👉 YOUTUBE TV
Esta opción es usada para mensajes determinados, los cuales reciben un tratamiento especial bien sea por el tipo de origen, tamaño, o calidad de la información que el correo contenga.
Para activar esta alternativa debemos ejecutar estos pasos:
- Ya en la página de configuración, pulsa la pestaña “Reenvío y correo POP/IMAP”.
- En la opción “Reenvío” ve al link “Crear un filtro”, la misma se encuentra en la nota de sugerencia: “Solo quieres reenviar algunos de tus mensajes”, pulsa el link y allí procedes a crear el filtro correspondiente.
- En la ventana emergente que aparecerá en la parte superior, tienes que insertar tu correo, el correo destinatario, y otros datos que necesitas incluir.
- Después de completar esta información, presionas el botón “Crear filtro” y así quedará la opción configurada.
Reenviar mensajes a varias cuentas
Los mensajes solo pueden reenviarse de forma automática a una sola cuenta de correo, tratar de incluir varias cuentas para realizar esta operación resultará muy difícil de hacer. Ahora bien, lo que puedes hacer es crear filtros que reenvíen los mensajes de correo electrónico a diferentes cuentas.
Esto se hace de una manera sencilla como veremos a continuación:
- Abre tu cuenta Gmail y ubícate en la barra de búsqueda.
- Luego en la barra de búsqueda presiona el botón en forma de flechas que está en la parte derecha.
- Acto seguido se desplegará una ventana emergente donde deberás incluir tu correo electrónico.
- Dirígete a la parte inferior de la ventana y presiona “Crear filtro”.
- Posteriormente se desplegará un menú con diversas opciones, allí debes hacer clic en “Reenviarlo a:” y podrás escoger entre los correos que tengas agregados en la configuración.
- Por último, presiona “Crear Filtro” y listo así aplicaras este procedimiento.
Reenviar los mensajes de otra plataforma de correo electrónico a Gmail
En este mundo globalizado, es más que probable que usemos cuentas de diversos servicios de mensajería de correo electrónico. Puede darse el caso de que tengamos mensajes antiguos o importantes en la bandeja de Outlook, por ejemplo, y deseamos tener esa información en nuestro Gmail. Es por ello que debe configurarse para que así se haga efectiva la opción de reenvío de otra plataforma hasta Gmail.
Los pasos a seguir son los siguientes:
- Ingresa en tu cuenta de Outlook.
- Ubica la pestaña “Configuración” y luego das clic a “Todas las opciones de correo”.
- Presiona “Correo” y luego la opción “Envío”.
- Posteriormente, aparecerá la alternativa “Iniciar reenvío” y allí debes introducir el correo electrónico Gmail al cual quieres que vaya redirigida la información.
- Por último, haz clic en la tecla “Guardar” y listo, así habrás configurado el reenvío de los mensajes de otra plataforma hasta Gmail.