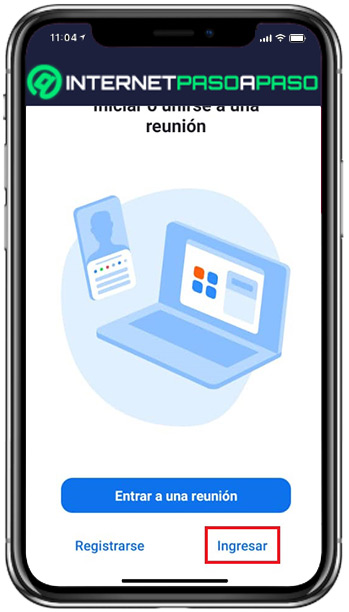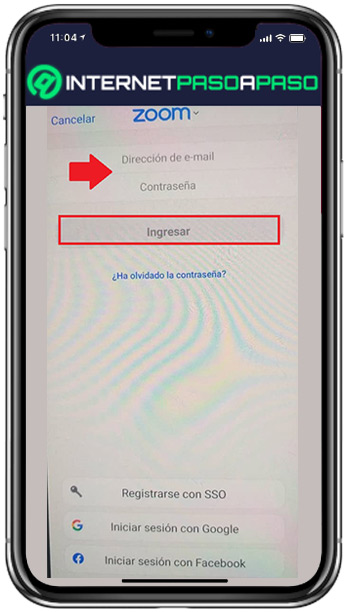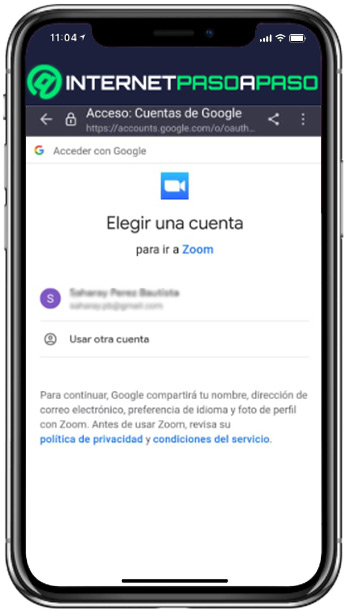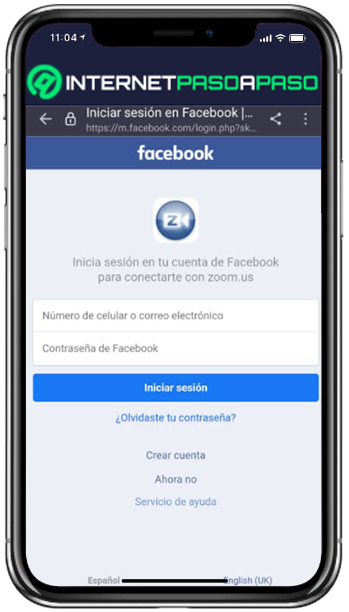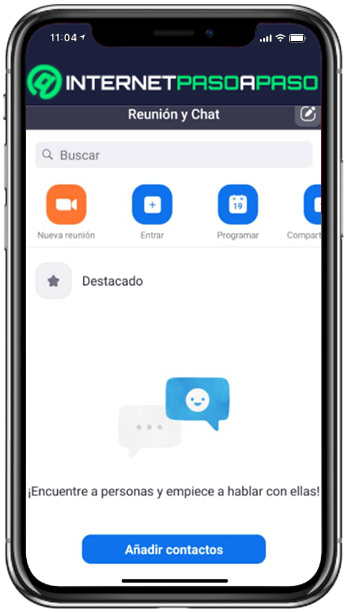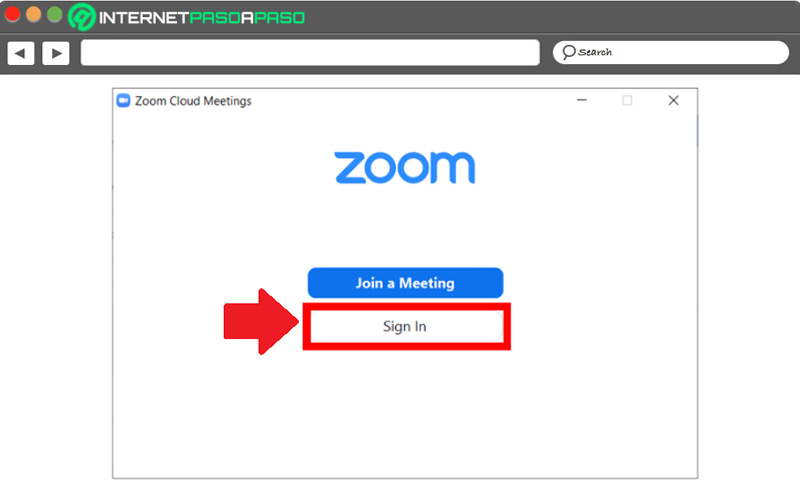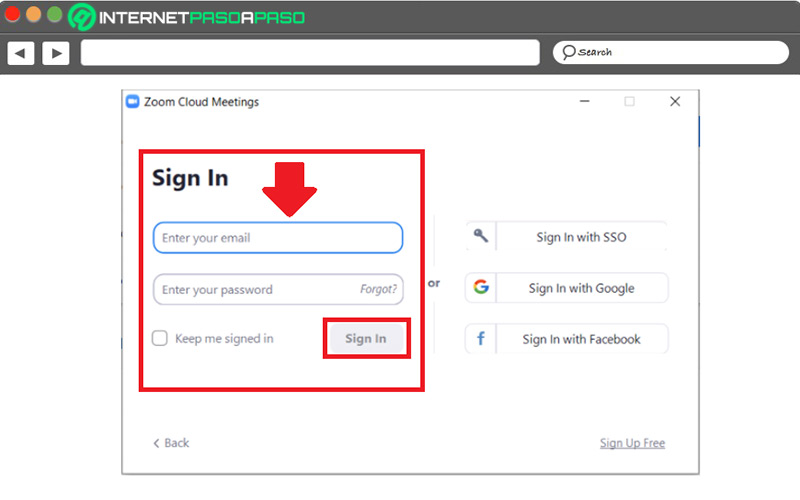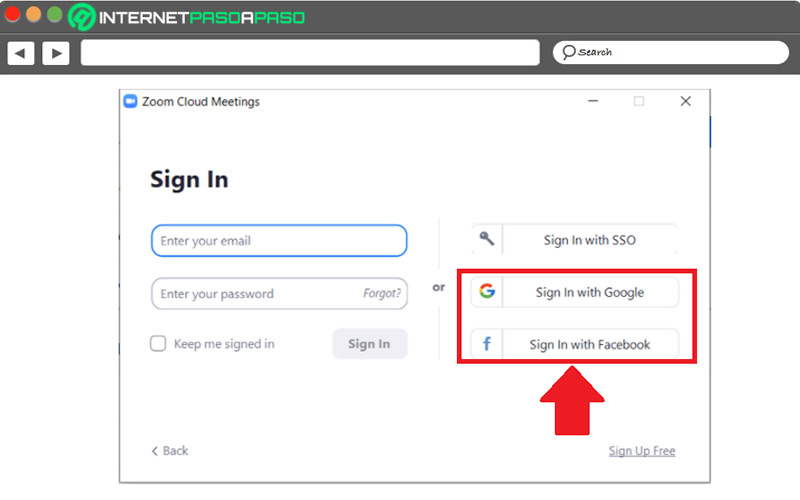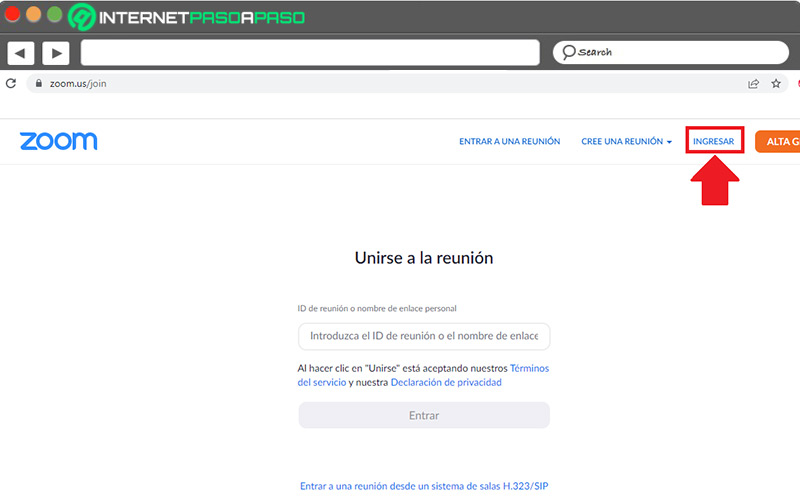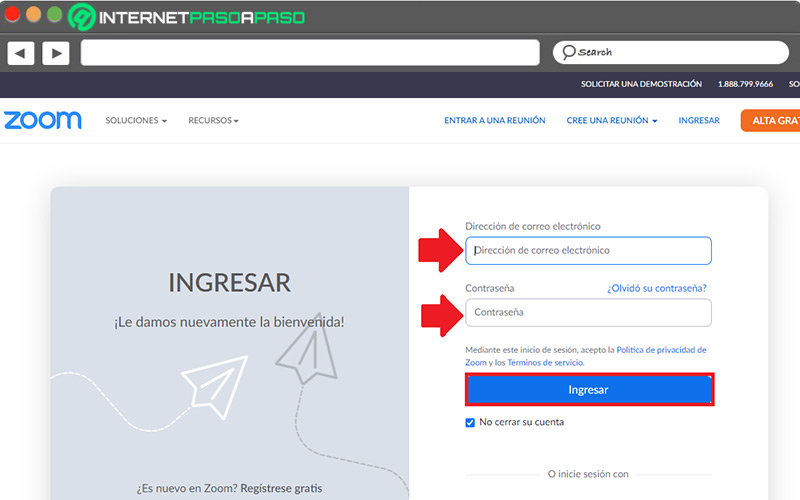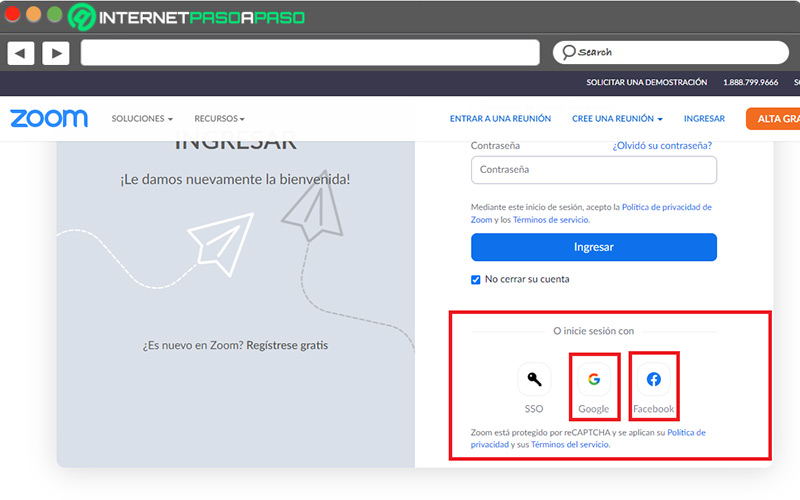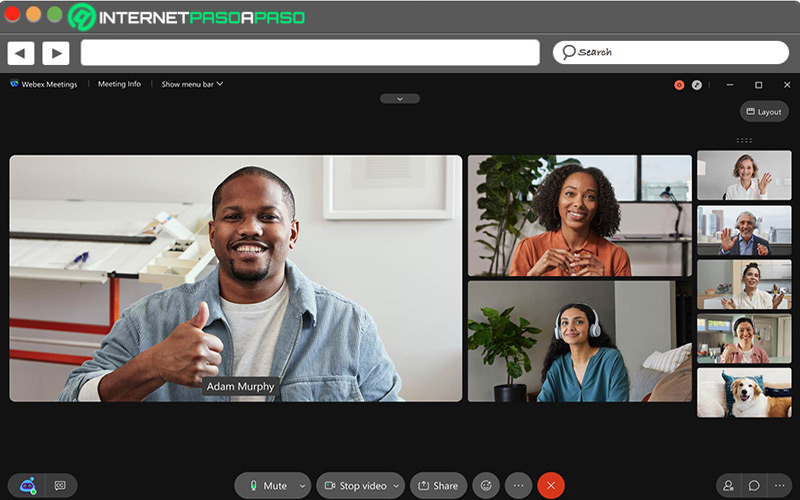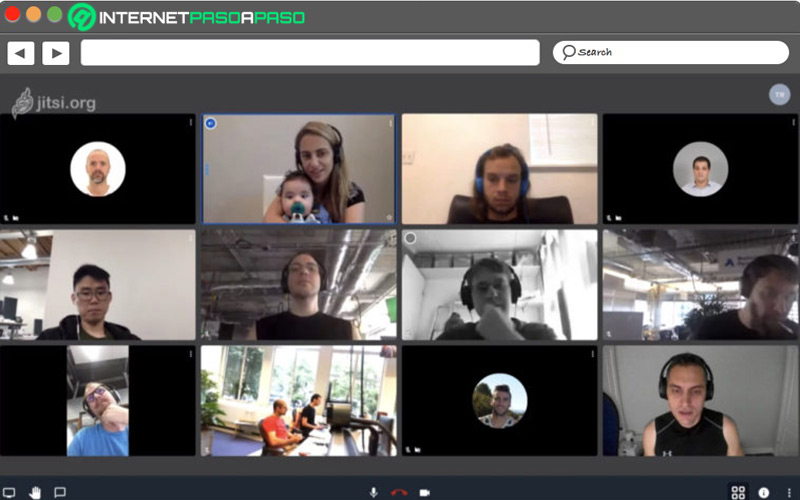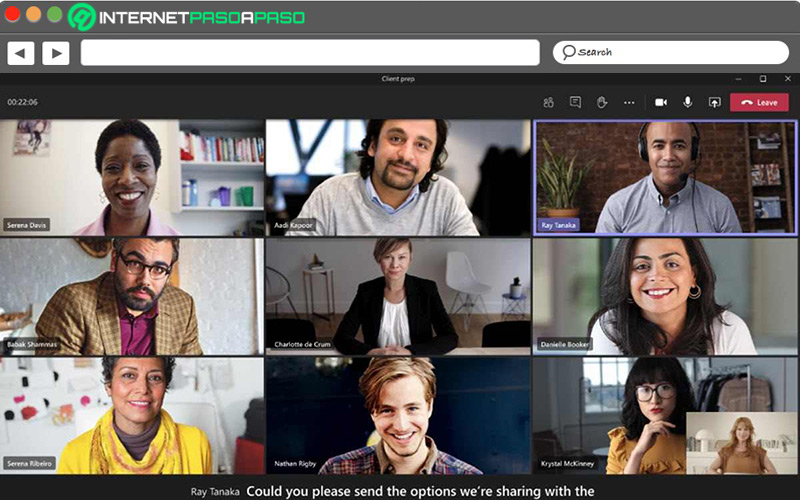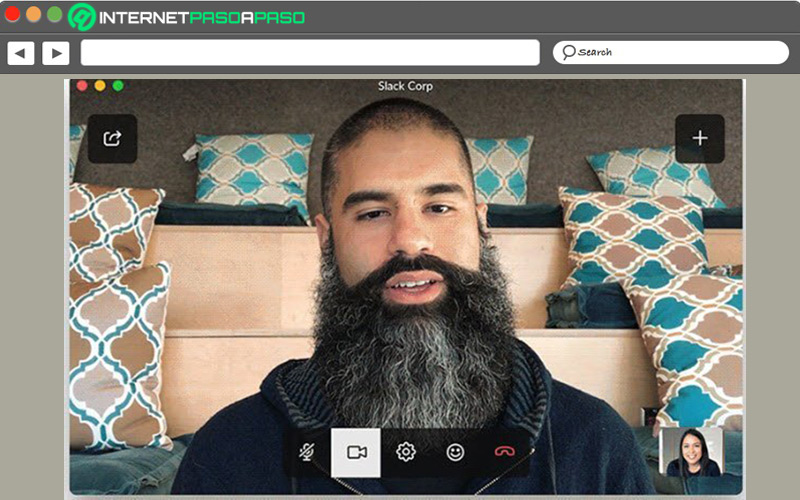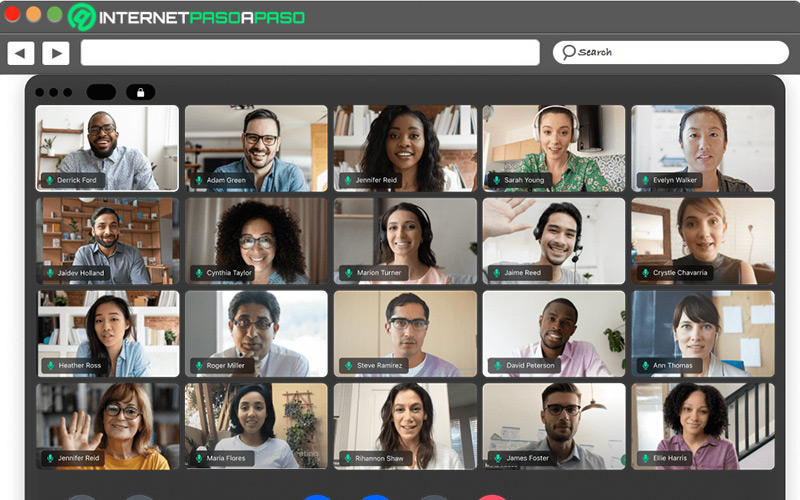Lo Último en IP@P
- Actualizaciones del Programa de Afiliados de TEMU: ¡Hasta MX$500,000 al mes!
- ¿Aún es rentable invertir en oro en comparación con la inversión en criptomonedas?
- ¡Netflix sigue siendo el rey! Estas son las plataformas de streaming con más usuarios en el mundo
- De la palanca a la pantalla: la evolución de las máquinas tragamonedas y el auge de los juegos online
- Estos son los mejores beneficios de la IA en el diseño de Logos: Innovación y Eficiencia
Actualmente, Zoom representa una gran oportunidad, tanto a nivel personal como académico y empresarial, porque facilita la ejecución de reuniones y labores en grupo de una manera flexible. Evitando así molestos desplazamientos y aumentando el aprovechamiento de la tecnología vigente.
Es por eso que, cada vez son más los internautas que se interesan en hacer uso de Zoom y disfrutar de todas las funciones que proporciona el servicio. Pero, para ello, es indispensable que conozcan como iniciar sesión tras abrir su cuenta en Zoom.
Por ende, haremos énfasis en cada uno de los pasos a seguir para iniciar sesión en Zoom desde la app móvil (Android e iPhone), al igual que, a través de un ordenador (Windows y Mac).
Aprende cómo iniciar sesión en Zoom
Por suerte, iniciar sesión en Zoom para emplear las diferentes herramientas que contiene la aplicación, es muy sencillo. Tomando en cuenta que, según tus preferencias, puedes hacerlo después de crear una cuenta de usuario, por medio de tu correo electrónico con Google o hasta usando tu cuenta de Facebook.
Así, en líneas generales, a continuación, te enseñamos paso a paso lo que tienes que completar para acceder a Zoom desde Android o iPhone, así como también, a través de tu PC u ordenador MacOS:
En Android e iOS
Antes que nada, lo primero que debes realizar desde tu smartphone es descargar la app móvil compatible con estos sistemas operativos. Es decir, si empleas un móvil o tablet Android, tienes que descargar Zoom Cloud Meetings por medio de Google Play Store. Mientras que, si usas un dispositivo iOS, debes recurrir a la Apple Store para bajar la app.
Una vez concretes dicha descarga y su instalación concluya de forma correcta, es momento de llevar a cabo lo siguiente:
- Busca el icono de Zoom en el menú de aplicaciones de tu dispositivo móvil y accede a ella.
- Posterior a eso, en la página principal, toca la opción de “Ingresar”.
- Si quieres iniciar sesión con tu cuenta de Zoom, en la parte superior, introduce tu dirección de email asociada junto con la contraseña. Así, procede a oprimir sobre “Ingresar”.
- Por otro lado, si prefieres acceder con tu correo Google, dirígete a la parte inferior y pulsa el botón de “Iniciar sesión con Google”. Hecho eso, el sistema te redirigirá a la página de Google y allí, debes elegir una cuenta para entrar. En caso de que sea necesario, presiona en “Iniciar Zoom” para comenzar la experiencia.
- Opcionalmente, si en lugar de lo anterior, optas por hacer uso de tu cuenta de Facebook para ingresar a Zoom, lo que tienes que hacer es tocar el botón “Iniciar sesión con Facebook” en la parte inferior. A continuación, ingresa los datos de tu cuenta de Facebook en la siguiente página y oprime en “Iniciar sesión”.
- Por último, cuando completes el procedimiento paso a paso (según la opción que escojas), aparecerá el mensaje “Conectando…” y seguidamente, habrás iniciado sesión en tu cuenta de Zoom en pocos minutos.
En Windows y MacOS
Para iniciar sesión a través de tu ordenador, tienes dos opciones disponibles: Hacerlo mediante Zoom Desktop Client (es decir, la versión de escritorio) o llevarlo a cabo desde Zoom Web Client (la versión web).
A continuación, te enseñamos el procedimiento a realizar para ingresar a través de la versión de escritorio:
- Inicialmente, abre la aplicación de videoconferencia desde el software instalado en tu PC o Mac. Si estas usando Windows 10, haz clic en la barra de tareas y busca Zoom. Pero, si lo haces desde MacOS, localiza el icono del Finder, oprime en “Nueva ventana del Finder”, selecciona Aplicaciones y busca “zoom.us”.
- Después, desde la página inicial, haz clic en el botón de “Sign In”.
- En la siguiente ventana, si prefieres iniciar sesión con los datos de tu cuenta, ubícate en la parte lateral izquierda y coloca tu dirección de correo electrónico con la contraseña para presionar en “Sign In” y entrar.
- En caso de que prefieras efectuarlo con más rapidez, elige entre iniciar sesión con Google o por medio de Facebook, oprimiendo en “Sign with Google” o “Sign with Facebook” respectivamente, en la parte lateral derecha.
Por otro lado, si en lugar de descargar Zoom Desktop Client, optas por iniciar sesión de manera online en este servicio; puedes emplear Zoom Web.
En este caso, el paso a paso para poder ingresar es el siguiente:
- Para empezar, entra a tu navegador web de confianza que sea compatible con Zoom. Cabe destacar que, esta aplicación admite Google Chrome, Mozilla Firefox, Internet Explorer y Safari.
- A continuación, tienes que introducir el siguiente enlace
https://zoom.us/joiny pulsar la tecla Enter para abrir Zoom Web. - A partir de la página inicial, debes dirigirte a la parte superior derecha y hacer clic en la opción “Ingresar”.
- Para iniciar sesión con tu cuenta de Zoom directamente, coloca tu dirección de correo electrónico y la contraseña en los campos correspondientes. Así, haz clic en “Ingresar”.
- Si prefieres iniciar sesión con Google o Facebook, debes dirigirte a la parte inferior y oprimir el logo indicado, para así elegir la cuenta de Google o especificar los datos de Facebook, respectivamente; e ingresar.
¿Es mejor crear una cuenta de Zoom o iniciar sesión con el correo electrónico?
Si bien es cierto, Zoom ofrece dos opciones para poder iniciar sesión: Entrar por medio de una cuenta propia de Zoom o ingresar a través de una cuenta externa utilizando el correo electrónico. Como consecuencia, los usuarios suelen presentar dudas al respecto y se interesan por saber cuál de ambas opciones resulta más eficiente, práctica o cómoda. Lo cual, de alguna u otra manera, les permitirá iniciar sesión con mayor o menor rapidez en Zoom.
La principal diferencia entre ambas alternativas radica en que, al iniciar sesión con una cuenta de Zoom, los usuarios tienen que ingresar la dirección de email y la contraseña asociada a la misma de forma manual. Mientras que, si optan por llevarlo a cabo con el correo electrónico de Google, simplemente deben elegir la cuenta para hacerlo. En consecuencia, resulta mucho más práctico y rápido abrir Zoom con una cuenta de Google y por ello, se distingue como una solución idónea para los usuarios que se inclinan por la agilidad, ante todo.
Alternativas a Zoom para hacer videoconferencias gratis
Más en Streaming
- ¿Cuántos datos consume transmitir en Facebook Live y cómo reducirlos? Guía paso a paso
- ¿Cómo tener Twitch Prime gratis con Amazon y comenzar a disfrutar de vídeos en streaming ilimitados? Guía paso a paso
- ¿Cómo conocer y analizar las estadísticas de mis vídeos de Facebook Live para mejorar mis vídeos en vivo? Guía paso a paso
- ¿Cómo crear un torneo en Facebook Gaming y transmitirlo en vivo para toda tu audiencia? Guía paso a paso
- ¿Cómo activar o desactivar los subtítulos en películas, series y documentales de Netflix? Guía paso a paso
SÍGUENOS EN 👉 YOUTUBE TV
Por supuesto, existen más aplicaciones que permiten realizar videoconferencias de gran calidad y de manera gratuita, tal y como Zoom.
Si quieres conocer algunas de las mejores de ellas, te invitamos a leer el siguiente listado:
Webex.com
Es una aplicación que cuenta con óptimas funcionalidades para simplificar el contacto entre usuarios, admitiendo videollamadas de hasta 100 participantes sin ningún límite de tiempo.
Sus principales ventajas frente a Zoom son:
- Se centra en la productividad.
- Cuenta con excelentes técnicas de encriptación.
- Garantiza numerosas funciones gratuitas.
Meet.jit.si
Aunque es una de las menos reconocidas, lo cierto es que revela un óptimo funcionamiento para poder hacer conferencias de vídeo. Principalmente, gracias a que asegura la alta definición de vídeo en sus sesiones y garantiza una notable seguridad para los usuarios.
Sus ventajas frente a Zoom, se resumen en:
- Permite videollamadas sin límites de usuarios gratuitamente.
- Acepta el uso de sus funciones sin necesidad de registrarse con una cuenta.
- Es posible el self hosting.
Microsoft Teams
Esta también es una de las mejores alternativas para hacer videollamadas por medio de cualquier dispositivo y sin ningún coste. Lo mejor es que está colmada de funciones que proveen una experiencia de usuario de gran calidad.
Aquí, destacamos sus pros en torno a Zoom:
- Cuenta con numerosas herramientas de productividad.
- Es ideal para la gestión de grandes empresas.
- Acepta hasta 250 participantes en su versión gratuita.
Slack.com
Siendo una óptima plataforma que simplifica la mensajería corporativa y apoya el trabajo colaborativo, es una opción que posee numerosas funciones más allá de hacer llamadas de vídeo. Aparte, presenta compatibilidad con todos los sistemas operativos y es muy completa.
Sus ventajas en comparación con Zoom, son:
- Es muy fácil de utilizar.
- Garantiza una alta seguridad y privacidad.
- Admite un gran nivel de personalización.
GoTo.com
Enfocada en el ámbito profesional, esta es otra de las alternativas que ofrece una gran calidad en las videollamadas y permite organizar reuniones sin ninguna limitación. Además, sirve para compartir pantalla con los demás participantes y de una manera simple.
Estas son sus ventajas respecto a Zoom:
- Facilita el almacenamiento de datos ilimitados en la nube gratuitamente.
- Es mucho más fácil de usar.
- Con el plan de pago, permite invitar hasta 3.000 personas.