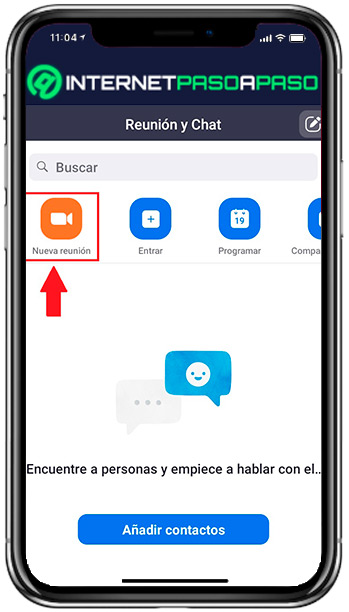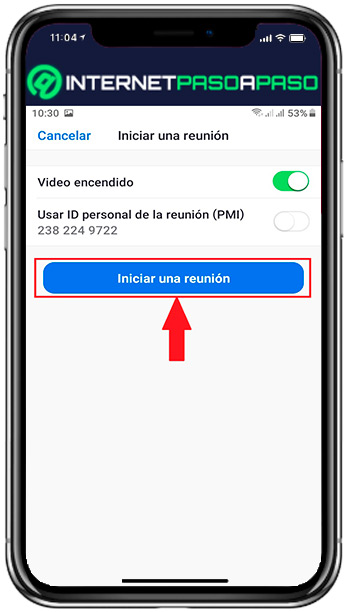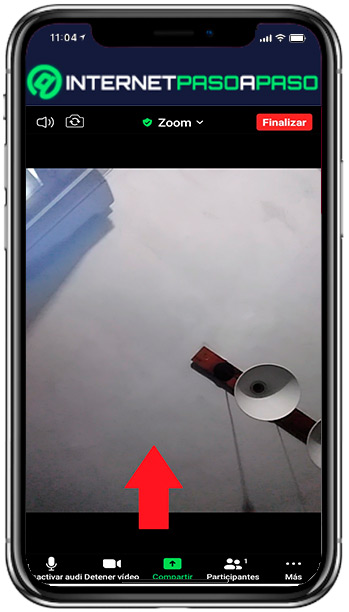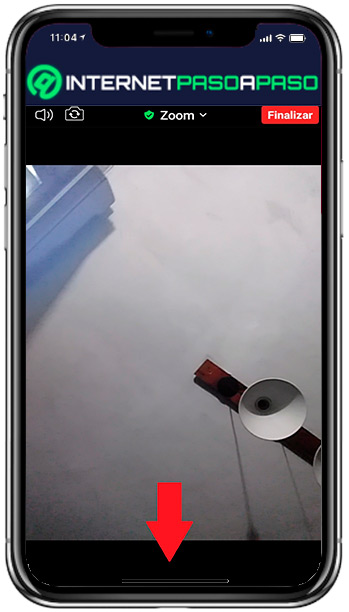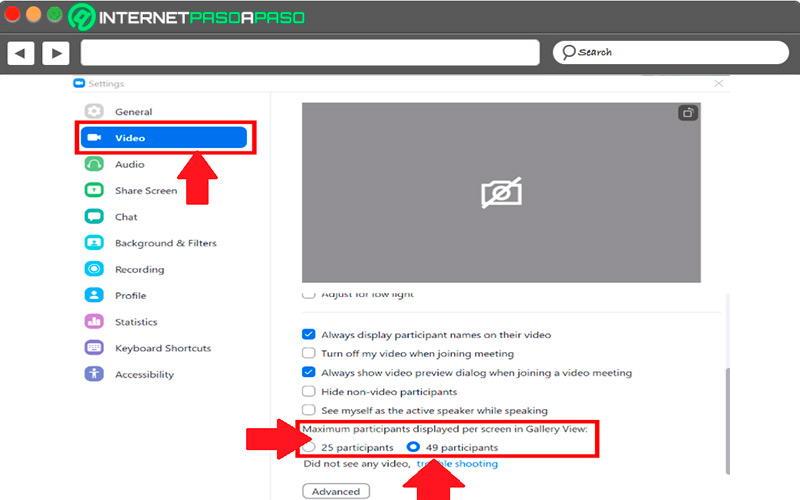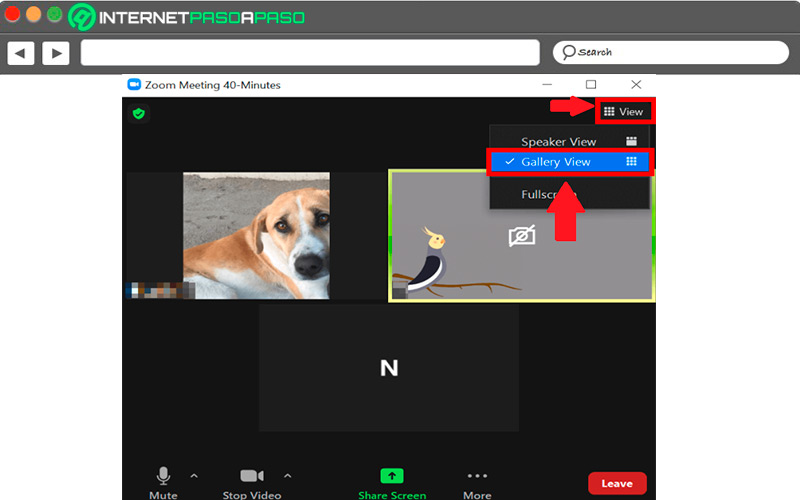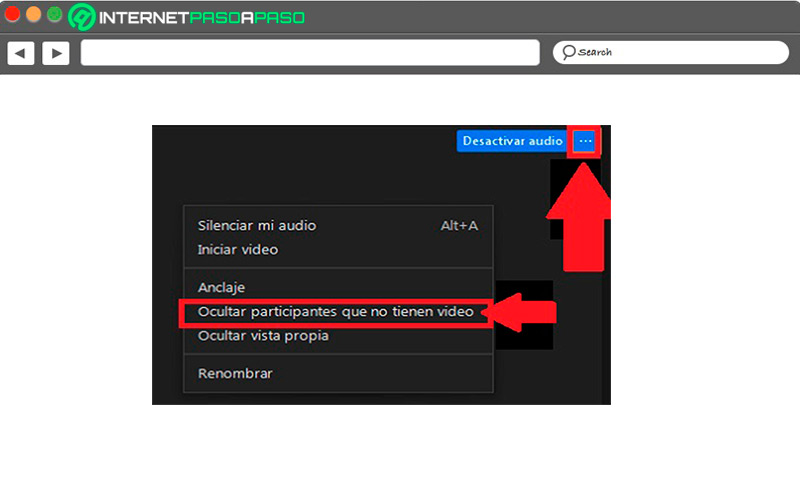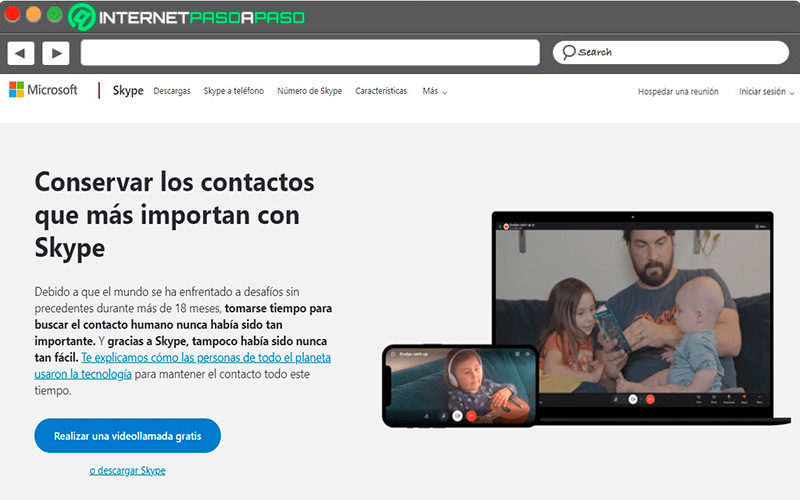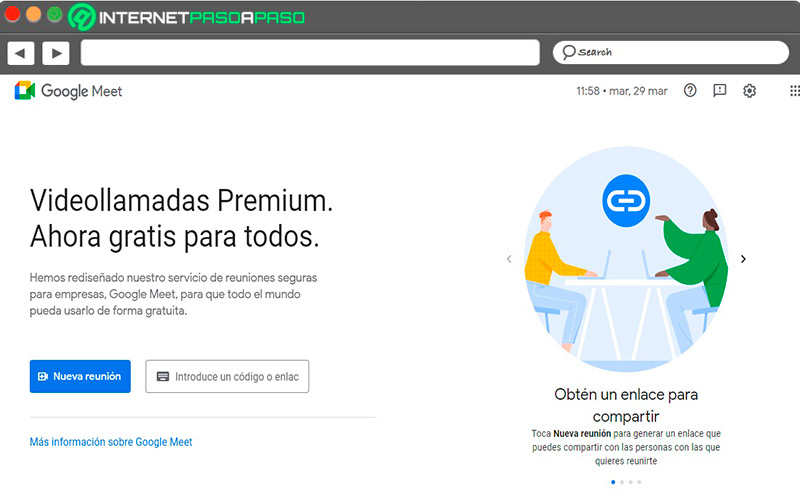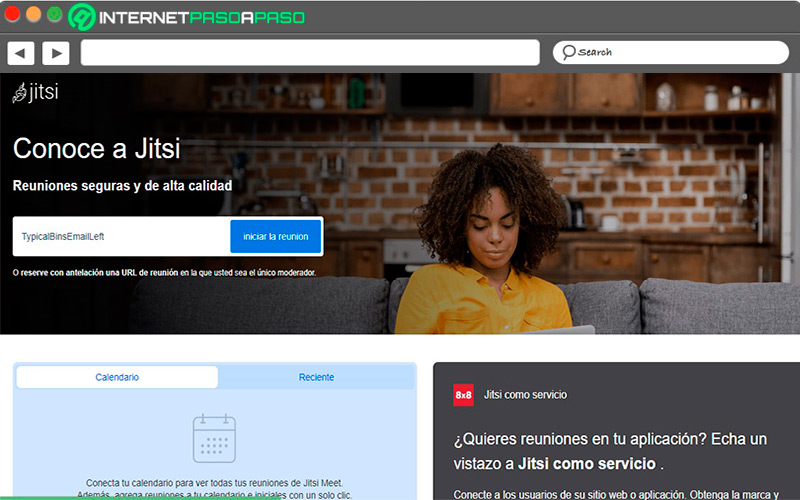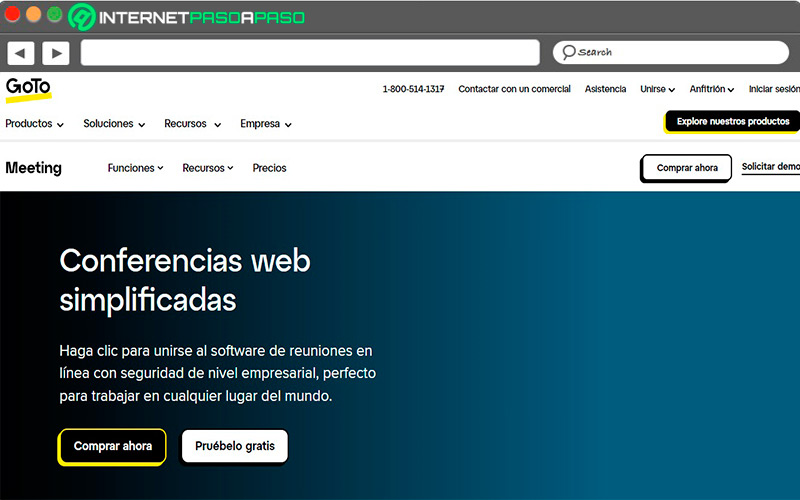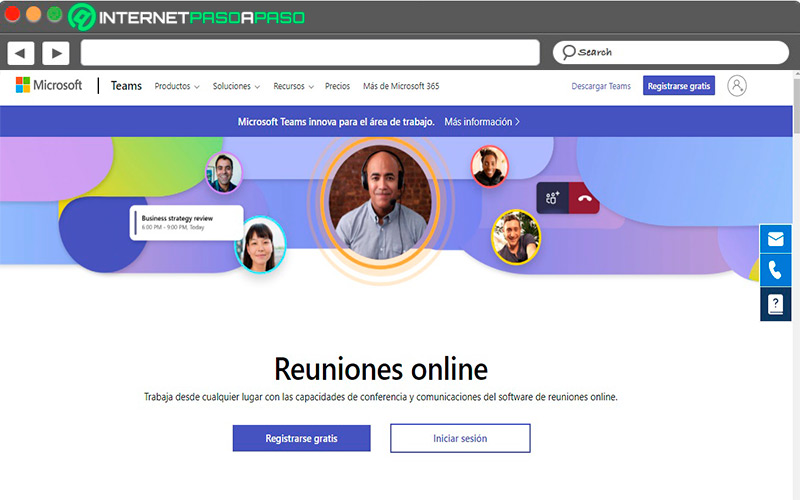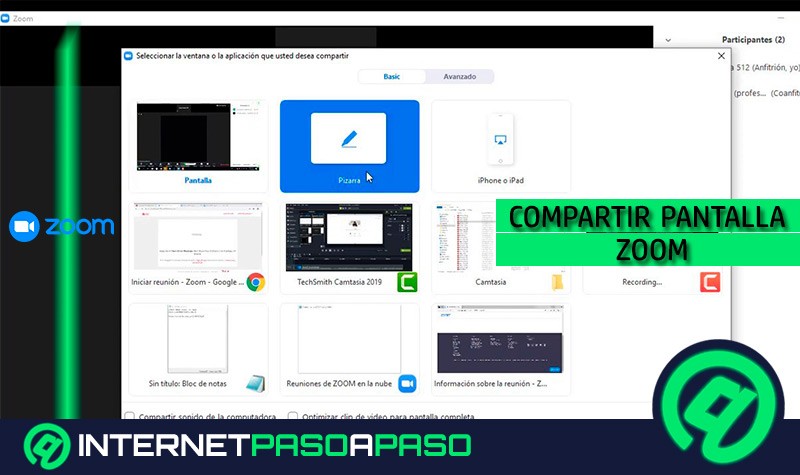Lo Último en IP@P
- Así funciona la ruleta online en vivo: tecnología, experiencia y seguridad para el jugador digital
- Stellar Data Recovery revoluciona la recuperación de archivos perdidos en discos duros externos
- Goblin Mine: La Estrategia Económica Detrás del Juego de Minería que está Fascinando a Todos
- Estos son los nuevos Cargadores UGREEN: potencia y portabilidad en dos versiones que no te puedes perder
- UGREEN Nexode Pro: El Cargador Ultradelgado que revoluciona la carga de dispositivos móviles
Zoom se caracteriza por ser una plataforma que permite la creación de reuniones con muchos participantes a la misma vez, lo que claramente puede convertirse en algo confuso si los quieres ver a todos ellos.
Por suerte, esta plataforma ofrece una opción de vista de galería que te permitirá ver en pantalla hasta 49 participantes a la misma vez y lo mejor es que está disponible en cualquier dispositivo.
Por lo tanto, si aún no sabes cómo realizar esta función aquí te vamos a explicar paso a paso como hacerlo, para ello sigue detalladamente todo lo que te enseñaremos a lo largo del post.
Aprende cómo mirar todos los participantes de una reunión en Zoom
Por suerte, el proceso para mirar todos los participantes de una reunión es muy sencillo de llevar a cabo. Es muy común crear o entrar a una nueva reunión y solo ver unos cuantos participantes en pantalla y no a todos.
En este caso, la vista de galería te permitirá ver en pantalla a 49 participantes a la misma vez y para activarla tendrás que seguir cada uno de estos pasos:
En Android e iOS
Para activar la vista de galería desde el dispositivo móvil será necesario que tengas instalada la aplicación de Zoom en el smartphone.
Para ello solo tendrás que seguir cada uno de estos pasos:
- Lo primero será ingresar a la app de Zoom y desde allí iniciar sesión con tus datos de acceso.
- Cuando hayas ingresado a la plataforma, lo siguiente será hacer clic en “Nueva reunión” en caso que vayas a crearla o en “Entrar” si te vas a unir a una reunión. En este caso escogemos la primera opción.
- En la siguiente ventana vas a tener que pulsar la opción de “Iniciar una reunión”.
- Aquí debes esperar algunos segundos mientras te conectas a la reunión.
- Cuando haya cargado tu reunión esta aparecerá de forma predeterminada con la vista de altavoz activada.
- Para activar la vista de galería únicamente tendrás que presionar la pantalla y deslizar el dedo hacia arriba. Ten presente que esta se activará cuando hayan más de dos participantes. En el caso del móvil solo podrás ver 4 miniaturas en pantalla al mismo tiempo.
- Para quitar la vista de galería únicamente tendrás que deslizar la pantalla hacia abajo para volver a activar la vista de altavoz.
En Windows y MacOS
Si eres de los usuarios que prefiere utilizar un ordenador para tus videollamadas por Zoom, entonces aquí te vamos a explicar cómo puedes realizar este proceso para mirar todos los participantes de una reunión paso a paso. Ten en cuenta que la vista de galería solo muestra 25 participantes por lo que debes ampliarla a los 49.
Para ello sigue cada uno de estos pasos:
- Lo primero que debes hacer es acceder a tu cliente de Zoom.
- Cuando estés allí vas a tener que seleccionar la opción de “Configuración” en el menú que se te muestra en tu foto de perfil.
- Seguidamente vas a tener que seleccionar “Vídeo” el cual estará ubicado en la barra lateral izquierda de la ventana de “Configuración”.
- Ahora en el menú de “Vídeo” vas a tener que desplazarte hacia abajo y allí selecciona la opción de “49 participantes” el cual es el límite máximo.
Una vez hayas cambiado esta configuración, lo siguiente será ver todos los participantes de la reunión, para ello será necesario seguir cada uno de estos pasos:
- Debes tener tu sesión iniciada de Zoom en el cliente de escritorio y desde allí vas a crear o unirte a una reunión de Zoom.
- Cuando estés dentro de la reunión vas a encontrar la opción de “Vista”, la cual está ubicada en la esquina superior derecha de la pantalla. Haz clic sobre ella y posteriormente va a encontrar dos opciones disponibles, allí selecciona “Vista de galería”.
- Al momento que la reunión ya tenga más de dos participantes, entonces podrás verlo en la vista de galería. En el caso que existan más de 49 participantes en la reunión, entonces puedes hacer clic en la flecha de deslizar para ver a los otros participantes que no caben en la página principal.
- Ahora desde la vista de galería tendrás que organizar la ventana de los participantes como lo desees. También puedes minimizar la ventana o cambiarla a modo de pantalla completa. Si quieres regresar a la “Vista hablante”, entonces haz clic en “Vista” ubicada en la esquina superior derecha de la pantalla.
¿Cuál es el límite de participantes en Zoom gratis y de pago?
La plataforma de Zoom ofrece varios tipos de planes a sus usuarios incluyendo el gratuito. Cada uno de ellos suele tener sus propias características y funciones dónde cada plan tiene un límite de participantes para cada reunión.
Por lo tanto, aquí te enseñamos cada uno de sus planes y la cantidad de usuarios permitidos por videollamada:
- Plan Básico o gratuito: Con el plan gratuito los usuarios van a tener la oportunidad de crear reuniones con un máximo de 100 participantes y una duración de 40 minutos.
- Plan Pro: Este plan también cuenta con un límite de 100 participantes por reunión, pero con una duración de 24 horas. El mismo tiene un coste de 13,50 €.
- Plan de negocios: Tus reuniones pueden tener un máximo de 300 participantes y tiene un precio de 18,00 €.
- Plan empresarial: Por último, te ofrece este plan que te permite crear reuniones con un máximo de 500 participantes con la oportunidad de emplearlo y sin límite de tiempo. El mismo tiene un precio de 18,00 €.
Mejores herramientas de Zoom para gestionar videoconferencias
Una de las principales características de Zoom es la gran cantidad de herramientas que ofrece para gestionar las videoconferencias y así poder obtener una mejor experiencia en ella.
De esta manera, aquí te dejamos algunas de las mejores herramientas que puedes encontrar en esta plataforma:
Aprende a ocultar a los participantes que no tienen vídeo
Zoom permite a los usuarios poder estar en una videollamada sin mostrar su vídeo, por lo que también puedes ocultar a estos participantes de la vista de galería.
Más en Streaming
- Solución al problema: "¡Oh! no podemos activar Twitch Prime en tu cuenta" ¿Causas y cómo solucionar? Guía paso a paso
- ¿Cómo conseguir patrocinadores para tu podcast? Guía paso a paso
- ¿Cuáles son los mejores usos que podemos darla a la aplicación Zoom para aprovechar su potencial? Lista 2025
- ¿Cómo hacer que mis transmisiones en Facebook Gaming tengan más visualizaciones? Guía paso a paso
- ¿Cómo transmitir vídeos en directo en grupos con Facebook Live y crear mis vídeos en vivo? Guía paso a paso
SÍGUENOS EN 👉 YOUTUBE TV
Para ello será necesario seguir cada uno de estos pasos:
- Cuando te encuentres dentro de la vista de galería vas a tener que seleccionar el participante que no tiene vídeo y hacer clic derecho sobre él y en las opciones disponibles selecciona “Ocultar participante”.
- También puedes hacer clic en los tres puntos ubicados en la parte superior derecha del cuadro de participantes y en el menú que te aparece allí selecciona “Ocultar participantes que no tienen vídeo” de esta manera podrás ocultar todos ellos.
- De esta manera todos aquellos participantes que no tengan vídeo se ocultaran y conseguirás más espacio para visualizar aquellos que si tiene. También puedes ocultar tu vídeo seleccionando “Ocultar vista propia”.
Activa la pantalla completa
También puedes colocar tu pantalla de videollamada completa, para ello vas a tener que seleccionar la opción de “Vista” la cual se encuentra ubicada en la esquina superior derecha de tu ventana y desde allí seleccionas “Cambiar a pantalla completa”. Para salir de esta opción debes hacer lo mismo y seleccionar “Salir pantalla completa” y después salir.
Minimizar la pantalla
Bien que sea que tengas activada la vista de hablante o de galería vas a tener la posibilidad de minimizar el vídeo de Zoom. Ten en cuenta que si tienes la vista de galería activada al activar esta función automáticamente cambiara a la vista hablante. Esto te permitirá continuar con la llamada mientras esta se reproduce en una pantalla pequeña y tú puedes seguir realizando otras actividades tanto el ordenador o smartphone. También podrás moverla de lugar u ocultar si lo necesitas.
Mejores alternativas a Zoom que debes conocer
Si por alguna razón no quieres seguir utilizando Zoom y quieres probar otras opciones, entonces aquí te vamos a enseñar cuales son las mejores alternativa a Zoom que puedes empezar a utilizar ya mismo.
Veamos a continuación:
Skype.com
Sin duda alguna esta plataforma de mensajería instantánea se ha convertido en una de las más populares de todas, principalmente porque no solo te permite enviar mensajes de texto sino que también te ofrece un servicio de videollamadas donde pueden participar hasta un total de 50 participantes en tiempo real.
Meet.Google.com
Se trata de una alternativa muy interesante y una de las más populares hoy en día. La misma te permite realizar videollamadas en grupos aunque no podrás grabarlas a diferencia de Zoom. En este caso con Google Meet puedes crear reuniones con hasta 100 participantes con una duración de 1 hora, mientras que con la opción de pago puedes crear reuniones con 250 participantes, 1.000 espectadores y de 300 horas continuas.
Meet.Jit.si
Se trata de un software libre que te permite llevar a cabo reuniones mediante videollamadas de hasta 50 personas totalmente gratis, por lo que se ha convertido en una opción muy interesante. Además, está disponible tanto para dispositivos móviles como ordenadores, pero en su versión gratuita no permite la grabación de las videollamadas.
GoTo.com
Esta plataforma no cuenta con la popularidad de todas las anteriores, pero se ha convertido en una opción muy viable a la hora de realizar videollamadas. La misma te permite crear reuniones con un total de 250 participantes con la posibilidad de grabar las conferencias y compartir pantalla. Sin embargo, solo ofrece una versión de pago por lo que te ofrecerán 14 días de prueba gratuita.
Microsoft Teams
Por último, te presentamos esta alternativa de Microsoft la cual es de pago y te ofrece la posibilidad de crear reuniones virtuales mediante videollamadas con equipos de 10 o 10.000 participantes. Por lo tanto, se trata de una plataforma muy interesante que te ofrecerá muchas posibilidades relacionadas con las conferencias y videoconferencias web. Accede a su web desde la dirección https://www.microsoft.com/es-es/microsoft-teams/online-meetings.