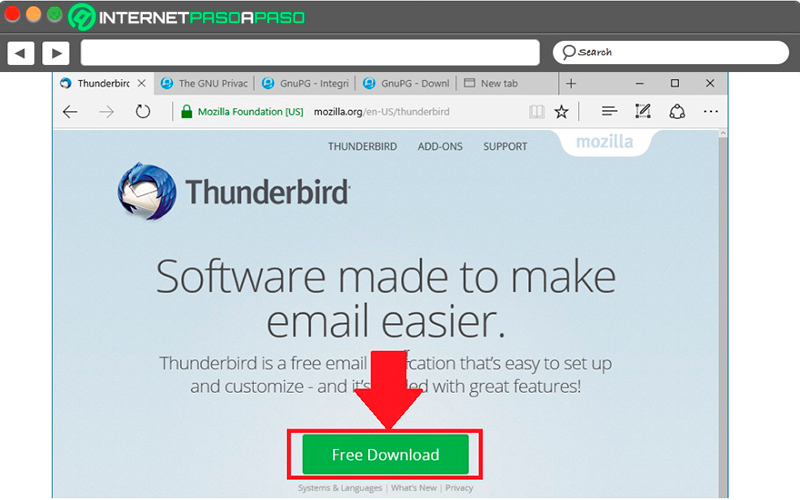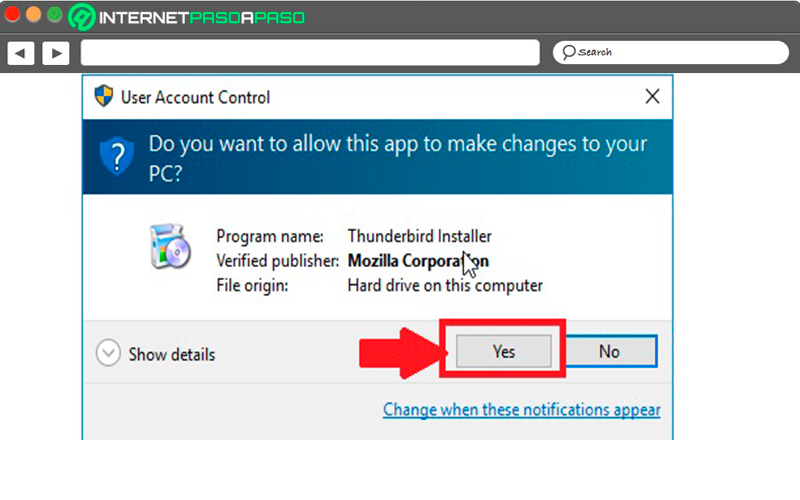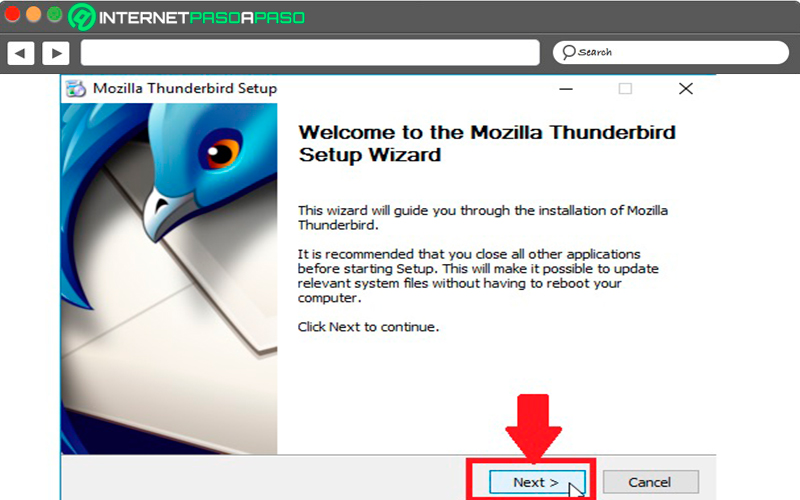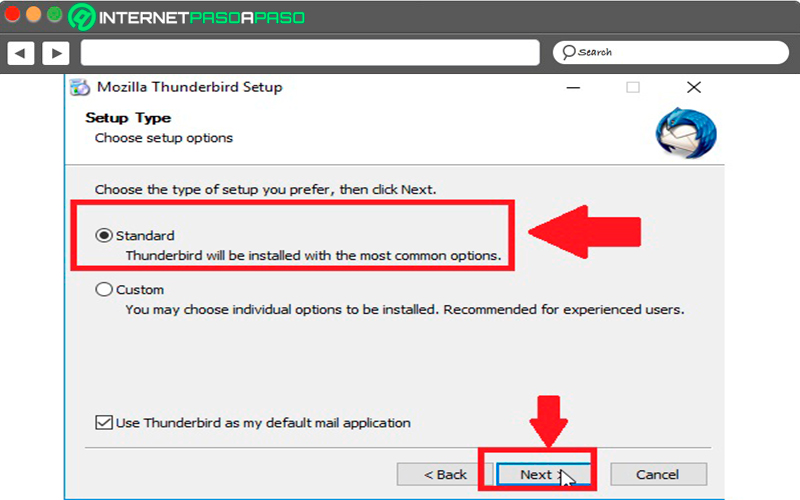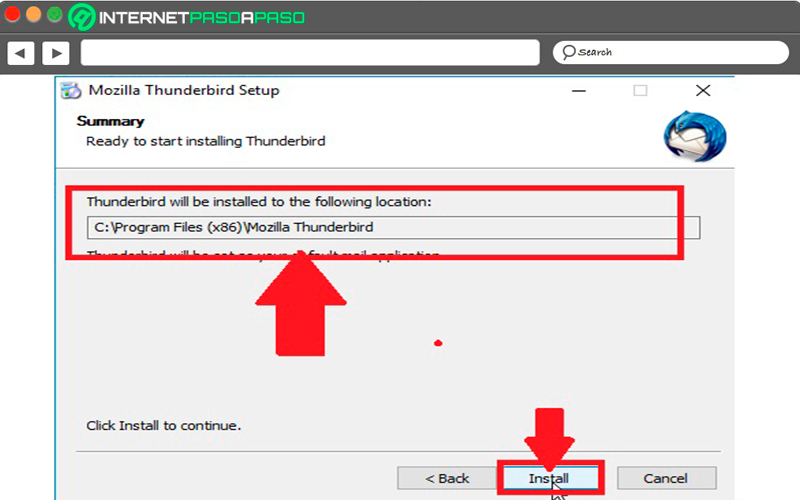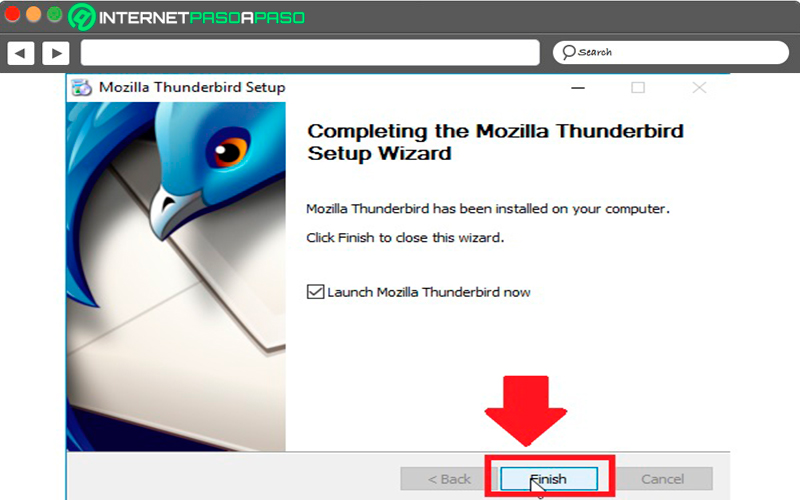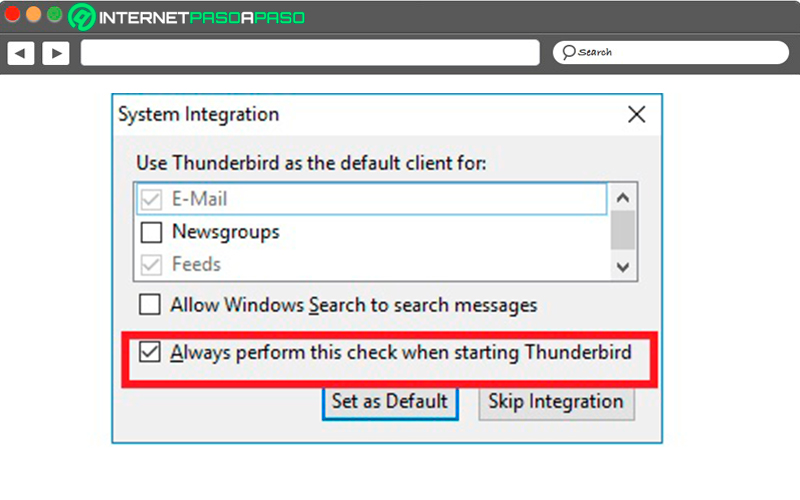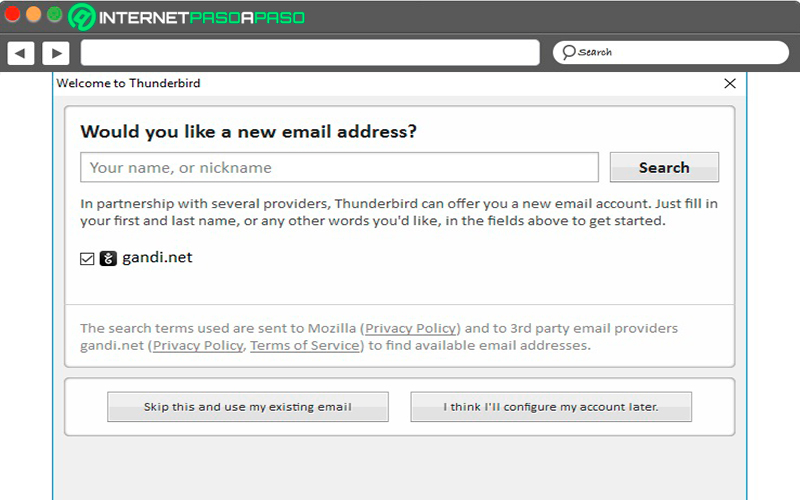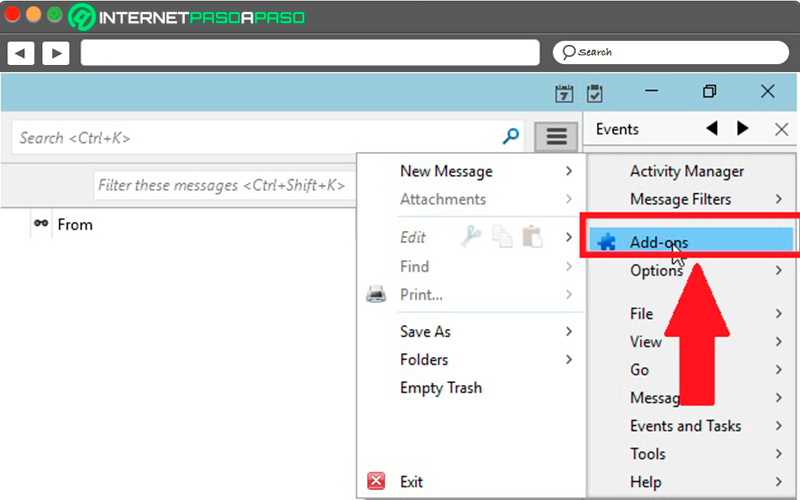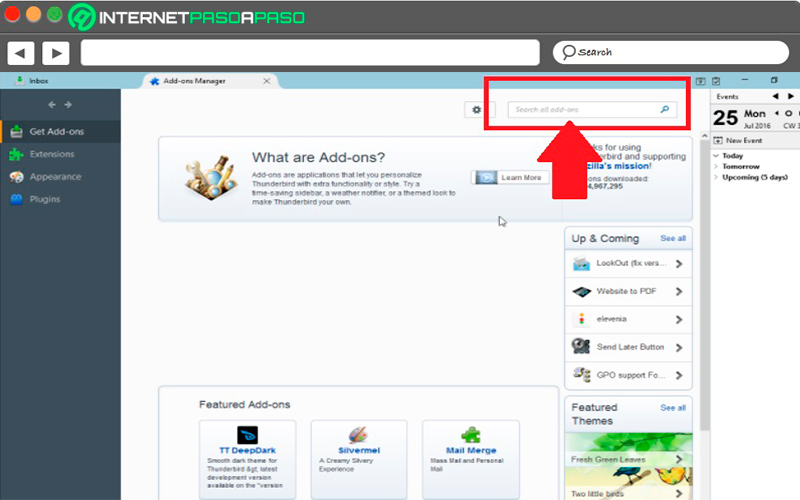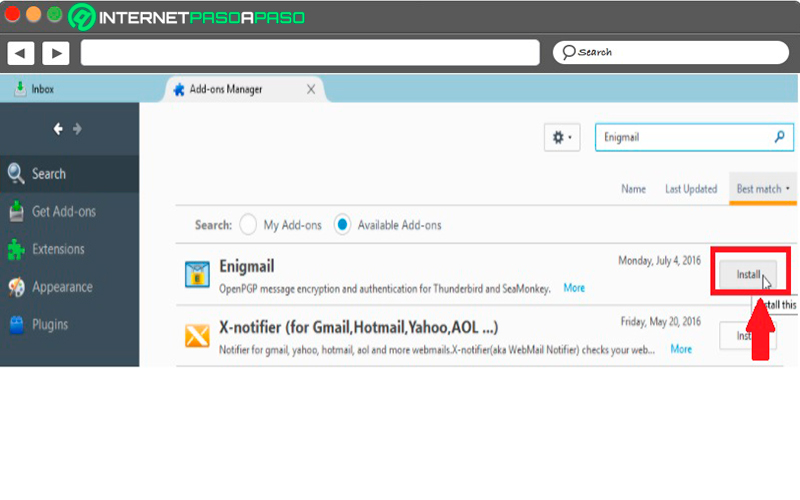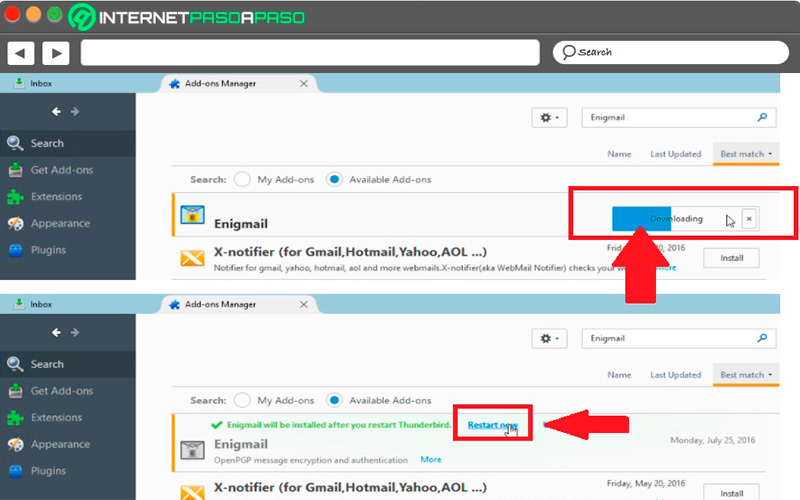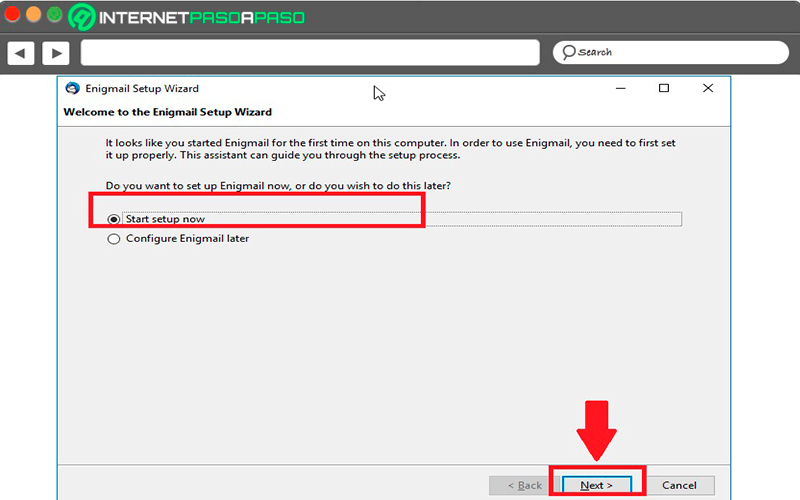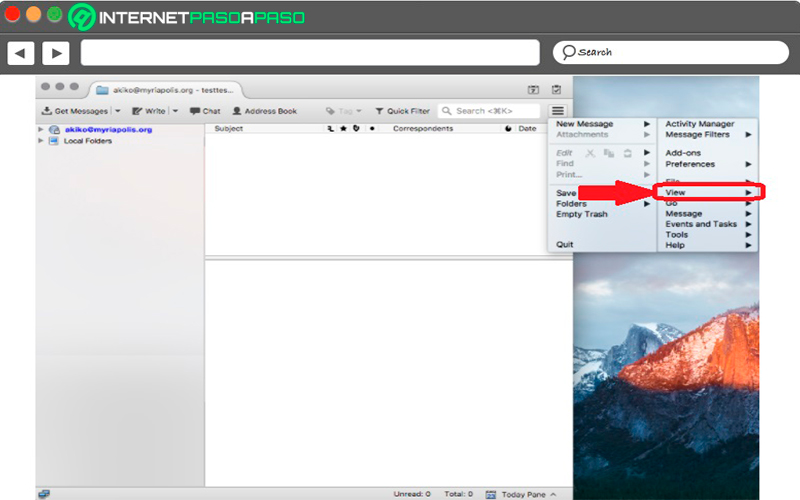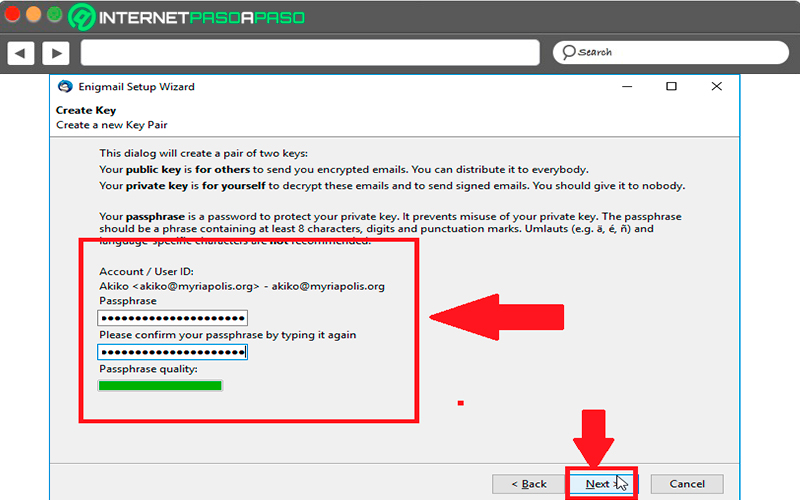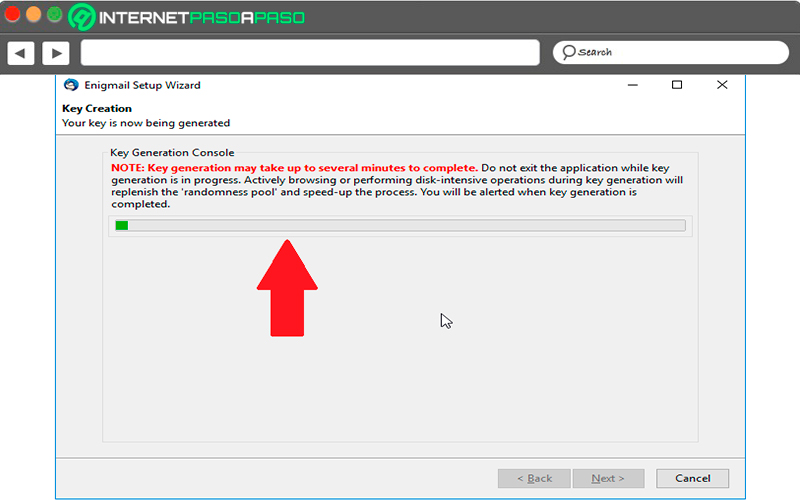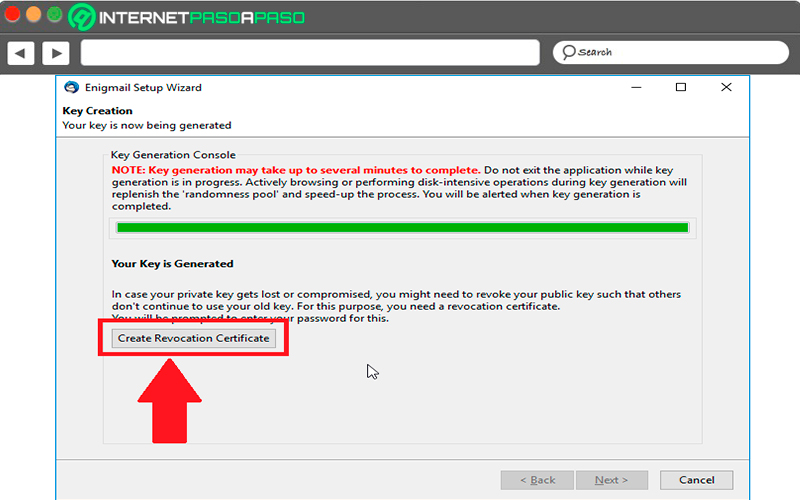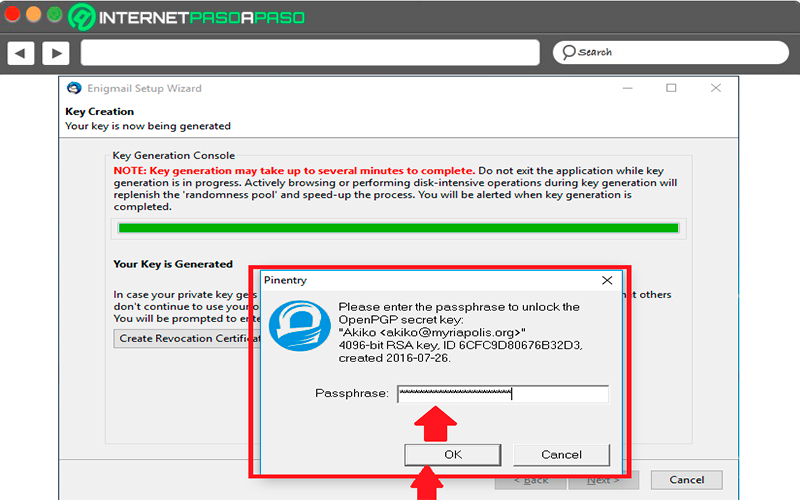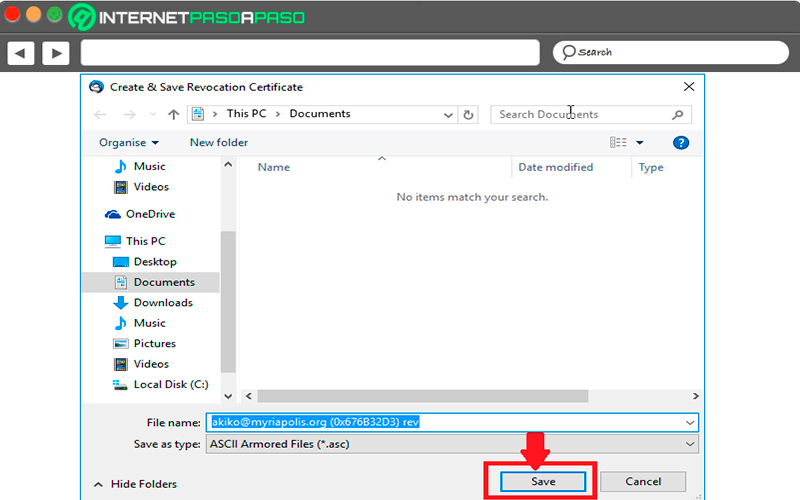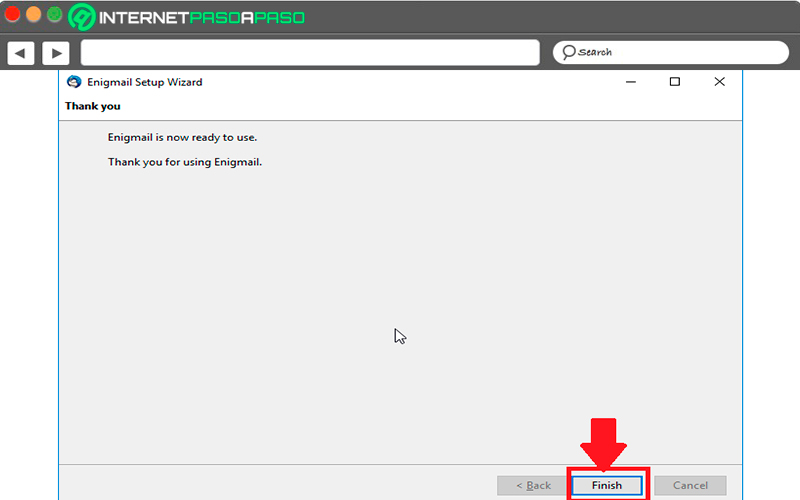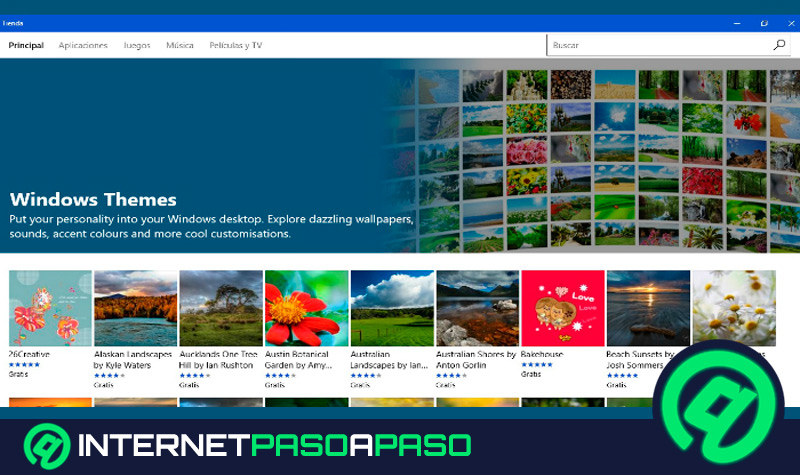Lo Último en IP@P
- Stellar Data Recovery revoluciona la recuperación de archivos perdidos en discos duros externos
- Goblin Mine: La Estrategia Económica Detrás del Juego de Minería que está Fascinando a Todos
- Estos son los nuevos Cargadores UGREEN: potencia y portabilidad en dos versiones que no te puedes perder
- UGREEN Nexode Pro: El Cargador Ultradelgado que revoluciona la carga de dispositivos móviles
- La computación en la nube está transformando los juegos Online y estas son sus grandes ventajas
PGP o también conocido como Pretty Good Privacy es un software de encriptación que ha sido diseñado con la finalidad de ayudar a aumentar lo que es la privacidad, seguridad y autenticación principalmente para lo que son los sistemas de comunicación como lo es el correo electrónico. Por lo tanto, este software altamente calificado te ayudará a mantener comunicaciones completamente seguras dentro de la red.
Todo esto fue diseñado por Phil Zimmerman, quien creó este software gratuito y que ha tenido una alta demanda social de privacidad. Su objetivo fue poder crear un programa capaz de proteger los datos confidenciales enviados a través de una red, teniendo en cuenta todos los problemas de seguridad que esto genera. Es así como Pretty Good Privacy funciona a través de la compresión de datos sin cifrar en primer lugar.
También es importante mencionar que este programa se encuentra disponible tanto para los ordenadores Windows y Mac, por lo que es sumamente importante poder contar con él, especialmente si eres de las personas que constantemente está compartiendo información importante con otros a través de la red. Es por ello que a continuación te vamos a enseñar a como instalar y usar el PGP en un PC con Windows.
¿Cuáles son los beneficios de usar PGP para mejorar tu privacidad en Windows?
Sin duda alguna el PGP se ha convertido en uno de los programas mejor calificados para lo que es la seguridad y privacidad de las comunicaciones a través de la red. Por lo que poder hacer uso de él sin duda alguna te va a ofrecer muy buena ventajas, principalmente porque todos tus datos estarán completamente seguros y fuera del alcance de terceros.
Es por ello que aquí te vamos a enseñar cuales son los principales beneficios que puedes conseguir al momento de usar el software creado por Phil Zimmerman:
- Al poseer un uso combinado entre lo que es el cifrado asimétrico y simétrico, permite que los usuarios puedan compartir de manera segura todo tipo de información y datos a través de Internet.
- Al ser un sistema hibrido, el Pretty Good Privacy puede sacar mucho beneficio de lo que es la seguridad de la criptografía asimétrica como de la velocidad del cifrado simétrico, permitiendo combinar ambas herramientas satisfactoriamente.
- No solo se destaca por ofrecer una máxima seguridad y velocidad en su funcionamiento, sino que también cuenta con las firmas digitales, lo que permite garantizar la integridad de los datos y la autenticidad del remitente.
- Su combinación con OpenPGP ha permitido que su entorno competitivo estandarizado y las soluciones de PGP ahora sean incorporadas y proporcionadas por diferentes tipos de organizaciones y compañías, permitiéndole tener un mayor alcance.
- Todos los programas PGP que cuenta con los estándares OpenPGP son compatible entre sí, esto significa que todas las claves públicas y privadas, así como los archivos generados en un programa puedan utilizarse en otro sin ningún tipo de inconveniente.
Teniendo en cuenta todo esto, este programa desarrollado por Phil Zimmerman te ayudará a tener mucho más protegida cada una de tus comunicaciones a través de la red, por lo que te garantizará una máxima seguridad especialmente con las firmas digitales, permitiendo que cada uno de los archivos enviados no pueda ser manipulado o editados en el camino.
Aprende paso a paso cómo instalar y usar PGP en tu ordenador con Windows
Si lo que estás buscando es comenzar mejorar tu privacidad y seguridad a través de la red, la mejor opción que tienes disponible es la de usar PGP en tu ordenador con Windows. El procedimiento para su instalación es muy sencillo aunque puede ser un poco extenso.
Para ello será necesario que sigas cada uno de los pasos que te vamos a indicar a continuación:
Descargar Mozilla Thunderbird
Para poder comenzar con este procedimiento es necesario que realices la descarga de Mozilla Thunderbird, ya que desde allí se llevará a cabo todo este procedimiento.
Para ello debes seguir estos pasos:
- Lo primero que debes hacer es dirigirte al sitio oficial de Mozilla Thunderbird
https://www.thunderbird.net/es-ES - Cuando te encuentres en la página principal debes hacer clic en el botón verde de “Descarga gratuita”, automáticamente el sitio web detectará tu idioma, en el caso que quieras descárgalo en un idioma en especial debes seleccionar la opción de “Sistema y lenguaje” y allí escoges tu idioma preferido.
- Para facilitarte un poco todo te dejamos a continuación el link de descarga directa.
Descargar Mozilla Thunderbird Windows
Descargar Mozilla Thunderbird MacOS
- La mayoría de los navegadores te solicitan confirmar si quieres descargar este archivo, en este caso lo mejor es guardar el archivo antes de continuar, para ello simplemente debes hacer clic en “Guardar”. Por defecto, la mayoría de los browser suelen guardar los archivos descargados en la carpeta de “Descargar” del “Explorador de Windows”.
Instalando Mozilla Thunderbird
Una vez descargado este archivo en tu ordenador, lo siguiente será comenzar con su instalación, para ello debes hacer doble clic en el archivo que has descargado y allí se te preguntará si quieres ejecutar dicho archivo, aquí debes hacer clic en el botón de “Ejecutar”. También se te preguntará si deseas permitir que el navegador realice cambios en tu equipo a medida que se va realizando la instalación, en este caso es necesario seleccionar “Sí”.
Después de esto te aparecerá una ventana de Mozilla Thunderbird en la cual tendrás que seleccionar “Siguiente”.
Seguidamente debes escoger qué opción seleccionar, ya sea si prefieres una configuración personalizada o estándar. En este caso te recomendamos que sea una configuración estándar y después haz clic en el botón “Siguiente”.
En la siguiente ventana te enseñara la ubicación donde se van a instalar los archivos de Mozilla, allí debes hacer clic en “Instalar”.
Una vez el proceso de instalación esté completado al 100% te aparecerá la ventana final donde podrás iniciar Mozilla, para ello haz clic en “Finalizar”.
Preparar la instalación de Enigmail
Hay que tener en cuenta que no se puede utilizar PGP directamente sobre los servicios de correo electrónico, ya que para ello es necesario configurarlo desde Mozilla Thunderbird, pero para poder obtener un mejor resultado en todo esto es mejor combinarlo con Enigmail, de esta manera vas a poder cifrar de una forma más fácil todo el contenido que está en tu correo electrónico.
De acuerdo con esto, aquí te enseñamos como preparar la instalación de Enigmail para poder continuar con el procedimiento:
- Cuando Mozilla es ejecutado por primera vez te aparecerá una ventana donde se te preguntará sobre algunos ajustes predeterminados, en este caso debes seleccionar “Establecer como predeterminados”.
- También se te preguntará si quieres abrir una nueva dirección de correo electrónico, en este caso debes seleccionar la casilla de “Saltar esto y utilizar mi correo electrónico existente”.
- Lo siguiente será configurar Mozilla para poder enviar y recibir los emails. En el caso que estés solamente acostumbrado a usar estos servicios desde plataformas como Outlook, Yahoo! o Gmail, entonces Mozilla Thunderbird será una nueva experiencia para ti, pero la cual no cambiará mucho.
Iniciar la instalación de Enigmail
Para la instalación de Enigmail se realizará de una forma distinta a la de Mozilla Thunderbird, esto se debe a que Enigmail no es un programa en sí, sino se trata de un complemento de este navegador.
Por lo tanto, para su instalación deberás seguir las siguientes instrucciones:
- Lo primero será acceder al navegador y allí ingresar a su menú, para ello deberás hacer clic en las tres líneas horizontales ubicadas en la parte superior derecha de tu pantalla para que se te despliegue el menú, en las opciones que te aparece allí debes seleccionar “Complementos”.
- Seguidamente se te abrirá en pantalla la ventana de “Administrador de complementos”.
- Ahora en el campo de búsqueda que te aparece en la parte superior derecha de tu pantalla debes escribir “Enigmail” para que se ejecute la búsqueda de la extensión.
- Como puedes ver este complemento te aparecerá de primero en la lista, para continuar con el procedimiento debes hacer clic en “Instalar”.
- Allí se te irá mostrando una barra de carga que te permitirá ver el porcentaje de instalación, una vez instalado el complemento “Enigmail” se te pedirá que reinicies el navegador para que se pueda activar correctamente la extensión. Para ello debes hacer clic en “Reiniciar ahora” y automáticamente el browser comenzará a reiniciarse.
- Una vez reiniciado el navegador se te abrirá una ventana en pantalla donde deberás comenzar el proceso de configuración de la extensión, para ello debes seleccionar la casilla de “Iniciar configuración ahora” y posteriormente haz clic en “Siguiente”.
Más en Seguridad informática
- ¿Cuáles son los mejores antivirus gratuitos y de pago para todos los dispositivos? Lista 2024
- ¿Cuáles son las diferencias entre un hacker y un cracker y porqué no todos tienen malas intenciones?
- ¿Cómo mejorar la seguridad de tu ordenador MacOS? Guía paso a paso
- ¿Cómo activar y configurar el control parental en Android para proteger a tus hijos? Guía paso a paso
- Hijacking ¿Qué es, cómo funciona y cuáles son las principales herramientas para aplicarlo?
SÍGUENOS EN 👉 YOUTUBE TV
Cuando se llegue a este punto hay que tener en cuenta varios aspectos, uno de ellos es que actualmente las comunicaciones por Internet sufren muchos ataques, esto ha hecho que Enigmail tenga que defenderse contra muchos ataques, muchos de ellos ejecutados cuando se tiene el HTML incluido.
Es así como la vulnerabilidad EFAIL ha demostrado lo peligroso que resulta el HTML en los emails para la seguridad del usuario. De acuerdo con esto, lo más recomendable en este caso es que se desactive el HTML, una forma de esto es accediendo a “Ver”, después a “Cuerpo de mensaje como” y finalmente “Texto sin formato”.
Para que puedas entender esto mejor sigue cada uno de estos pasos:
- Aquí debes dirigirte nuevamente a la página principal del navegador y acceder al menú desde el botón ubicado en la parte superior derecha de la pantalla.
- En el menú que te aparece en pantalla debes seleccionar la opción de “Ver”.
- Posteriormente debes seleccionar el ítem de “Cuerpo del mensaje cómo”, y en el menú que te aparece debes escoger la opción de “Texto sin formato”.
Después de esto tu correo electrónico quedará con texto plano, esto es cuando la visibilidad puede ser muy difícil al comienzo ya que te puede generar problemas de usabilidad por la falta de costumbre ya que quizás algunos archivos adjuntos no te aparezcan.
En el caso que no quieras eliminar la opción de HTML, entonces debes tomar el riesgo de los problemas que esto te pueda causar, ya que activar esta opción te hará mucho más vulnerable, por lo que los usuarios que manejen información importante y privada por correo electrónico no deberían tomar estos riesgos.
Crear una clave pública y una clave privada
Después de realizar todo lo anterior lo siguiente será crear una clave pública y privada. Si ya configuraste una cuenta de correo electrónico entonces ya te aparecerá allí.
En caso de no hacerlo tendrás que configurar una y seguir cada uno de los pasos que te explicaremos a continuación:
- Una vez tengas definido el correo electrónico que vas a usar deberás crear una contraseña segura para lo que será tu clave privada. Después de crearla simplemente haz clic en el botón de “Siguiente”.
- Automáticamente comenzará a generarse tu clave privada, allí podrás ver la barra de progreso que te indicará cómo va el mismo.
Debes tener en cuenta que esta clave te va a expirar en un momento determinado, cuando esto suceda entonces todas las personas que la utilizan la dejaran de usar para cifrar cualquier correo que se enviado hacia ti, es muy probable que no recibas ninguna advertencia de esto, por lo que será necesario que tengas la fecha de expiración muy pendiente.
Una forma de poder alargar el proceso de expiración es asignando una nueva y una posterior fecha de vencimiento. Cualquier medida que tomes t obligará a contactarte con las personas que te comunicas a través del correo para darle la nueva clave actualizada.
Si no conoces cuando caduca tu clave entonces puedes averiguarlo siguiente los pasos que te vamos a indicar a continuación:
- Dentro de Mozilla Thunderbird debes hacer clic en el menú Enigmail y allí seleccionar la opción de “Administración de llaves”, allí debes buscar tu llave y una vez encontrada seleccionarla haciendo doble clic sobre ella.
- Aquí se te abrirá una nueva ventana y la fecha de vencimiento de tu nueva llave la podrás ver en el apartado de caducidad, en el caso que quieras establecer otra fecha de vencimiento, entonces debes hacer clic en “Cambiar” justo al lado de la fecha de vencimiento actual. Es importante que tu nueva clave sea enviada a todos tus amigos y familiares con los cuales te comunicas constantemente.
- Después de esto Enigmail te va a generar la clave y cuando todo esté completado se te abrirá una nueva ventana pidiéndote el certificado de revocación, este certificado debes conservarlo ya que era la única forma de anular tu clave privada o clave pública en caso que la pierdas o te la roben. También se aconseja guardar la clave y el certificado de revocación en dos lugares distintos por medidas de seguridad.
- En el caso que solo elimines la clave está no se anulará, por lo que otros usuarios pueden seguir enviando correos cifrados con ella que después no vas a poder descifrar, para poder generar el certificado debes hacer clic en “Generar certificado”.
- Ahora te aparecerá una nueva ventana en pantalla donde debes insertar la contraseña que usaste al momento de crear la clave, una vez agregada haz clic en “Ok”.
- Posteriormente se abrirá una nueva ventana donde debes seleccionar la ubicación donde quieres almacenar el certificado de revocación, este lo puedes guardar bien sea en tu ordenador o dentro de un dispositivo de almacenamiento externo como una unidad USB. Tal cual como se mencionó anteriormente se recomienda que tanto la clave y el certificado no estén almacenados en la misma ubicación.
- Para mayor seguridad puedes guardar esta información en un documento cifrado o disco, cuando ya hayas seleccionado el lugar para almacenarlo debes hacer clic en “Guardar”.
- Te aparecerá una nueva ventana con más información sobre cómo guardar el archivo de revocación, aquí selecciona “Ok”.
- Una vez hecho esto, el proceso para generar la clave pública y privada habrá finalizado, para ello haz clic en “Finalizar”.
PGP vs GPG ¿Cuál es la mejor opción para instalar en Windows?
Hay que recordar que el PGP es un software de seguridad que pertenece a la compañía de Symantec, y el cual lleva funcionando ya más de tres décadas, por lo que este programa ha ido siendo mejorado y actualizado año tras año para así poder ofrecer mejores resultados, tanto así que hoy en día es considerado como la opción estándar para lo que es la encriptación de archivos en casi todo el mundo.
Mientras que el GPG o GnuPG significa GNU Privacy Guard, y es una implementación diferente del estándar Open PGP y una alternativa muy sólida para lo que es el programa oficial de la compañía Symantec. En el caso del proyecto GPG proporción las herramientas necesarias para permitir que los usuarios puedan interactuar con una GUI o línea de comandos para así integrar la encriptación de correo electrónicos y sistemas operativos.
Por lo tanto, el GPG es capaz de abrir y desencriptar archivos encriptados por PGP y Open PGP, lo que indica que funciona muy bien con otros tipos de productos. En el caso del PGP se caracteriza por hacer uso de diferentes tecnologías de encriptación como lo son las funciones hash, claves PGP públicas y privadas, compresión de datos con la finalidad de poder proteger la información crítica de una organización.
Teniendo en cuenta en qué consiste cada una de ellas aquí te vamos a enseñase las principales diferencias que se pueden encontrar entre el PGP y GPG:
- PGP es un proyecto de encriptación de la propiedad de Symantec, mientras que el GPG es un estándar de código abierto. En cuando a lo funcional, cada formato es muy parecido.
- En el caso que necesites una herramienta PGP gratuita que soporte encriptación básica, desencriptación, verificación de documentos, firma de documento, entre otros, entonces GoAnywhere Open PGP Studio es una muy buena alternativa para ello, ideal tanto para equipos de IT y usuarios.
- PGP es un programa original freeware con derecho de autor, mientras que el GPG es la reescritura del PGP.
- GPG significa “Guardia de privacidad Gnu”, mientras que el PGP “Pretty Good Privacy”.
- Es posible llevar a cabo una descarga de una versión gratuita del software PGP desde la página de inicio de PGP internacional, hay que mencionar que esta se encuentra restringida para uso personal, por lo que solo está habilitada para fines comerciales. El GPG es un programa gratuito de firma digital y cifrada de correo electrónico que puede ser descargado tanto para fines comerciales como uso personal.
- PGP se destaca por usar algoritmos RSA y el algoritmo de cifrado IDEA. GPG utiliza el estándar NIST AES, Advanced Encryption.