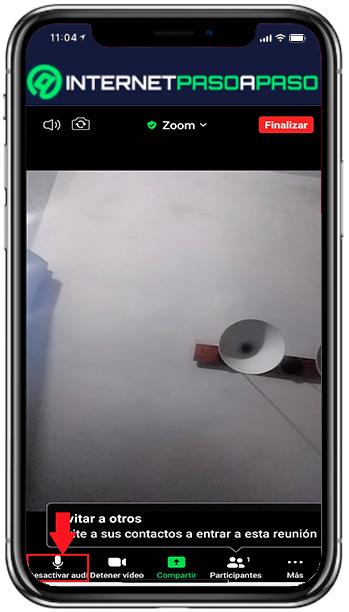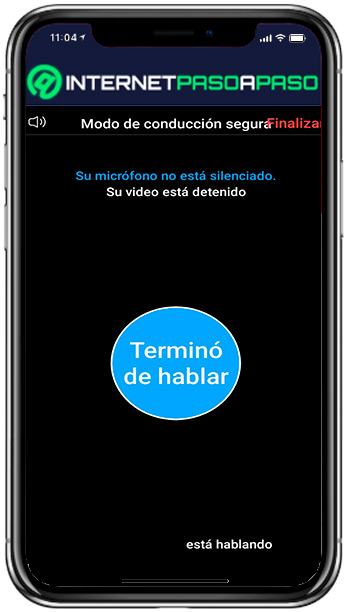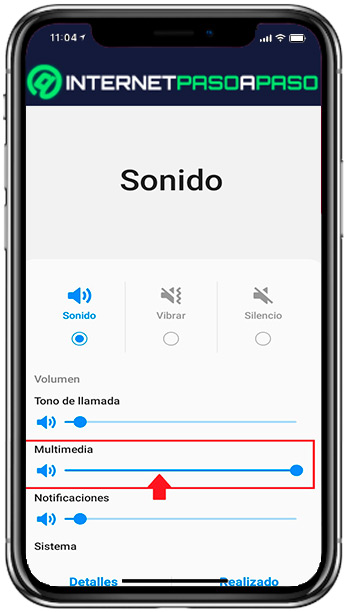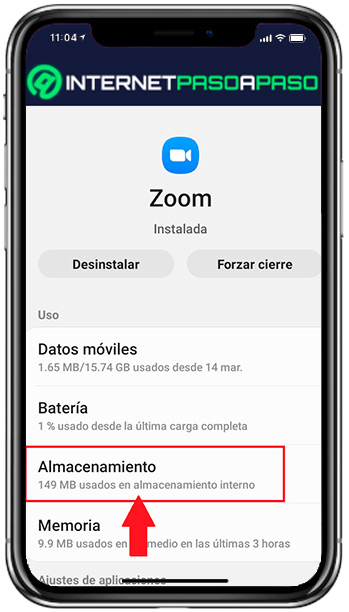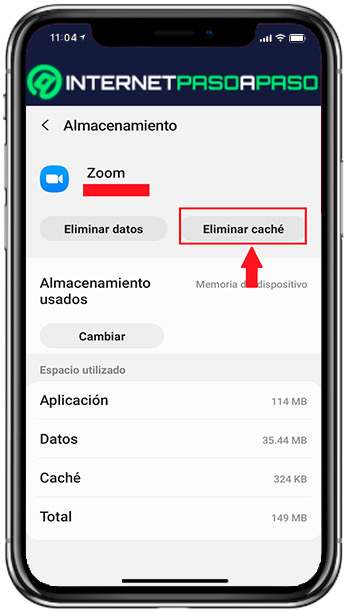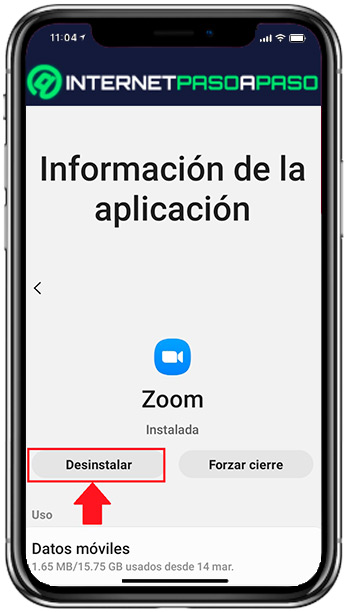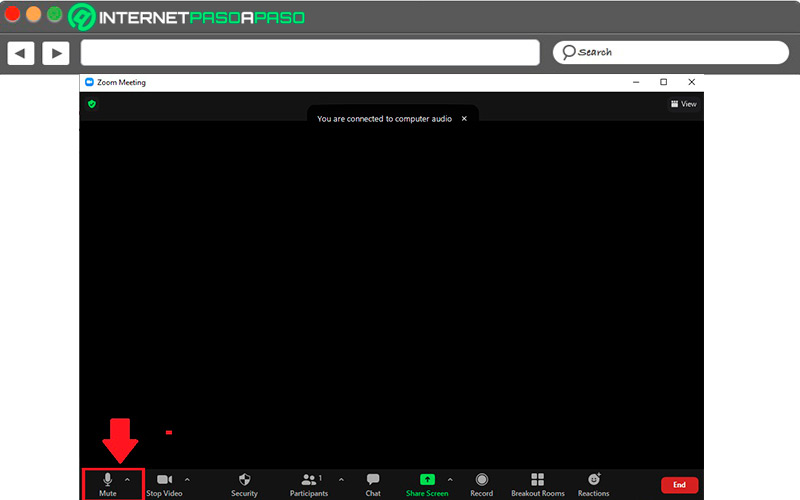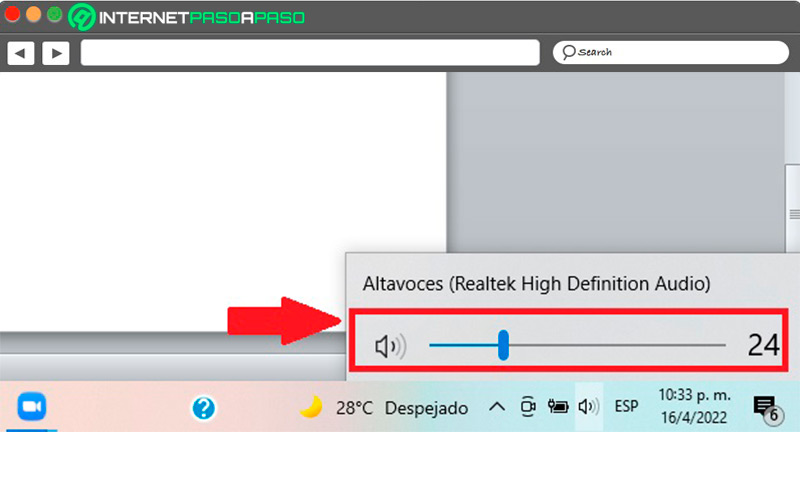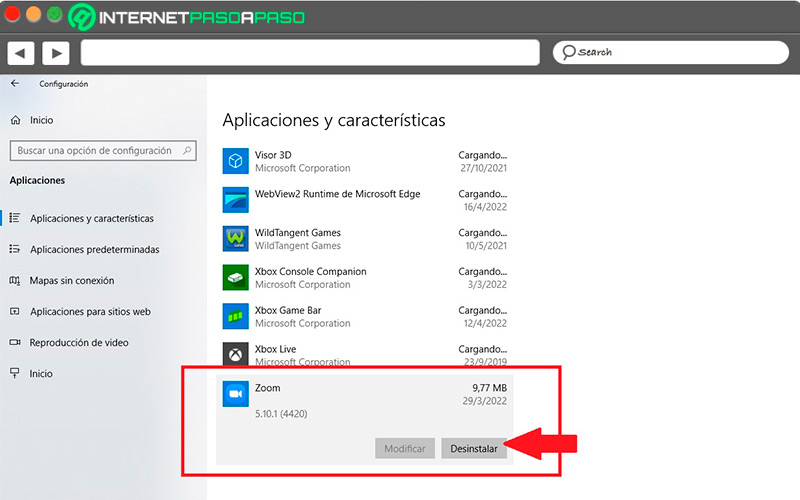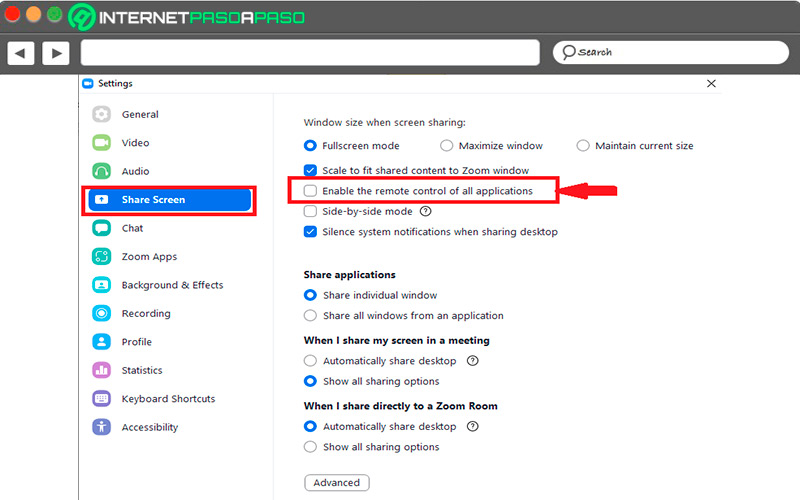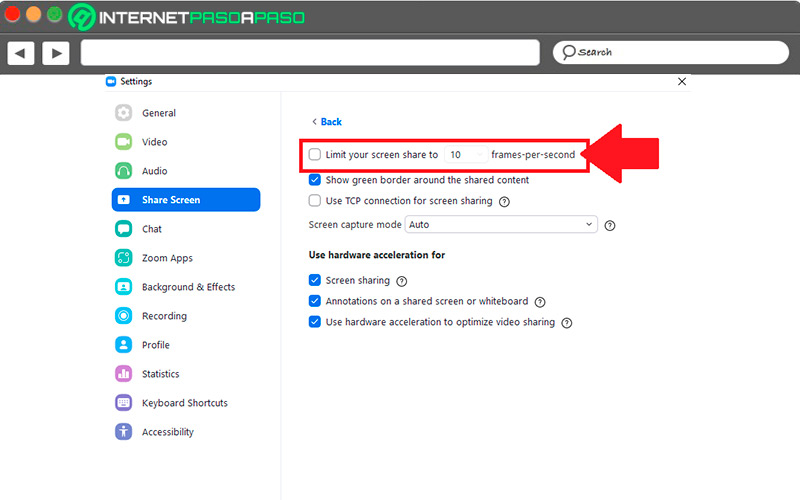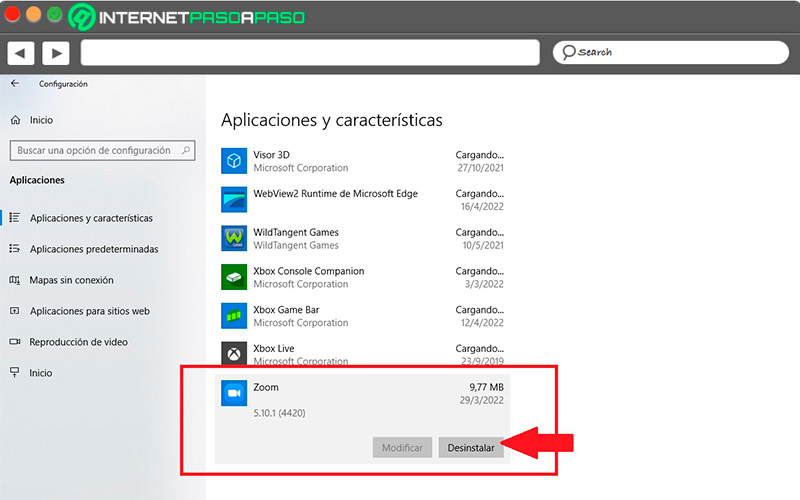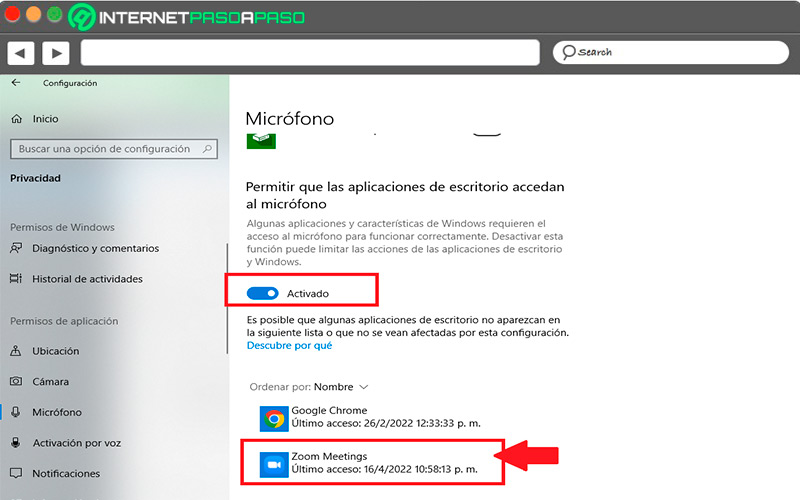Lo Último en IP@P
- Stellar Data Recovery revoluciona la recuperación de archivos perdidos en discos duros externos
- Goblin Mine: La Estrategia Económica Detrás del Juego de Minería que está Fascinando a Todos
- Estos son los nuevos Cargadores UGREEN: potencia y portabilidad en dos versiones que no te puedes perder
- UGREEN Nexode Pro: El Cargador Ultradelgado que revoluciona la carga de dispositivos móviles
- La computación en la nube está transformando los juegos Online y estas son sus grandes ventajas
Zoom se ha convertido en la plataforma número uno a nivel mundial a la hora de realizar videollamadas por Internet, esto gracias a todas las funciones que ofrece por lo que permite tener una experiencia muy completa.
Sin embargo, uno de los problemas más frecuentes de los usuarios al momento de usar este servicio bien sea mediante el dispositivo móvil u ordenador es que no se escuche el audio, por lo que es conveniente saber cómo solucionarlo.
Por lo tanto, si estás teniendo este problema con tu cuenta de Zoom, aquí te vamos a explicar detalladamente como puedes corregirlo. Para ello sigue todo lo que te enseñaremos a lo largo del post.
Aprende cómo solucionar tus problemas de audio en Zoom desde el móvil
Si estas presentando este problema desde el dispositivo móvil, entonces aquí te vamos a explicar paso a paso como puedes corregirlo.
Para ello sigue cada uno de los métodos que te explicaremos a continuación:
Verifica que esté activado el audio
Si por alguna razón tu audio no se escucha durante las videollamadas, lo primero que debes hacer es verificar que el mismo se encuentre activado. En este caso debes acceder a la videoconferencia y desde allí Zoom te debe solicitar los permisos para grabar vídeo, audio y tomar fotos por lo que debes aceptar estos permisos. Ten en cuenta que esto te aparecerá la primera vez que ingreses a una reunión.
Cuando estés dentro de la reunión lo siguiente será realizar estos pasos:
- Verifica que el audio de la reunión este activado. Este icono se encuentra en la parte inferior izquierda de tu pantalla.
- Lo siguiente será deslizar la pantalla hacia la izquierda para que se active el “Modo de conducción segura”. En pantalla debes presionar sobre el botón de “Pulsa para hablar” aquí se debe reconocer el audio por lo que te indicaran que estás hablando en la reunión.
Verifica que los altavoces estén funcionando
Esto se trata de un proceso que se debería realizar siempre y antes de comenzar una videollamada ya que, esto te permitirá que todo funcione correctamente en ella. En este caso debes abrir cualquier archivo de audio o vídeo en tu smartphone y comprobar que los altavoces tengan todo el volumen o un volumen considerable.
Si verificas que todo funciona correctamente, entonces puedes acceder a la videollamada. En caso que el problema persista y no se escuche el audio, entonces verifica que el Bluetooth este desactivado ya que, esto puede causar interferencia en el audio. Del mismo modo desconecta los audífonos si los tienes conectado para verificar que esto no sea lo que cause el problema.
Reinicia el dispositivo
Si has realizado los métodos anteriores y el problema del audio persiste en la app de Zoom, entonces lo más recomendable es que se reinicie el dispositivo móvil. En muchas ocasiones el hardware del dispositivo no responde correctamente por lo que muchas aplicaciones pueden no trabajar correctamente. Por lo tanto, después que se reinicie el dispositivo móvil vuelve a verificar que el volumen este en un nivel más alto e ingresa nuevamente a la reunión para verificar si ya funciona adecuadamente.
Borra el caché de la aplicación
Otra de las opciones que puedes llevar a cabo en tu smartphone es la de borrar el caché. Muchas veces las aplicaciones comienzan a generar un fallo en su sistema por falta de espacio o porque la memoria está saturada por el caché.
Por lo tanto, lo más recomendable en este caso es borrarla y para ello realiza los siguientes pasos:
- Lo primero que debes hacer es ingresar a los “Ajustes” del dispositivo y allí seleccionar el apartado de “Aplicaciones”.
- En la lista de aplicaciones que te aparece en pantalla busca la de “Zoom” y pulsa sobre ella.
- Lo siguiente será presionar sobre la opción de “Almacenamiento”.
- En la pantalla que se te abre a continuación debes seleccionar la opción de “Eliminar caché”.
Borra y reinstala Zoom
Como última alternativa si el problema no mejora, entonces vas a tener que eliminar y reinstalar la aplicación de Zoom de tu smartphone.
Para ello deberás seguir estos pasos:
- Lo primero que debes hacer es ingresar a los “Ajustes” del terminal.
- Posteriormente selecciona al apartado de “Aplicaciones”.
- En la lista de app que te aparece en pantalla selecciona “Zoom”.
- Cuando hayas ingresado a la misma deberás seleccionar la opción de “Desinstalar”.
- Una vez eliminada la app de tu móvil, lo siguiente será volverla a instalar, esto lo podrás hacer desde la tienda de aplicación de Google Play Store o la App Store.
Aprende cómo hacer que Zoom se escuche desde tu ordenador
Si eres de los usuarios que prefiere utilizar los servicios de Zoom desde el ordenador y estas presentando este mismo inconveniente con el audio, entonces será necesario que realices los métodos que te mostraremos a continuación para intentar corregirlo.
Vamos a ello:
Verifica que esté habilitado el audio
Por lo general, Zoom les permite a los usuarios poder acceder a las videollamadas con el audio desactivado. Es por ello que una de las recomendaciones es que al momento de estar en una reunión verifiques si el icono de audio está activado o desactivado. En caso que este desactivo debes hacer clic sobre él para poder activarlo.
Dicho icono lo vas a encontrar en la parte inferior izquierda de tu pantalla dentro de la reunión. También puedes activar o desactivar esta función pulsando las teclas ALT + A.
Verifica el volumen del ordenador
Al igual que en el smartphone es importante verificar que el volumen del ordenador este activado y tenga todo el volumen ya que, si esto está desactivado o muy bajo no se escuchará el audio de Zoom.
Para poder revisar esto será necesario que realices estos pasos:
- Dirígete a la parte inferior izquierda de tu pantalla y haz clic sobre el icono de “Audio”.
- Allí se te mostrará el volumen del audio del ordenador, en este caso asegúrate que la línea este ubicado en al menos el 80% del volumen total.
Sal e ingresa nuevamente a la reunión
Más en Multimedia
- ¿Cómo invertir los colores de una imagen usando Photoshop? Guía paso a paso
- ¿Cómo pasar fotos de un teléfono Android a un iPhone fácil y rápido? Guía paso a paso
- ¿Cuáles son los mejores reproductores de vídeo en HD para tu ordenador o teléfono móvil? Lista 2024
- ¿Cuáles son las diferencias entre televisores con definición Full HD y UHD 4k y cuál es mejor?
- ¿Cómo descargar música gratis con el programa Ares de forma 100% legal? Guía paso a paso
SÍGUENOS EN 👉 YOUTUBE TV
Si el inconveniente del audio persiste después de haber comprobado los dos métodos anteriores, entonces lo más recomendable es cerrar la reunión e ingresar nuevamente en ella. En muchas ocasiones se crean errores al momento de crearlas que pueden ocasionar estos fallos. Por lo tanto, una forma de intentar corregir esto es reiniciando la app de escritorio, en este caso cerrarla y volverla a abrir. Antes de ingresar nuevamente a la reunión vuelve a verificar los dos métodos anteriores para asegurarte que esta vez funciones correctamente el audio.
Reinicia la computadora
Si el problema sigue apareciendo, entonces lo siguiente será reiniciar el equipo. Esto se debe a que en muchas ocasiones el sistema operativo no se carga correctamente o después de un rato empieza a funcionar mal y puede ocasionar algunos fallos en las aplicaciones o en el sonido del ordenador.
Para ello toma unos minutos de descanso mientras el PC se reinicia correctamente. Una vez vuelva a arrancar, entonces accede nuevamente a la app de escritorio de Zoom y vuelve a ingresar a la reunión. Lo más probable es que con este método se te haya solucionado el error.
Desinstala y reinstala el software
Por último, si el problema del audio no desaparece y aún no escuchas nada en Zoom, lo más recomendable será eliminar y volver a instalar la app de videollamadas. De esta manera te asegurarás de eliminar cualquier error que esté afectando el funcionamiento de la misma.
Para realizar este procedimiento será necesario que sigas cada uno de estos pasos:
- Lo primero que debes hacer es ingresar a la “Configuración” del sistema.
- Seguidamente deberás ingresar al apartado de “Aplicaciones”.
- Posteriormente vas a encontrar una lista con todos los programas instalados en tu PC. Aquí vas a tener que buscar la app de Zoom y hacer clic sobre ella.
- En pantalla te aparecerá la opción de “Desinstalar” la cual vas a seleccionar.
- Después de eliminarla, lo siguiente será volver a instalarla desde su sitio oficial como lo hiciste la primera vez.
Otros problemas comunes de Zoom que puedes solucionar
Existen algunos otros errores comunes en Zoom durante las videollamadas y que por suerte también puedes solucionar fácilmente.
Es por ello que a continuación te enseñamos los más comunes:
Ecos durante la llamada
Muchos de los usuarios suelen comentar problemas de ecos durante las llamadas. Esto suele ocurrir generalmente cuando el micrófono detecta un audio de los altavoces bien sea porque está el micrófono está muy cerca de los altavoces o exista algún teléfono móvil muy cera u otros ordenadores que causen alguna interferencia. Una forma de solucionar esto sería silenciando el micrófono o identificar los participantes de la reunión que estén causando el problema de eco durante la llamada.
No se puede compartir la pantalla
Si por alguna razón no puedes compartir la pantalla durante tus reuniones de Zoom, entonces será necesario que revises la configuración de la app para verificar que tengas esta opción activada.
Para ello sigue cada uno de estos pasos:
- Ingresa a la app de escritorio de Zoom y haz clic en la foto de tu perfil.
- En el menú desplegable que te aparece allí selecciona “Configuración”.
- Allí ingresa al apartado de “Compartir pantalla” y posteriormente marca la casilla de “Habilite el control remoto de todas las aplicaciones”.
- Lo siguiente será hacer clic en “Avanzado” y el valor de fotograma asegúrate que este por debajo de los 10 segundos.
- Por último, guarda los cambios y verifica que se hayan aplicado.
Si después de esto el problema persiste y no puedes compartir la pantalla durante la videollamada, entonces será necesario que desinstales y vuelvas a instalar la app de escritorio de Zoom.
Esto lo puedes hacer siguiendo estos pasos:
- Ingresa a la “Configuración” de tu ordenador y selecciona el apartado de “Aplicaciones”.
- Allí se te abrirá una lista con todas las apps que tienes instaladas en el equipo. Busca Zoom y haz clic sobre ella y seguidamente selecciona la opción de “Desinstalar”.
- Después de esto debes volver a instalarla desde cero como lo hiciste la primera vez.
Eliminar la aplicación te permitirá eliminar todos los errores de la misma por lo que instalarla desde cero te ayudara a corregir este y cualquier otro error que este presentando el sistema.
No se escucha el micrófono
En el caso que tu micrófono no se escuche, entonces deberás asegurarte que el mismo este activado y Zoom pueda acceder a él. Ten en cuenta que restringir esto puede ocasiones fallos en la aplicación como la de compartir su pantalla.
Por lo tanto, para permitir que Zoom utilice el micrófono haz lo siguiente:
- Ingresa a la “Configuración” de tu sistema.
- En el menú de opciones selecciona el apartado de “Privacidad”.
- Ahora en el panel de opciones a la izquierda de tu pantalla selecciona el ítem de “Micrófono”.
- Desde allí vas a tener que activar la opción para que las aplicaciones de escritorio puedan acceder al “Micrófono”.
- Por último, asegúrate que Zoom aparezca en las aplicaciones autorizadas para hacer uso de esta herramienta.
Después de esto debes volver a acceder a una reunión de Zoom y verificar que tu micrófono esté funcionando correctamente.