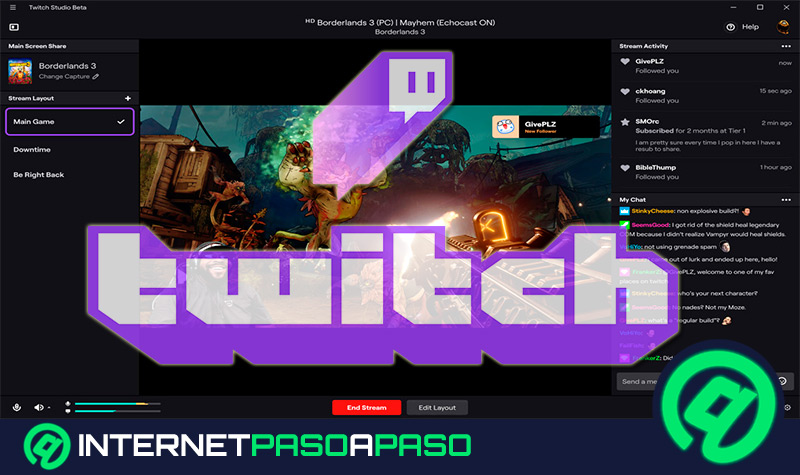Lo Último en IP@P
- Así funciona la ruleta online en vivo: tecnología, experiencia y seguridad para el jugador digital
- Stellar Data Recovery revoluciona la recuperación de archivos perdidos en discos duros externos
- Goblin Mine: La Estrategia Económica Detrás del Juego de Minería que está Fascinando a Todos
- Estos son los nuevos Cargadores UGREEN: potencia y portabilidad en dos versiones que no te puedes perder
- UGREEN Nexode Pro: El Cargador Ultradelgado que revoluciona la carga de dispositivos móviles
Twitch es una de las plataformas de transmisión de streaming más populares y seguras en el mundo. Su característica principal, es que ofrece una serie de beneficios para todos los usuarios que quieren hacer del stream su vida profesional.
Pero como todos los programas, en ocasiones puede presentar fallos. Uno de las más populares consiste en que la pantalla se muestra de color negro durante los vídeos en directo.
Para ayudarte a solventarlo, te dejamos esta guía paso a paso donde conocerás las causas de este inconveniente y la solución al problema de la pantalla negra en los directos de Twitch.
¿Por qué Twitch me muestra una pantalla negra durante los vídeos en directo?
Hay varias causas por las que puede que Twitch esté mostrando una pantalla negra durante un stream. Generalmente lo presentan usuarios que acceden desde Google Chrome, pero puede que igual te encuentres con una pantalla negra si ingresas desde otro navegador.
En este sentido, algunas posibles causas de esto son:
- Muchas cookies y caché almacenadas.
- Extensiones y complementos de Chrome.
- No tener actualizado Google Chrome.
- No permitir el acceso a Flash Player y JavaScrip.
- Problemas con la conexión.
- Configuración de aceleración de hardware.
Más en Streaming
- ¿Cuáles son las mejores plataformas para emitir vídeos en Streaming en Directo gratuitas y de pago? Lista 2025
- ¿Cómo activar y ver Facebook Live en mi dispositivo móvil Android o iPhone? Guía paso a paso
- ¿Cómo conectar y ver Netflix en mi televisión desde cualquier dispositivo? Guía paso a paso
- ¿Cómo transmitir directos en Facebook Live desde una consola PlayStation o XBox? Guía paso a paso
- Donaciones en Twitch ¿Cómo enviar o recibir Cheers con Twitch Bits y configurar el botón de donaciones?
SÍGUENOS EN 👉 YOUTUBE TV
No importa de dónde provenga el problema, ya que lo importante aquí es dar solución cuanto antes para que sigas disfrutando del servicio. En consecuencia, si se te presenta la pantalla negra en Twitch, debes aplicar una serie de pasos que lo repararán.
Aprende paso a paso a solucionar el error de pantalla negra en los vídeos en vivo de Twitch
Debido a que hay varios factores que pueden influir en que Twitch muestre el error de pantalla negra en los vídeos en vivo, hay una serie de métodos que te pueden ayudar a solucionarlo fácilmente.
A continuación te enumeramos varias de las soluciones más comunes para que las pongas en práctica:
Solución 1: Eliminar el caché y las cookies
- Ingresa en Google Chrome.
- En la esquina superior derecha de Chrome, presiona en el icono de tres puntos verticales. En caso de que tengas una versión anterior del navegador, el icono se representa con tres barras horizontales.
- Selecciona en Más herramientas y, posteriormente, ve a Borrar datos de navegación.
- Escoge un rango de tiempo y, para eliminarlo, presiona en All time.
- Marca las casillas de Cookies y otros datos del sitio, junto con Imágenes y archivos en caché.
- Pulsa en Borrar datos.
Solución 2: Borrar datos de navegación
- Ingresa en Chrome y escribe la siguiente ruta:
chrome://settings/privacyen la barra de direcciones. - En la ventana que se abrirá de forma automática, baja hasta ubicar la sección de Borrar datos de navegación.
- Selecciona en Avanzado y modifica el intervalo de tiempo a Todo el tiempo. Posteriormente, debes asegurarte de marcar todas las casillas de la parte inferior excepto Contraseñas y Datos de formulario de Autorelleno. Además, es primordial comprobar los Ajustes de contenido y Licencias de medios.
- Haz clic en Borrar datos.
Solución 3: Activar el modo incógnito
- Ve al botón del menú principal de Chrome, que se representa con tres puntos verticales.
- También puedes acceder a él con el atajo del teclado: Ctrl+Shift+N.
- Presiona en Nueva ventana de Incógnito.
- Se mostrará una ventana indicando que estás navegando como incógnito.
Solución 4: Liberar o renovar la dirección IP
- Haz clic en la tecla correspondiente al símbolo de Windows + R para abrir la aplicación Ejecutar.
- Escribe “cmd” y pulsa enter.
- Coloca
ipconfig/ releasey haz clic en Enter. - Cuando se muestre el mensaje, escribe
ipconfig/ renew. Haz clic en Enter. - Finalmente, escribe Exit y pulsa en Enter para que la ventana se cierre.
Solución 5: Actualizar tu versión de navegador
- Abre Google Chrome.
- Ve a los tres puntos verticales que se encuentran del lado superior derecho del navegador.
- Pulsa en Ayuda (lo encuentras cerca de la parte inferir del menú desplegable). Si se muestra la opción de Actualizar Google Chrome, selecciónala.
- Ve hacia Acerca de Google Chrome.
- Espera que se ejecute la actualización. Si se muestra el mensaje de “Google Chrome está actualizado”, no debes descargar nada.
- Reinicia el navegador haciendo clic en el botón de Reiniciar, o simplemente cierra y vuelve a abrir Chrome.
Solución 6: Desactivar extensiones y plugins
Todas las extensiones y plugins de terceros que tienes instalados en tu navegador, incluyen firewall, antivirus, servicios de bloqueo de anuncios o herramientas de responsabilidad. El primer paso es identificar qué extensiones tienes en Chrome y para ello sólo debes escribir chrome://extensions/ en la barra de direcciones. Si notas que el problema se solucionó, lo próximo es activar sus extensiones y plugins uno por uno. De esta manera, puedes identificar cuál es el que te causa problemas.
Solución 7: Permitir el acceso a Flash Player y JavaScript
- Escribe en la barra de direcciones lo siguiente:
chrome://settings/content. Pulsa en Enter. - Ubica JavaScript y Flash dentro de la lista de configuración de contenido o Content settings.
- Selecciona en JavaScript y haz clic en Permitido haciendo clic en el botón de cambio.
- Regresa a la opción anterior y haz clic en el botón Flash para que abras la configuración de Flash Player en Chrome.
- En esta sección, cambia Bloquear sitios por Preguntar primero.
- Pulsa en Añadir delante de Permitir y agrega
https://twitch.tvdentro de la lista de permisos. - Reinicia el navegador.
Solución 8: Comprobar la configuración de aceleración de hardware
- Dentro de Chrome, introduce en la barra de direcciones lo siguiente:
chrome://settings/systemy haz clic en Intro. - En esta sección, desmarca la casilla de Usar aceleración de Hardware cuando esté disponible.
- Reinicia el navegador.
Solución 9: Habilitar TLS
- Ingresa en Chrome.
- Ve a los tres puntos verticales de la parte superior derecha.
- Pulsa en Configuración y, seguidamente, en Configuración avanzada.
- Dirígete al apartado de Sistema y haz clic en Abrir configuración de proxy.
- Toca en Avanzado y comprueba todas las opciones de TLS.
- Haz clic en Ok.
Solución 10: Restablece la configuración predeterminada de Chrome
- Dirígete a Chrome y haz clic en los tres puntos verticales.
- Ingresa en Configuración y, después, en Avanzado.
- Dentro de la sección de Restablecer y limpiar, selecciona en R en la configuración de la tienda a sus valores predeterminados originales.
- Confirma el proceso presionando en Restablecer configuración.