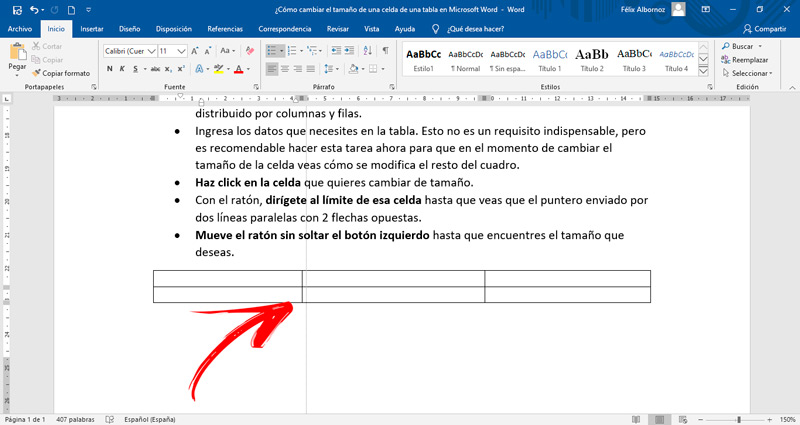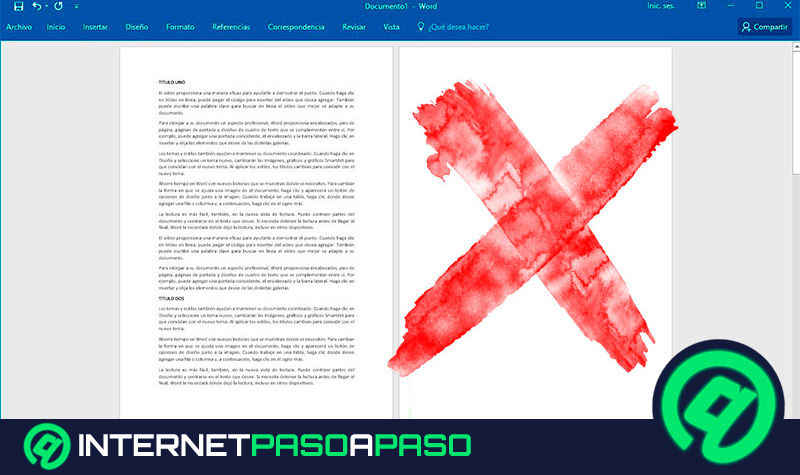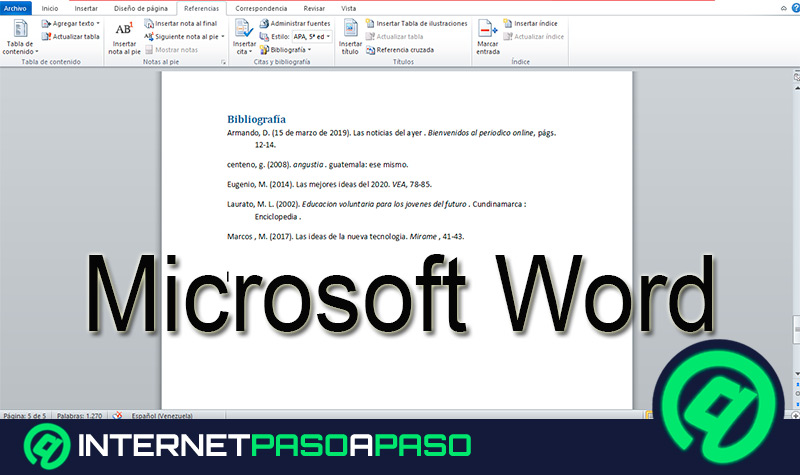Lo Último en IP@P
- Stellar Data Recovery revoluciona la recuperación de archivos perdidos en discos duros externos
- Goblin Mine: La Estrategia Económica Detrás del Juego de Minería que está Fascinando a Todos
- Estos son los nuevos Cargadores UGREEN: potencia y portabilidad en dos versiones que no te puedes perder
- UGREEN Nexode Pro: El Cargador Ultradelgado que revoluciona la carga de dispositivos móviles
- La computación en la nube está transformando los juegos Online y estas son sus grandes ventajas
La versatilidad es una de las características más destacadas con la que cuenta las tablas de Word. Esto se debe a que puedes incorporar una gran variedad de formatos y aplicar diseños predefinidos.
Pero en este caso no nos ocuparemos de esas herramientas, sino que hablaremos de la posibilidad de poder modificar el tamaño de una celda de una manera rápida y sencilla.
Si quieres conocer cuál es el procedimiento correcto para hacer esta tarea, te recomendamos que continúes leyendo hasta el final este artículo. Ya que te mostraremos el paso a paso de esta herramienta para tablas de Word.
¿Qué tener en cuenta antes de aumentar o reducir el tamaño de una celda en Word?
Cuando tengas que aumentar o disminuir el tamaño de una celda de Microsoft Word deberás considerar que el texto se ajustará de forma automática al nuevo tamaño. Es decir, esta herramienta podrá modificar la altura del resto de las filas a la cual pertenece la celda editada.
Más en Software
- ¿Cuáles son las diferencias entre consultas y filtros y cuál es más útil en una base de datos de Access?
- ¿Cuáles son los mejores convertidores de vídeo gratis para Windows, MacOS y Online? Lista 2024
- ¿Cuáles son los mejores gestores de contraseñas para Windows? Lista 2024
- ¿Cómo duplicar una diapositiva de una presentación en Microsoft PowerPoint? Guía paso a paso
- ¿Cómo restar cualquier dato o elemento en una hoja de cálculo de Microsoft Excel? Guía paso a paso
SÍGUENOS EN 👉 YOUTUBE TV
Al igual que ocurre con el texto de la celda que modifica, sucederá lo mismo con los datos o imágenes ya incorporadas en las celdas adyacentes. Por lo que deberás tener cuidado si es que tenías un formato preestablecido de diseño. Debes tener en cuenta que, si tienes una imagen en alguna celda y modificas otras, el tamaño de la celda que incluye la imagen disminuirá hasta un cierto punto, ya que no se reducirá el tamaño del elemento que tienes inserto.
Si amplias el tamaño de las celdas adyacentes a los márgenes de las hojas esto hará que cambies el área de impresión. Por lo que deberás tener cuidado y proporcionar de nuevo dichos márgenes ya que no saldrá en la configuración de la impresora.
En el momento que modifiques una celda variará el tamaño de toda la columna a la cual pertenece la celda. Lo mismo ocurre cuando cambies de forma horizontal el tamaño de la celda, para que se cambie toda la fila de la cual forma parte.
Pasos para cambiar el tamaño de una celda en Microsoft Word fácil y rápido
Los pasos que tendrás que realizar para poder Modificar el tamaño de una celda son las siguientes:
- Lo primero que debes hacer es crear una tabla. Para ello tendrás que dirigirte al menú “Insertar”, luego buscar el grupo de funciones “Tablas” y hacer click en “Tabla”.
- A continuación, tendrás que elegir el número de celdas que quieres tener en la tabla distribuido por columnas y filas.
- Ingresa los datos que necesites en la tabla. Esto no es un requisito indispensable, pero es recomendable hacer esta tarea ahora para que en el momento de cambiar el tamaño de la celda veas cómo se modifica el resto del cuadro.
- Haz click en la celda que quieres cambiar de tamaño.
- Con el ratón, dirígete al límite de esa celda hasta que veas que el puntero enviado por dos líneas paralelas con 2 flechas opuestas.
- Mueve el ratón sin soltar el botón izquierdo hasta que encuentres el tamaño que deseas.