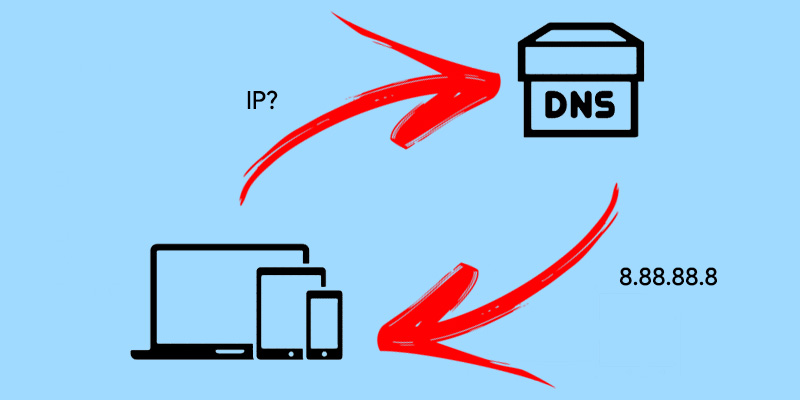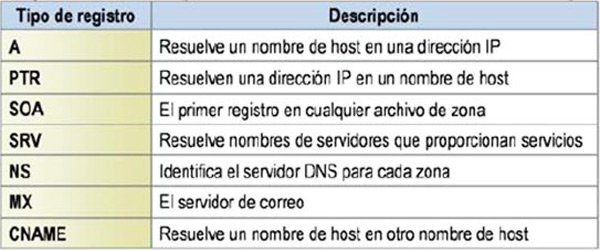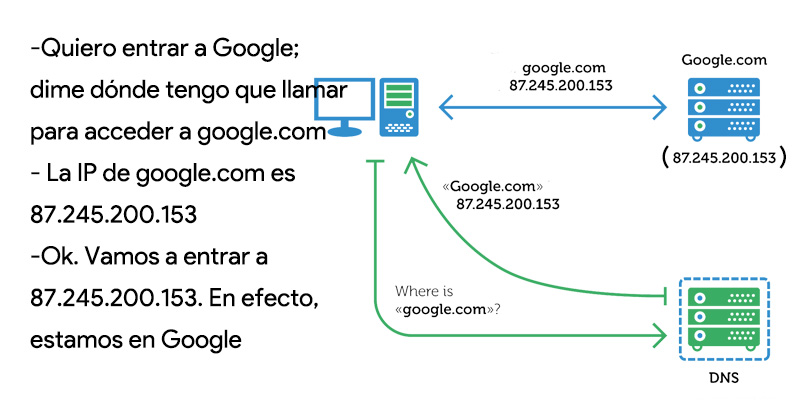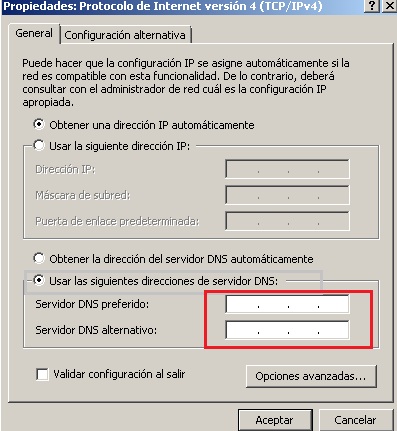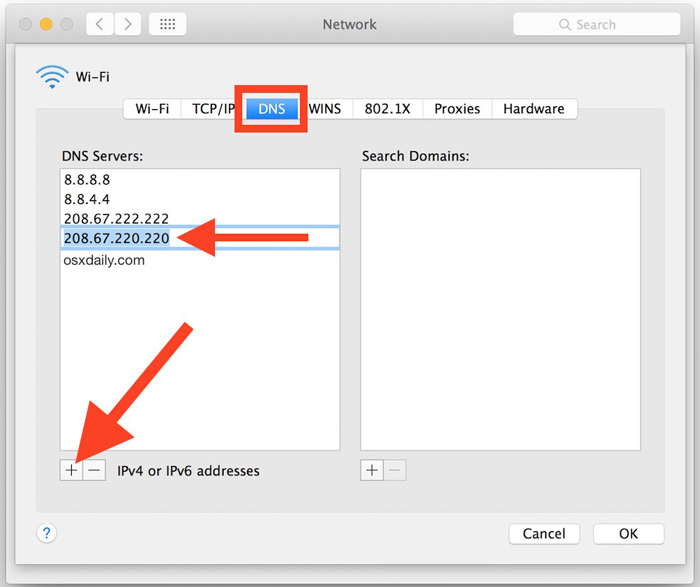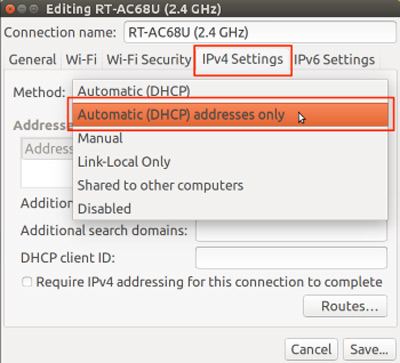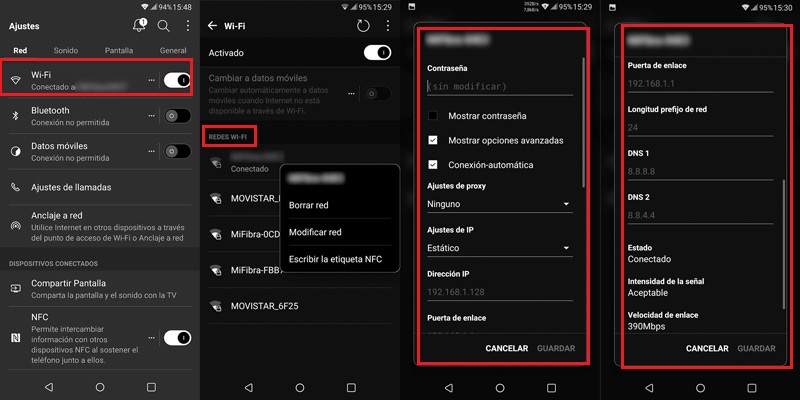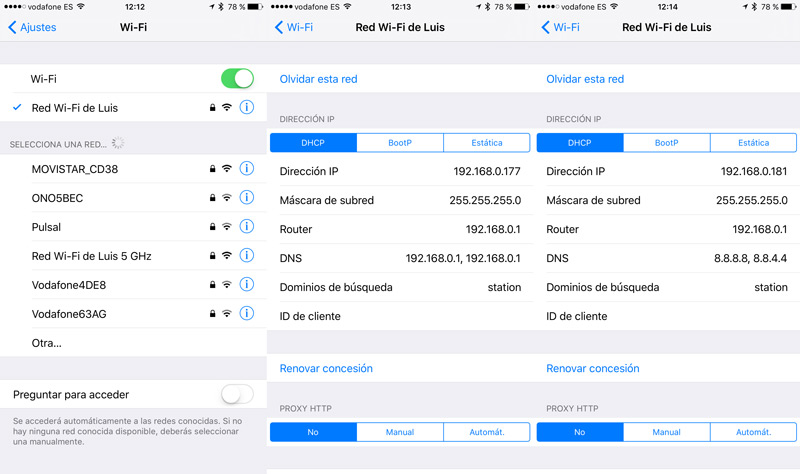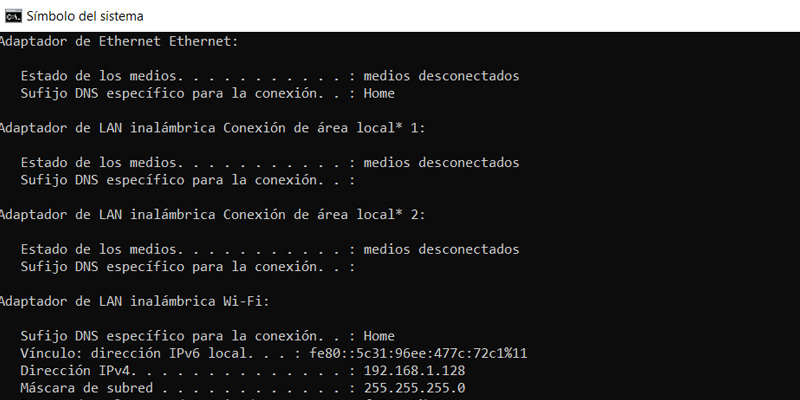Lo Último en IP@P
- Así funciona la ruleta online en vivo: tecnología, experiencia y seguridad para el jugador digital
- Stellar Data Recovery revoluciona la recuperación de archivos perdidos en discos duros externos
- Goblin Mine: La Estrategia Económica Detrás del Juego de Minería que está Fascinando a Todos
- Estos son los nuevos Cargadores UGREEN: potencia y portabilidad en dos versiones que no te puedes perder
- UGREEN Nexode Pro: El Cargador Ultradelgado que revoluciona la carga de dispositivos móviles
Quizás la información que traemos hoy esté más aleada del usuario medio de internet debido a que vamos a hablar de un elementos al que este no tiene que echar cuentas cuando navega. Hablamos de los servidores DNS, un servicio en la sombra pero que resulta necesario para disfrutar del método de consultas en la red tan sencillo de que disponemos en la actualidad.
Los servidores DNS ayudan a nuestro equipo a que tenga que hacer menos consultas y gestiones a la hora de entrar a las diferentes páginas web que existen.
¿Quieres descubrir cómo? Lo vamos a explicar a continuación contándote todo sobre los servidores DNS, desde su origen hasta sus partes, la manera de configurar tu equipo para utilizarlos y mucho más.
¿Qué es y para qué sirve las DNS? Definición y ejemplos
DNS es la sigla de Domain Name System, lo que en español significa Sistema de Nombres de Dominio. Este concepto ya nos adelanta mucho sobre lo que vamos a encontrar en este recurso, que no es más que, dicho de manera simple, un sistema de nomenglaturas descentralizado de estructura jerárquica que recolecta información sobre las redes.
Su principal interés radica en que transforma dominios en IPs y a la inversa, dando esa información a quien realiza la consulta. De este modo, cuando se le hace una consulta sobre un dominio, nos ofrece la IP a la que este está unido, es decir, al nombre que el sitio tiene en lenguaje informático, que es el que verdaderamente necesitamos para acceder a él.
De manera contraria, también va a saber expresar el dominio que debemos encontrar en base a una IP dada. Además, reúne otro tipo de información menos recurrente. Un servidor DNS cuenta con una inmensa base de datos que nuestros sistemas consultan cuando necesitan saber la IP de un sitio web (de un dominio, mejor dicho) para acceder a él.
En esencia, aunque tiene más funciones, todas ellas relacionadas con la información de dominios, el servidor DNS es un elemento que traduce el nombre de un dominio para darnos su dirección informática y que, con ella, podamos tener acceso al sitio en cuestión.
Los componentes de cualquier sistema DNS son:
- Cliente fase 1: Se trata de un programa cliente ejecutado en el equipo del usuario que se encarga de la generación de peticiones de resolución de nombre al servidor encargado de resolverlas.
- Servidores DNS: Son estos los que resuelven las peticiones. Hay servidores finales y otros que son recursivos y que pueden mandar la solicitud a otro servidor en el caso de no disponer de la información necesaria.
- Zonas de autoridad: Parte del lugar destinado a almacenar la información de un dominio que queda bajo la responsabilidad de un servidor. Por lo general, se definen como subdominios del dominio principal.
Origen
Podemos decir que el origen de las DNS son los ficheros HOSTS, que son los que guardaban los dominios que se conocían para tener un fácil acceso a ellos. Sin embargo, el crecimiento de internet hizo que su consulta dejase de ser viable allá por el año 1983, cuando se tuvo que dar con otra solución: el sistema de nombres de dominio.
Historia
Es a final de ese año que el informático Jon Postel realiza el que sería el primer planteamiento de lo que hoy son los servidores DNS. Este trabaja durante un año junto a Paul Mockapetris para hacer dos publicaciones con desarrollo de la idea, mejoras y avances, buscando llegar a algo muy similar al concepto actual que tenemos hoy de este recurso.
El comienzo del proyecto incluía diversos servidores que eran esclavos y otro más que hacía de maestro y al cual se conectaban los demás, de manera periódica, para corroborar que la información no hubiese cambiado o para refrescarla en caso de haberlo hecho.
Este método de trabajó funcionó durante toda una década, pasando, entonces, a realizarse ciertos ajustes al protocolo, los cuales estaban pensados para que la información se refrescase más a menudo. Estos pasaron por la inclusión de NOTIFY e IXFR, sistemas de envío de información por parte del servidor maestro y un notificador de cambios de resgistros respectivamente.
Lo siguiente ya son cambios menores y muy cercanos en el tiempo que incluyen un mejor método de cambios para los administradores, una modernización del sistema basada en mecanismos de extensión y la introducción de los nombres de dominio internacionalizados.
Zonas DNS
Se conoce como zona DNS al soporte (hoja) donde se encuentra la información que se tiene de cada dominio. Se trata de un fichero de formato especial, el cual sirve para que el servidor DNS pueda hacer una correcta interpretación de los datos que se introducen en él.
Registros DNS
Los registros son códigos o leyendas que nos dicen el tipo de información que estamos viendo en cada zona DNS.
Estos son:
- A: Address. Convierte nombres de servidores de alojamiento en direcciones IPv4.
- AAA: Address. De uso en protocolo IPv6, es, del mismo modo que en el caso anterior, el registro que se utiliza para hacer el cambio desde un servidor de alojamiento a, en este caso, una dirección IPv6.
- CNAME: Nombre canónico. Se da para la creación de hosts adicionales en los momentos en los que se corren varios servicios en una misma IP, de manera que cada uno de los servicios cuente con una entrada DNS, y cuando se están corriendo varios servidores HTTP en el mismo servidor de alojamiento.
- NS: Servidor de nombres. Va a definir la asociación existente entre nombres de dominio y servidores de nombres de almacenaje de la información de estos. No existe límite de asociación de servidores para cada nombre.
- MX: Intercambio de correo. La asociación se hace, en esta ocasión, entre nombre de dominio y listado de servidores para intercambio de correos para ese dominio en cuestión.
- PTR: Indicador o registro inverso. Nos da el nombre de dominio conociendo una IP, es decir, es el proceso inverso al registro A. Su uso se realiza al trabajar sobre el archivo de configuración de lo que es la zona DNS inversa.
- SOA: Autoridad de la zona. Nos da información acerca del DNS principal de la zona de consulta.
- SRV: Registro de recursos de servicio. Indicativo de los servicio que se ofrecerán con un dominio en cuestión.
¿Cómo funciona un servicio DNS en Internet?
La descripción del concepto ya nos da, en sí misma, un muy buen resumen del funcionamiento de este proceso: un dominio con nombre (ya sea sólo con letras o incluyendo también números) se traduce como una dirección IP, que sólo incluye números, divididos en cuatro bloques o secciones. Sin embargo, podemos ahondar un poquito más para conocer cómo se lleva a cabo este proceso.
En primer lugar, resulta interesante mencionar que nosotros, por lo general, no realizamos una conexión directa a un servidor DNS sino que nuestro sistema diseña una caché en la que se guardan los nombres de dominio y sus correspondientes IPs, de manera que cuando queremos acceder a estos sitios, ya contamos con su identificador en la red sin necesidad de consultarlo en un servidor.
Esto significa que al teclear un dominio en la barra del navegador, antes de acudir a una DNS, el sistema realiza una comprobación en la memoria caché local para saber si ya tenemos almacenada la IP correspondiente. En caso de ser así, se realiza una conexión remota sin necesidad de nada más, pues es, a efectos prácticos, como si introdujésemos nosotros la IP directamente en la barra.
Más en Informática
- Overclocking ¿Qué es, para qué sirve y cuáles son los riesgos de aplicarlo en tu PC?
- Impresión 3D ¿Qué es, cómo funciona y cuál es su potencial?
- Aplicaciones ofimáticas: ¿Qué son, para qué sirven y qué tipos hay?
- Memoria ROM ¿Qué es, para que sirve y que tipos hay en informática?
- Middleware ¿Qué es, para qué sirve y cómo funcionan estos programas informáticos?
SÍGUENOS EN 👉 YOUTUBE TV
En en el caso de no disponer de esta información en caché cuando nuestro equipo deberá conectarse a un servidor DNS, hacer una solicitud del servicio ISP y, con ello, obtener la IP en cuestión. Esto ocurre cuando visitamos un sitio por primera vez o si hemos borrado la caché.
El servidor DNS al que nos conectamos de manera prestablecida es aquel que ofrece nuestro proveedor de servicio de internet. Sin embargo, tú puedes informarte sobre las existentes en el mercado, tanto gratuitas como de pago, y, en función de tus preferencias y prioridades, conectarte al servidor que sea de tu interés; simplemente tienes que cambiar la DNS a la que te conectas.
¿Cómo cambiar las DNS en cualquier dispositivo?
Por supuesto, siempre contamos con la opción de probar con otra DNS que nos ofrezca algo más o mejor. Para ello, simplemente tenemos que hacer unos sencillos ajustes en nuestro dispositivo, siempre en función de su sistema operativo.
En Windows
Para hacerlo en ordenadores y tabletas con Windows:
- Ve a tu panel de inicio.
- Escribe, en la barra de búsqueda, "Panel de control".
- Accede a este; tiene un obvio icono de un panel.
- Ahora ve a "Redes e Internet".
- De aquí, entra en "Centro de redes y recursos compartidos",
- Vas a encontrar, en la zona superior, el tipo de conexión de la que haces uso en este momento después de "Conexiones:". Púlsala.
- Se te abrirá una nueva ventana. Pulsa sobre el botón "Propiedades", con símbolo de administrador.
- Acto seguido, pulsa sobre el protocolo que vas a modificar, que será el TCP/IPv4.
- Ahora pulsa sobre el botón "Propiedades" que hay debajo de los elementos.
- En esta nueva ventana ya das con la opción de introducir las direcciones DNS que mejor convengas en el punto "Usar las siguientes direcciones de servidor DNS", el cual deberás seleccionar.
- Cuando escribas las direcciones de tu elección, pulsa sobre "Aceptar".
En macOS
Para hacer lo propio en macOS, el proceso es idéntico, pero, por supuesto, considerando los diferentes menús de este SO:
- Ve a "Preferencias del sistema".
- De aquí entra en "Red".
- Ahora deberás entrar en las opciones avanzadas pulsando sobre "Avanzado".
- De entre las varias pestañas con que darás en la zona superior, pincha sobre "DNS" para acceder a sus opciones.
- Bajo el cuadro de "Servidores DNS" cuentas con un botón "+" para agrear servidores; púlsalo.
- Ya sólo debes añadir las direcciones que desees utilizar.
- Pulsa "Aceptar" para guardar los cambios.
En Linux
En el caso de que utilices Linux, lo que tienes que hacer es:
- Pulsa sobre el icono de las conexiones que tienen en la barra superior.
- Del desplegable de opciones, elige "Editar las conexiones", al final.
- En la nueva ventana que se abre tendrás que seleccionar la conexión a modificar.
- Acto seguido, pulsa sobre "Editar", a la derecha.
- La nueva ventana incluye la pestaña "Ajustes de IPv4; es la que debes pulsar.
- Ahora tendrás que introducir la dirección que quieres utilizar en el recuadro de "Servidores DNS".
- Para guardar los cambios pulsa en "Guardar".
En Android
Si tienes un teléfono con el sistema operativo Android, deberás:
- Ve al menú de "Ajustes".
- Entra en "Red e Internet", "WiFi y redes" o similar.
- Ahora, específicamente en "WiFi".
- Mantén la pulsión en la red de la que modificar la DNS.
- Se te aparecerá la opción de "Modificar red"; púlsala.
- Ahora entra en "Opciones avanzadas".
- Ve a los "Ajustes de IP".
- Escoge "Estático".
- Tendrás que introducir las direcciones DNS principal y secundaria.
- Finalmente, pulsa sobre "Guardar".
En iOS
Vemos un proceso idéntico en el paso de los dispositivos con iOS. Este incluye:
- Ir a "Ajustes".
- Entrar en las opciones de "WiFi".
- Pulsar sobre el pequeño icono de la "i" de color azul a la derecha.
- Elegir "Configuración DNS".
- Tenemos la opción "Automático"; la cambiaremos por "Manual". Si en algún momento se ha llevado a cabo este proceso antes, verás que ya aparece como tal.
- Ahora pulsa en "Añadir servidor".
- Mete la IP primaria.
- Vuelve a darle a "Añadir servidor".
- Mete la IP secundaria.
- Pulsa el botón "Guardar".
¿Cómo saber que DNS tenemos instaladas en nuestro ordenador?
Para ver la DNS a la que estamos conectados de manera preestablecida no tenemos más que realizar los pasos anteriores que hemos visto para modificar la DNS. Antes de hacerlo verás, claramente, la que tienes asignada. Si lo quieres hacer de manera directa porque sólo buscas hacer la consulta, puedes hacerlo desde la terminal de tu sistema operativo.
En Windows
- Abre tu consola tecleando "cmd" en la barra de búsqueda del panel de inicio.
- Entra en "Símbolo del sistema". Aparecerá una pantalla negra, tu consola de MSDOS.
- Introduce el comando "ipconfig", sin las comillas.
- Pulsa "Enter". Aparecerán varias líneas de información, entre ellas, las IPs que tu ordenador utiliza y que son "Dirección IPv4", "Máscara de subred" y "Puerta de enlace predeterminada".
En macOS
- Abriremos la consola MSDOS yendo a "Inicio", pulsando "Ejecutar" y "cmd".
- Dentro de la pantalla negra tendrás que teclear el comando "ipconfig /all", sin comillas.
- Presiona el botón "Intro". Vas a dar con información como tu "IP principal", la "Máscara de subred", la "Puerta de enlace predeterminada" y los "Servidores DNS" a los que te conectas.
En Linux
Como en los casos anteriores, sólo debes:
- Abrir la consola o terminal pulsando Alt+F2.
- Teclear el comando "ifconfig", sin colocar comillas. Linux nos muestra una gran cantidad de información, pero debes fijarte en aquellas cifras que acompañan el texto "inet".
- Si sólo quieres ver esto, introduce el comando "sudo ifconfig | grp inet", sin entrecomillar.
¿Cuáles son los mejores servidores DNS alternativos, públicos y gratis que podemos usar?
Si lo que buscas es una solución pública y gratuita alternativa a los más conocidos, podemos proponerte unas cuantas.
OpenDNS
- Propietario: Cisco
- IP principal: 208.67.222.222
- IP secundaria: 208.67.220.220
- Características: Muy grande, importante y conocido. Es de pago pero encontramos una versión gratuita más limitada pero aun así muy rápida, con total disponibilidad, webs de suplantación autobloqueadas y la opción de control parental.
Google Public DNS
- Propietario: Google
- IP principal: 8.8.8.8
- IP secundaria: 4.4.4.4
- Características: Ideal para quien acaba de descubrir lo que es una DNS y para lo que sirve. Como es de suponer, la privacidad no es su fuerte.
Cloudflare
- Propietario: Cloudflare
- IP principal: 1.1.1.1
- IP secundaria: 1.0.0.1
- Características: Es un servicio básico centrado en aspectos como la velocidad, el rendimiento y la privacidad, manteniendo a salvo tu IP y no usando tus datos en relación a procesos publicitarios.
Norton ConnectSafe
- Propietario: Norton
- IP principal: 199.85.126.10
- IP secundaria: 199.85.127.10
- Características: Se basa en el bloqueo automático de cualquier sitio fraudulento, de malware o que haga uso del phishing. Además, cuenta con diferentes filtros para hacer lo propio con otros tipos de web. La información que utiliza para capar los contenidos proviene de la propia empresa, mayormente de aquello que sus antivirus detectan, analizan y solventan.
Quad9
- Propietario: IBM
- IP principal: 9.9.9.9
- IP secundaria: 149.112.112.112
- Características: El bloqueo de dominio malicioso se realiza a partir de una inteligencia recolectora de información que se obtiene de fuentes tanto privadas como públicas. Además, rinde bien y es rápida.
Comodo Secure DNS
- Propietario: Comodo
- IP principal: 8.26.56.26
- IP secundaria: 8.20.247.20
- Características: Su principal objetivo es el bloqueo de páginas maliciosas y de aquellas con un gran volumen de publicidad e incluso de programas espía, un tipo de malware recopilador de datos.
Yandex.DNS
- Propietario: Yandex
- IP principal: 77.88.8.8
- IP secundaria: 77.88.8.1
- Características: Cuenta con direcciones llamadas "Safe" especiales para el bloqueo de webs maliciosas (77.88.8.88 y 77.88.8.2) y DNS "Family", que hacen lo propio con el contenido para adultos (77.88.8.7 y 77.88.8.3)
Public DNS Server List
- Propietario: Digineo
- Características: En esta ocasión, no hablamos de un servidor sino de un lugar donde se listan cantidad de servidores DNS públicos, con sus correspondientes datos de localización, versión de software, última conexión, estado, grado de confiabilidad así como la opción de buscar por países.